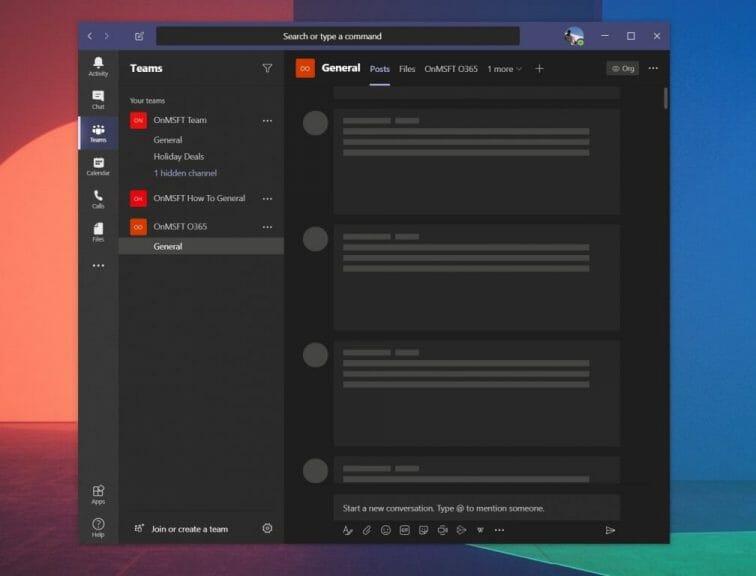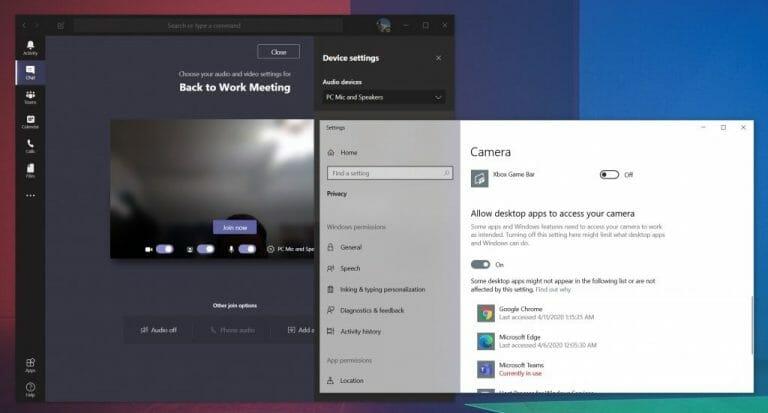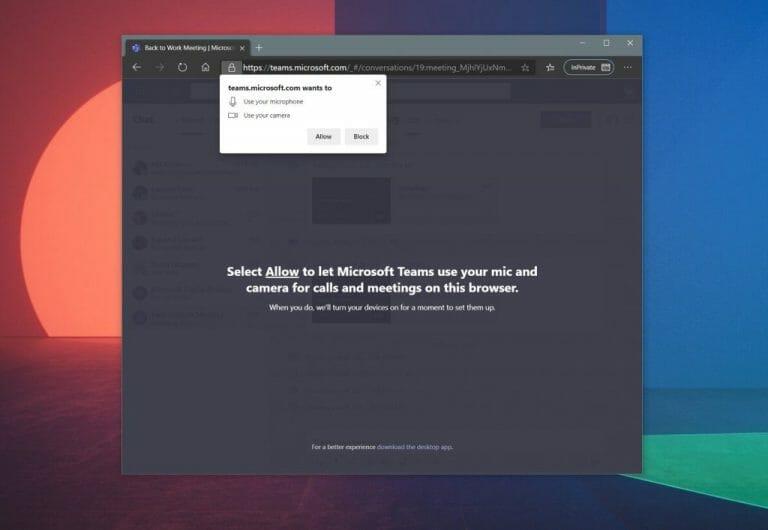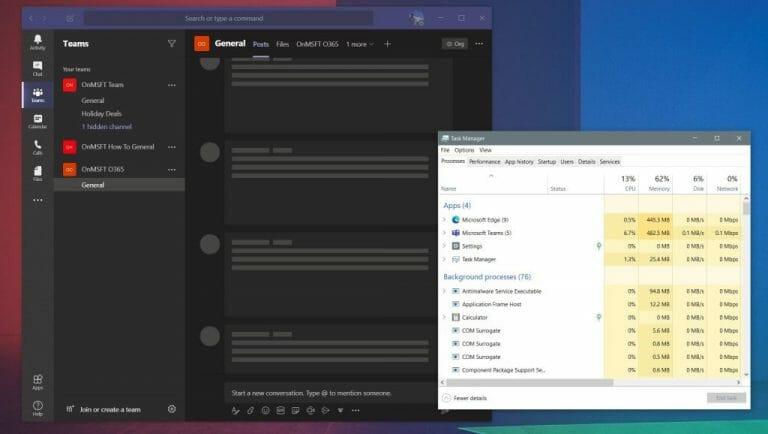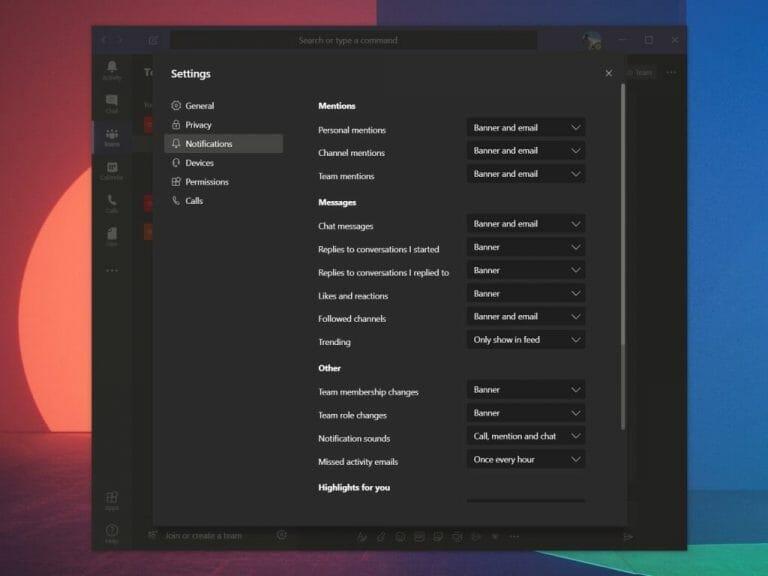Előfordulhat, hogy a Microsoft Teams nem működik megfelelően az Ön számára. Lehet, hogy elakadt a betöltés, vagy a webkamera vagy a mikrofon nem működik megfelelően hívás közben. Ha a fenti problémák bármelyikével szembesül, csalódott lehet. Aggodalomra azonban nincs ok, hiszen mi a hátunk mögött állunk. Íme néhány a leggyakoribb Microsoft Teams-problémák és azok kijavításának módjai.
Régi csevegéseket és szálakat látok a Teamsben, különben az üzeneteim nem töltődnek be
A Teams egyik leggyakoribb problémája az üzenetekkel és szálakkal kapcsolatos. Ha nem látja a legújabb üzeneteket vagy szálakat, előfordulhat, hogy manuálisan kell újraindítania az alkalmazást a frissítés kényszerítéséhez.
Windows 10 rendszeren ezt úgy teheti meg, hogy a tálcára lép, és megkeresi a Microsoft Teams ikont. Ha látja, kattintson a jobb gombbal, és válassza a Kilépés lehetőséget. Ez arra kényszeríti a Teams alkalmazást, hogy kilépjen. Amikor újraindul, újra látnia kell a legújabb üzeneteket.
Ha Mac számítógépet használ, kényszerítheti, hogy kilépjen a Teams alkalmazásból a frissítéshez. Ezt a következőkre kattintva teheti meg: Option, Command és Esc (Escape) a billentyűzeten. Te is választhatsz Kilépés kényszerítése az Apple menüből is. Ezután kiválaszthatja a Teams alkalmazást, és kiválaszthatja Kilépés kényszerítése.
Ha ez nem működik, próbálja meg ellenőrizni, hogy van-e szilárd és stabil internetkapcsolata. Megpróbálhatja felkeresni a Teams webalkalmazást is, ha a dedikált asztali alkalmazás nem működik megfelelően. A fiókjába való be- és kijelentkezés az alkalmazásban is segíthet. Ezt úgy teheti meg, hogy rákattint a profilfotójára, és kiválasztja Kijelentkezés.
A webkamerám vagy a mikrofonom nem működik hívás közben
Semmi sem frusztrálóbb annál, mint hogy a webkamera vagy a hang nem működik megfelelően hívás közben. Ha ez a helyzet, a probléma valószínűleg a webkamerával vagy a mikrofonnal kapcsolatos hardverprobléma lehet. Probléma lehet az adatvédelmi beállításaival is, ha a Teamsről van szó. Íme, hogyan lehet ezt megoldani.
Először is győződjön meg arról, hogy a webkamerája és a mikrofonja ki van választva, mielőtt csatlakozik vagy hívásba kezd. Amikor csatlakozik, egy kapcsolót fog látni a webkamerához a bal oldalon Csatlakozz most képernyő. A bal oldalon a mikrofon kapcsolója is megjelenik. Győződjön meg arról, hogy mindkettő be van kapcsolva. Érdemes rákattintani a beállítások fogaskerekére, és kiválasztani PC mikrofon és hangszórók és győződjön meg arról, hogy az alapértelmezett mikrofont és hangszórót választotta a listából.
Ha ez továbbra sem működik, akkor a probléma oka lehet az engedélyek. Ha a Teams webalkalmazást használja, győződjön meg arról, hogy engedélyezte a webböngészőt és a weboldalt a webkamera és a mikrofon használatához. Általában kapsz egy Lehetővé teszi gyors. Ellenkező esetben módosítania kell az adatvédelmi beállításait.
Windows 10 rendszeren gépeléssel ellenőrizheti a webkamera és a mikrofon adatvédelmi beállításait Webkamera a keresőmezőbe, vagy amikor a Start menüben van. Válassza ki a lehetőséget Válassza ki, mely alkalmazások férhetnek hozzá a webkamerához majd görgessen a lista aljára, hogy megbizonyosodjon arról, hogy a Microsoft Teams és a webböngésző be van kapcsolva. Kereshet is Mikrofon majd válassz Mikrofon és adatvédelmi beállítások majd ellenőrizze, hogy a mikrofon be van-e kapcsolva.
Ha Mac számítógépet használ, akkor ellenőrizheti adatvédelmi beállításait, ha rákattint az Apple menüre, és kiválasztja a lehetőséget Rendszerbeállítások. Ezután kattintson a gombra Biztonság és adatvédelem részt, majd kattintson Kamera. Koppintson a következő üzenetre A módosítások végrehajtásához kattintson a zárra és adja meg jelszavát. Ezután engedélyezheti a Teams számára a kamerához való hozzáférést. Ismételje meg a folyamatot a mikrofonnál is.
A csapatok lefagynak
Amellett, hogy a webkamera nem működik, vagy a chat nem tölt be, a Teams másik problémája az alkalmazás lefagyása. Ha ez megtörténik Önnel, egyszerű megoldás, ha kényszeríti, hogy kilépjen az alkalmazásból, és megpróbálja újra elindítani.Az első részben már tárgyaltuk, hogyan teheti ezt meg Mac gépen, de most kitérünk arra is, hogyan teheti ezt meg Windows 10 rendszeren.
Windows 10 rendszeren a Teamst kilépésre kényszerítheti a Ctrl, Alt és Delete együttes lenyomásával a billentyűzeten. Ekkor megjelenik egy felszólítás a képernyőn. Választ Feladatkezelő a listáról. Akkor látnia kell Microsoft Teams alatt Alkalmazások elemre szakasz. Kattintson erre, majd válassza ki Utolsó feladat. Ennek eredményeként a Teams kilép. Amikor ismét elindítja az alkalmazást, a szokásos módon kell betöltenie.
Ha minden más nem sikerül, ne essen pánikba. Biztonsági mentésként megpróbálhatja helyette a Teams webalkalmazást használni. Irány Teams.Microsoft.com és jelentkezzen be fiókjával.
Nem kapok értesítéseket
A listánkon az utolsó helyen szerepelnek az értesítésekkel kapcsolatos problémák. Ha nem kap megfelelő értesítést bizonyos dolgokról a Teamsben, akkor érdemes ellenőriznie az alkalmazás beállításait. Ezt úgy teheti meg, hogy a képernyő jobb felső sarkában lévő profilképére kattint, majd kiválasztja Beállítások. Ezután menjen le a Értesítések lehetőségek. Győződjön meg arról, hogy ezek mindegyike megfelelően van beállítva. A legtöbbnek azt kellene mondania Transzparens, ha szeretné megkapni az asztali értesítéseket. Van egy képünk az alapértelmezett beállításokról fent.
Ha kifejezetten a Teams webalkalmazást használja, és nem kap értesítést, győződjön meg arról, hogy engedélyezte őket. Amikor a webalkalmazás elindul, a képernyő jobb alsó sarkában megjelenik egy értesítés. Győződjön meg arról, hogy rákattint Bekapcsol.
A Microsoft itt van, hogy segítsen
Ez csak egy pillantás volt a Microsoft Teams leggyakoribb problémáira. Ha egyéb problémái vannak, a Microsoft készséggel áll rendelkezésére. Mindig a legjobb, ha megpróbálja felvenni a kapcsolatot a rendszergazdával, mielőtt a Microsofthoz fordulna segítségért, de közvetlenül a Microsofttól is kérhet segítséget. Egyszerűen látogassa meg weboldalukat itt, és válassza a Microsoft Teams lehetőséget. Az oldalon a problémák átfogó listája, valamint egyéb tippek és trükkök találhatók.Meghívjuk Önt is, hogy tekintse meg Teams-információinkat is, mivel útmutatók, útmutatók és még sok más gyűjteményünk van.
GYIK
Melyek a Microsoft Teams leggyakoribb problémái?
A leggyakoribb Microsoft Teams-problémák és megoldásuk Hiba: A Teams csak a régebbi üzeneteket és szálakat jeleníti meg. Ha nem kapja meg a legfrissebb üzeneteket kollégáitól,… Probléma: A mikrofon vagy a webkamera nem működik megfelelően. Ha problémái vannak a webkamerával vagy a mikrofonnal,…
Hogyan oldhatom meg a bejelentkezési problémákat a Microsoft Teamsben?
Fontos: Sok esetben csak a rendszergazda vagy rendszergazda tudja megoldani a bejelentkezési problémákat. Ha nem látja a hibakódot az alábbi táblázatban, lépjen kapcsolatba velük az állapotkóddal. Az alábbiakban felsoroljuk azokat az ismert problémákat, amelyekbe a Teamsbe való bejelentkezéskor ütközhet.
Hogyan javítható ki, hogy a Microsoft Teams nem válaszol a Windows 10 rendszerben?
Sajnos az alkalmazás újraindítása nem elegendő a probléma megoldásához, de általában megoldhatja az alkalmazás gyorsítótárának visszaállításával. Ehhez egyszerűen kövesse az alábbi lépéseket: 1. lépés: Lépjen ki teljesen a Teams alkalmazásból. Ehhez kattintson a jobb gombbal a Teams ikonra a tálcán (a tálcán az óra mellett), és válassza a Kilépés lehetőséget.
Mi az az egyszeri bejelentkezés (SSO) a Microsoft Teams számára?
(Ha valaha is hallotta az „egyszeri bejelentkezés” vagy „SSO” kifejezést, akkor itt erről van szó.) A modern hitelesítés előnye, hogy lehetővé teszi a Microsoft Teamsbe való bejelentkezést anélkül, minden alkalommal újra megadja e-mail címét és jelszavát, amikor új munkamenetet szeretne indítani.
Mi az a Microsoft Teams modern hitelesítés, és hogyan működik?
A modern hitelesítés előnye, hogy lehetővé teszi a Microsoft Teamsbe való bejelentkezést anélkül, hogy minden alkalommal újra be kellene írnia e-mail címét és jelszavát, amikor új munkamenetet szeretne indítani. Ez egy biztonságosabb és megbízhatóbb módja a Microsoft Teamsbe való bejelentkezésnek.
Hogyan oldhatom meg a Microsoft Teams bejelentkezési problémáit?
Microsoft TeamsTovábbi…Kevésbé fontos: Sok esetben csak a rendszergazda vagy a rendszergazda tudja megoldani a bejelentkezési problémákat. Ha nem látja a hibakódot az alábbi táblázatban, lépjen kapcsolatba velük az állapotkóddal. Az alábbiakban felsoroljuk azokat az ismert problémákat, amelyekbe a Teamsbe való bejelentkezéskor ütközhet.
Hogyan lehet megoldani a Microsoft Teams értekezlet-bővítményével kapcsolatos problémákat?
Az Asszisztens az ajánlott megoldás az automatikus hibaelhárítási lépések végrehajtására és a szükséges javítások elvégzésére. Ha Ön rendszergazda, akinek több felhasználót is érintenek a Teams Meeting bővítménnyel kapcsolatos problémák, használhatja az Asszisztens parancssori verzióját.
Miért nem működik a Microsoft Teams a webhelyemen?
Ennek valószínűleg az az oka, hogy szervezete a Megbízható helyek lehetőséget használja, és nem engedélyezte a Microsoft Teams szolgáltatást. A Teams engedélyezéséhez kövesse ezeket a lépéseket. Ha le van tiltva a folyamatban, további segítségért fel kell vennie a kapcsolatot a rendszergazdával vagy az informatikai ügyfélszolgálattal. 1. lépés: Nyissa meg a Microsoft Edge-t.
Hogyan javítható ki a Microsoft Teams, amely nem működik Windows 10 rendszeren?
Csapatok hibaelhárítása Nyomja meg a Windows billentyű+I billentyűparancsot a Beállítások megnyitásához. A keresőmezőben keresse meg a Problémák keresése és javítása a Windows Store-alkalmazásokkal elemet. A felugró ablakban kattintson a „Javítások automatikus alkalmazása” opció előtti négyzetre, és válassza a Tovább lehetőséget. Ezt követően kövesse a képernyőn megjelenő utasításokat a Microsoft Teams nem működő problémáinak megoldásához. 7.
Miért nem válaszol a Microsoft Teams Outlook-bővítmény?
Az Outlook legtöbbször azért tilt le egy bővítményt (és annak eszköztárát), mert ütközik egy harmadik féltől származó bővítménnyel, vagy mert a bővítmény olyan műveletet hajtott végre, amely miatt az Outlook leállt – így az Outlook letiltja a kapcsolódó bővítményt. a jövőbeni összeomlások megelőzése érdekében. Az Outlookhoz készült Microsoft Teams-bővítmény hiányának néhány oka:
Hogyan automatizálhatjuk a Microsoft Teams értekezleteit Windows 10 rendszeren?
Ha nem rendelkezik a Teams értekezlet-bővítményével, és Windows 10 rendszert használ, lépjen a hiányzó Teams-bővítményhez, majd válassza a Megnyitás lehetőséget a Teams-bővítmény az Outlookhoz automatizált megoldásának kipróbálásához.
Hogyan kezdjük el a Microsoft Teams használatát az Office 365-ben?
Microsoft Teams: Útmutató kezdőknek a Teamshez az Office 365-ben 1 A Teams használata. Mielőtt elkezdené, fontos megértenie, hogyan illeszkedik a Teams a nagyobb Office 365-ös képbe, mivel a Teams létrehozásának szélesebb körű következményei vannak. 2 Végfelhasználói átvételi útmutató. … 3 GYIK. … 4 Következtetés. … 5 Következő lépések. …