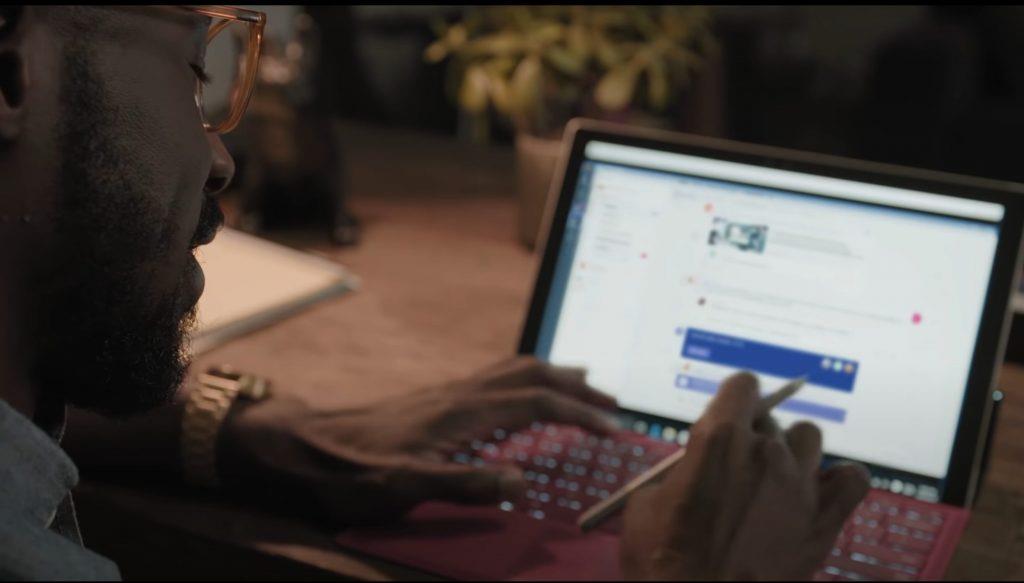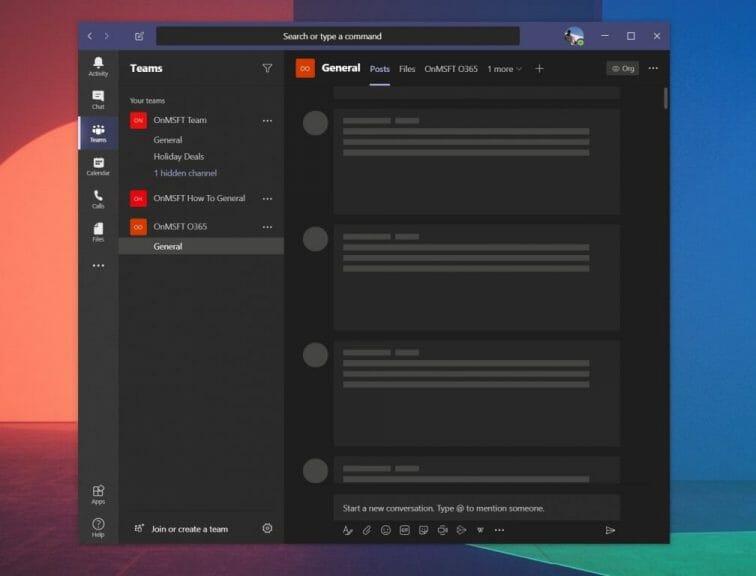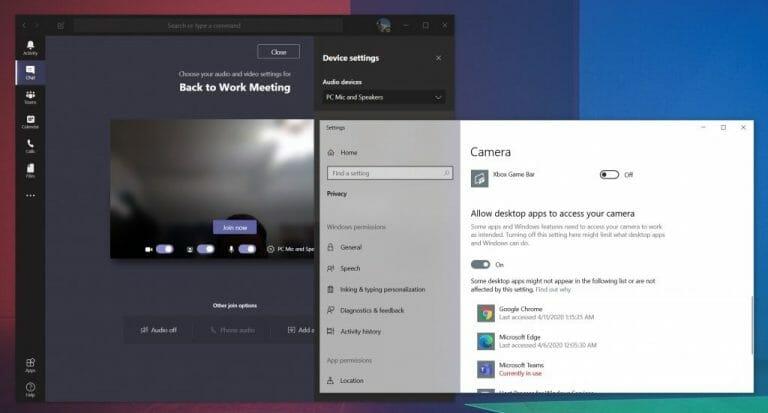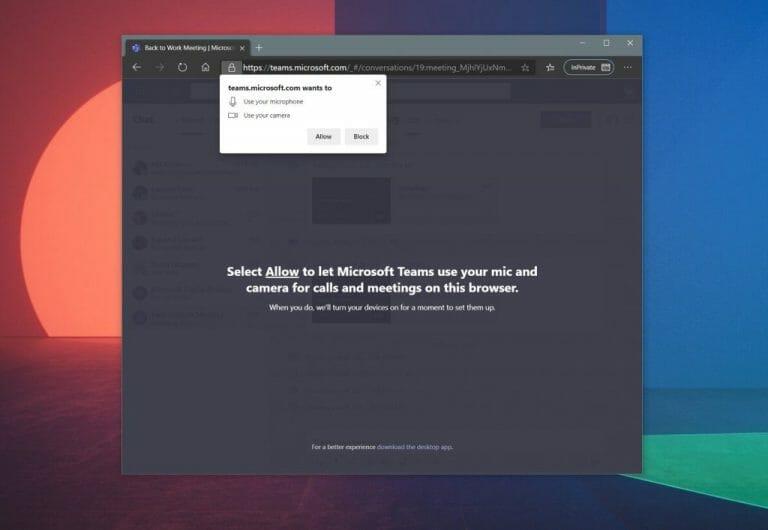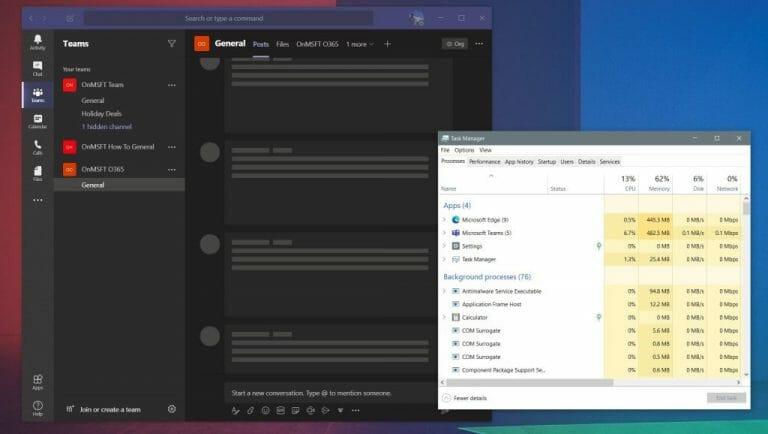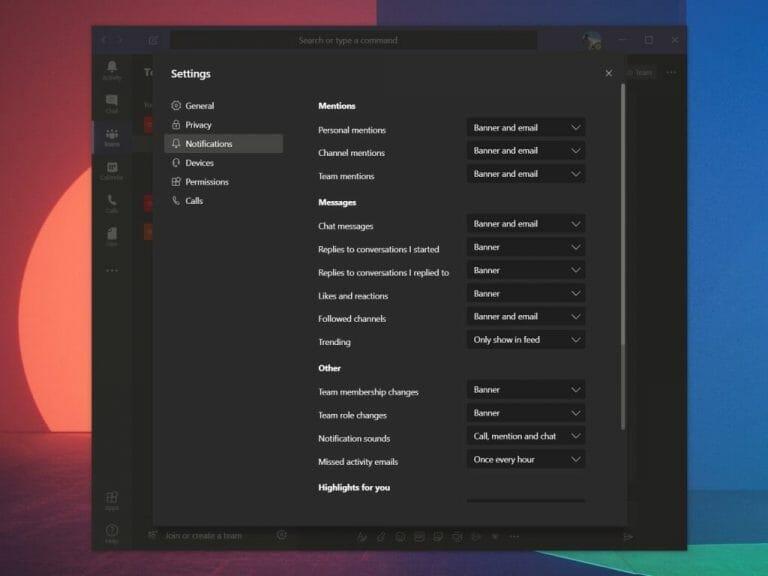Joskus Microsoft Teams ei ehkä toimi oikein. Se voi olla jumissa latauksessa tai verkkokamera tai mikrofoni ei ehkä toimi kunnolla puhelun aikana. Jos sinulla on jokin näistä ongelmista, saatat olla turhautunut. Ei tarvitse kuitenkaan huolestua, sillä olemme tukenasi. Tässä on joitain yleisimmistä Microsoft Teams -ongelmista ja kuinka voit korjata ne.
Näen Teamsissa vanhoja keskusteluja ja viestiketjuja tai viestini eivät lataudu
Yksi Teamsin yleisimmistä ongelmista liittyy viesteihin ja säikeisiin. Jos et näe uusimpia viestejä tai viestiketjuja, saatat joutua käynnistämään sovelluksen uudelleen manuaalisesti pakottaaksesi päivityksen.
Windows 10:ssä voit tehdä tämän siirtymällä tehtäväpalkkiin ja etsimällä Microsoft Teams -kuvakkeen. Kun näet sen, napsauta hiiren kakkospainikkeella ja valitse Lopeta. Tämä pakottaa Teams-sovelluksen sulkeutumaan. Kun se käynnistyy uudelleen, sinun pitäisi nähdä uusimmat viestit uudelleen.
Jos käytät Macia, voit pakottaa Teams-sovelluksen sulkeutumaan sen päivittämistä varten. Voit tehdä tämän napsauttamalla: Optio, Komento ja Esc (Escape) näppäimistölläsi. Voit myös valita Pakota lopettamaan myös Apple-valikosta. Voit sitten valita Teams-sovelluksen ja valita Pakota lopettamaan.
Jos tämä ei auta, yritä tarkistaa, onko sinulla kiinteä ja vakaa Internet-yhteys. Voit myös kokeilla vierailla Teams-verkkosovelluksessa, jos työpöytäsovellus ei toimi oikein. Kirjautuminen sisään ja ulos tilistäsi sovelluksessa saattaa myös auttaa. Voit tehdä sen napsauttamalla profiilikuvaasi ja valitsemalla Kirjaudu ulos.
Verkkokamerani tai mikrofoni ei toimi puhelun aikana
Mikään ei ole turhauttavampaa kuin verkkokamerasi tai ääni, joka ei toimi oikein puhelun aikana. Jos näin on, ongelma voi todennäköisesti johtua verkkokameran tai mikrofonin laitteisto-ongelmasta. Se voi myös olla ongelma tietosuoja-asetuksissasi, kun se liittyy Teamsiin. Näin voit ratkaista sen.
Ensinnäkin sinun kannattaa varmistaa, että verkkokamerasi ja mikrofonisi on valittu ennen puheluun liittymistä tai puhelun aloittamista. Kun liityt, näet verkkokamerasi vaihtokytkimen vasemmalla puolella Liity nyt näyttö. Näet myös mikrofonin vaihtokytkimen vasemmalla. Varmista, että molemmat ovat päällä. Haluat myös napsauttaa asetusratasta ja valita PC-mikrofoni ja kaiuttimet ja varmista, että olet valinnut oletusmikrofonin ja -kaiuttimen luettelosta.
Jos tämä ei vieläkään toimi, ongelma saattaa johtua käyttöoikeuksista. Jos käytät Teams-verkkosovellusta, haluat varmistaa, että olet myöntänyt verkkoselaimellesi ja verkkosivulle luvan käyttää verkkokameraa ja mikrofonia. Yleensä saat an Sallia kehote. Muussa tapauksessa sinun on säädettävä tietosuoja-asetuksiasi.
Windows 10:ssä voit tarkistaa verkkokameran ja mikrofonin tietosuoja-asetukset kirjoittamalla Verkkokamera hakukenttään tai Käynnistä-valikossa. Valitse vaihtoehto Valitse, mitkä sovellukset voivat käyttää verkkokameraasi ja vieritä sitten luettelon alaosaan varmistaaksesi, että Microsoft Teams ja verkkoselaimesi ovat käytössä. Voit myös etsiä Mikrofoni ja valitse sitten Mikrofoni ja yksityisyysasetukset ja tarkista sitten, onko mikrofonisi kytketty päälle.
Jos käytät Macia, voit tarkistaa tietosuoja-asetuksesi napsauttamalla Omenavalikkoa ja valitsemalla Järjestelmäasetukset. Haluat sitten napsauttaa Turvallisuus ja yksityisyys -osio ja napsauta sitten Kamera. Napauta kehotetta, jossa lukee Napsauta lukkoa tehdäksesi muutoksia ja anna salasanasi. Tämän jälkeen voit sallia Teamsin käyttää kameraasi. Toista prosessi myös mikrofonille.
Joukkueet ovat jäässä
Sen lisäksi, että verkkokamera ei toimi tai keskustelut eivät lataudu, toinen Teamsin ongelma on sovelluksen jumiutuminen. Jos näin käy sinulle, helppo ratkaisu on pakottaa sovellus sulkemaan ja yrittää käynnistää se uudelleen.Keskustelimme jo ensimmäisessä osiossa, kuinka voit tehdä tämän Macilla, mutta nyt käsittelemme myös Windows 10:n tapaa.
Windows 10:ssä voit pakottaa Teamsin lopettamaan napsauttamalla näppäimistön Ctrl, Alt ja Delete yhdessä. Sen jälkeen näet kehotteen näytöllä. Valita Tehtävienhallinta luettelosta. Sinun pitäisi sitten nähdä Microsoft Teams alla Sovellukset osio. Napsauta tätä ja valitse sitten Lopeta tehtävä. Tämä aiheuttaa Teamsin lopettamisen. Kun käynnistät sovelluksen uudelleen, sen pitäisi latautua normaalisti.
Jos kaikki muu epäonnistuu, älä panikoi. Varmuuskopiona voit kokeilla sen sijaan Teams-verkkosovellusta. Suunnata Teams.Microsoft.com ja kirjaudu sisään tililläsi.
En saa ilmoituksia
Viimeisenä listallamme ovat ilmoitusongelmat. Jos et saa ilmoituksia tietyistä asioista Teamsissa, sinun kannattaa tarkistaa sovelluksesi asetukset. Voit tehdä tämän napsauttamalla profiilikuvaasi näytön oikeassa yläkulmassa ja valitsemalla sitten asetukset. Seuraavaksi suuntaa alas Ilmoitukset vaihtoehtoja. Haluat varmistaa, että nämä kaikki on asetettu oikein. Useimpien pitäisi sanoa Banneri, jos haluat saada työpöydän ilmoituksia. Meillä on yllä kuva oletusasetuksista.
Jos käytät nimenomaan Teams-verkkosovellusta etkä saa ilmoituksia, sinun kannattaa varmistaa, että olet ottanut ne käyttöön. Kun verkkosovellus käynnistyy, näet kehotteen ilmoituksista näytön oikeassa alakulmassa. Varmista, että napsautat Kiihottua.
Microsoft on täällä auttamassa sinua
Tämä oli vain katsaus joitain yleisimmistä Microsoft Teamsin ongelmista. Jos sinulla on muita ongelmia, Microsoft on valmis auttamaan sinua. On aina parasta yrittää ottaa yhteyttä IT-järjestelmänvalvojaasi ennen kuin otat apua Microsoftilta, mutta voit myös pyytää apua suoraan Microsoftilta. Yksinkertaisesti vieraile heidän verkkosivuillaan täälläja valitse Microsoft Teams. Sivulla on kattava luettelo ongelmista sekä muita vinkkejä ja temppuja.Kutsumme sinut myös tutustumaan Teams-tietoumme, sillä meillä on kokoelma oppaita, ohjeita ja paljon muuta.
FAQ
Mitkä ovat yleisimmät Microsoft Teamsin ongelmat?
Yleisimmät Microsoft Teams -ongelmat ja niiden korjaaminen Virhe: Teams näyttää vain vanhemmat viestit ja viestiketjut. Jos et saa uusimpia viestejä kollegoiltasi,… Ongelma: Mikrofoni tai verkkokamera kieltäytyy toimimasta oikein. Jos sinulla on ongelmia verkkokameran tai mikrofonin kanssa,…
Miten voin ratkaista kirjautumisongelmia Microsoft Teamsissa?
Tärkeää: Monissa tapauksissa vain IT-järjestelmänvalvojasi tai järjestelmänvalvojasi pystyy ratkaisemaan kirjautumisongelmia puolestasi. Jos et näe virhekoodiasi tässä alla olevassa taulukossa, ota yhteyttä heihin ja kerro tilakoodi. Alla on luettelo tunnetuista ongelmista, joihin saatat törmätä, kun kirjaudut Teamsiin.
Kuinka korjata Microsoft Teams, joka ei vastaa Windows 10:ssä?
Valitettavasti sovelluksen uudelleenkäynnistys ei riitä korjaamaan ongelmaa, mutta voit yleensä ratkaista sen nollaamalla sovelluksen välimuistin. Voit tehdä tämän noudattamalla alla olevia ohjeita: Vaihe 1: Lopeta Teams-sovellus kokonaan napsauttamalla hiiren kakkospainikkeella tehtäväpalkin kellon vieressä olevaa Teams-kuvaketta ja valitsemalla Lopeta.
Mikä on kertakirjautuminen (SSO) Microsoft Teamsille?
(Jos olet koskaan kuullut termiä ”kertakirjautuminen” tai ”SSO”, siitä puhumme tässä.) Nykyaikaisen todennuksen etu on, että sen avulla voit kirjautua sisään Microsoft Teamsiin ilman syöttää sähköpostiosoitteesi ja salasanasi uudelleen aina, kun haluat aloittaa uuden istunnon.
Mikä on Microsoft Teamsin moderni todennus ja miten se toimii?
Nykyaikaisen todennuksen etuna on, että sen avulla voit kirjautua sisään Microsoft Teamsiin antamatta sähköpostiosoitettasi ja salasanaasi uudelleen aina, kun haluat aloittaa uuden istunnon. Se on turvallisempi ja luotettavampi tapa kirjautua sisään Microsoft Teamsiin.
Kuinka voin ratkaista Microsoft Teams -kirjautumisongelmat?
Microsoft TeamsLisätietoja…Vähemmän tärkeää: Monissa tapauksissa vain IT-järjestelmänvalvojasi tai järjestelmänvalvojasi pystyy ratkaisemaan kirjautumisongelmia puolestasi. Jos et näe virhekoodiasi tässä alla olevassa taulukossa, ota yhteyttä heihin ja kerro tilakoodi. Alla on luettelo tunnetuista ongelmista, joihin saatat törmätä, kun kirjaudut Teamsiin.
Miten Microsoft Teams -kokousapuohjelman ongelmia voidaan ratkaista?
Assistant on suositeltava ratkaisu automaattisten vianmääritysvaiheiden suorittamiseen ja tarvittavien korjausten tekemiseen. Jos olet järjestelmänvalvoja, jolla on useita käyttäjiä, joihin Teams Meeting -apuohjelman ongelmat vaikuttavat, voit käyttää Assistantin komentoriviversiota.
Miksi Microsoft Teams ei toimi verkkosivustollani?
Tämä johtuu todennäköisesti siitä, että organisaatiosi käyttää Luotetut sivustot -vaihtoehtoa eikä ole ottanut Microsoft Teamsia käyttöön. Voit sallia Teamsin noudattamalla näitä ohjeita. Jos sinut estetään osallistumasta prosessiin, saatat joutua ottamaan yhteyttä järjestelmänvalvojaan tai IT-tukeen saadaksesi lisäapua. Vaihe 1: Avaa Microsoft Edge.
Kuinka korjata Microsoft Teams, joka ei toimi Windows 10:ssä?
Tiimien vianmääritys Paina Windows-näppäin+I-pikanäppäintä avataksesi Asetukset. Hae hakukentästä Etsi ja korjaa Windows Storen sovellusten ongelmia. Napsauta avautuvassa ikkunassa ”Käytä korjaukset automaattisesti” -valintaruutua ja valitse Seuraava. Korjaa Microsoft Teamsin toimimattomuusongelma noudattamalla näyttöön tulevia ohjeita. 7.
Miksi Outlookin Microsoft Teams -apuohjelma ei vastaa?
Useimmiten Outlook poistaa apuohjelman (ja sen työkalupalkin) käytöstä, koska se on ristiriidassa kolmannen osapuolen apuohjelman kanssa tai koska apuohjelma suoritti toiminnon, joka sai Outlookin lopettamaan vastaamisen – näin Outlook poistaa siihen liittyvän apuohjelman käytöstä tulevien kolarien estämiseksi. Jotkut Outlookin Microsoft Teams -apuohjelman puuttumisen syistä ovat:
Kuinka automatisoida Microsoft Teams -kokoukset Windows 10:ssä?
Jos sinulla ei ole Teams-kokousapuohjelmaa ja käytät Windows 10:tä, siirry kohtaan Outlookin Teams-apuohjelma puuttuu ja valitse sitten Avaa kokeillaksesi Teams Outlookin automaattista ratkaisua.
Miten pääset alkuun Microsoft Teamsin kanssa Office 365:ssä?
Microsoft Teams: Aloittelijan opas tiimeihin Office 365:ssä 1 Teamsin käyttäminen. Ennen aloittamista on tärkeää ymmärtää, miten Teams sopii laajempaan Office 365 -kuvaan, sillä Teamsin luomisella on laajempia vaikutuksia. 2 Loppukäyttäjän omaksumisoppaat. … 3 UKK. … 4. Yhteenveto. … 5 Seuraavat vaiheet. …