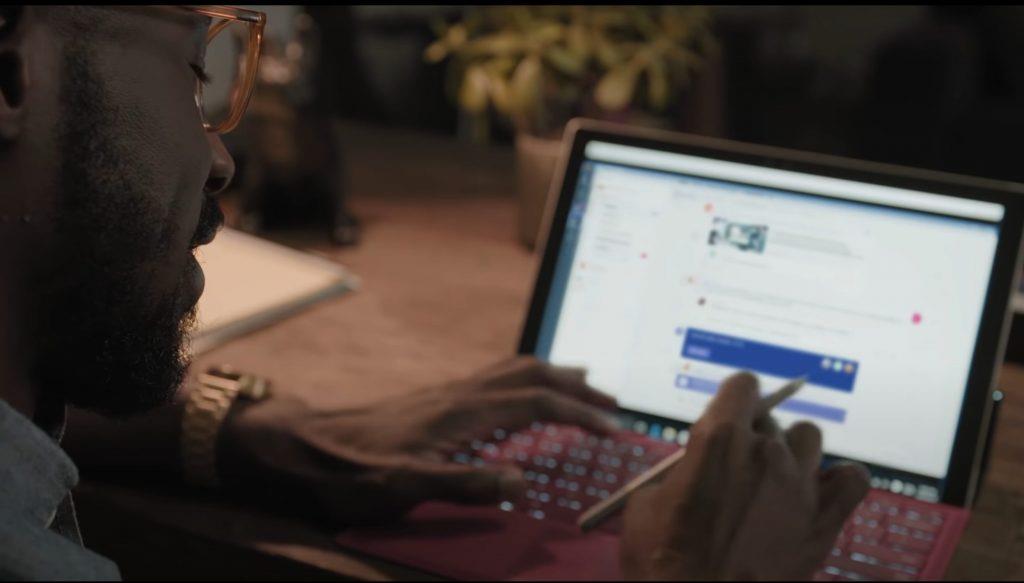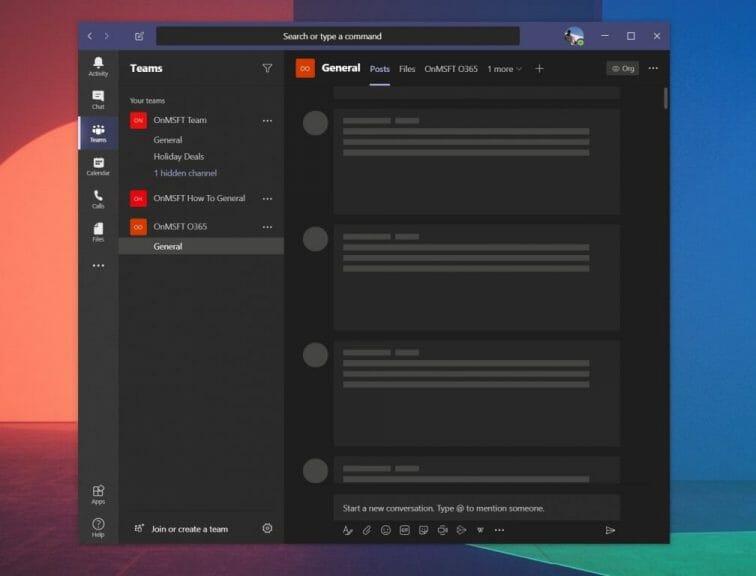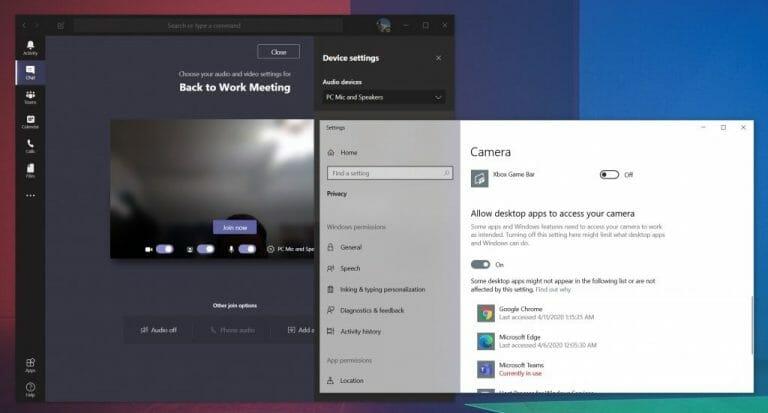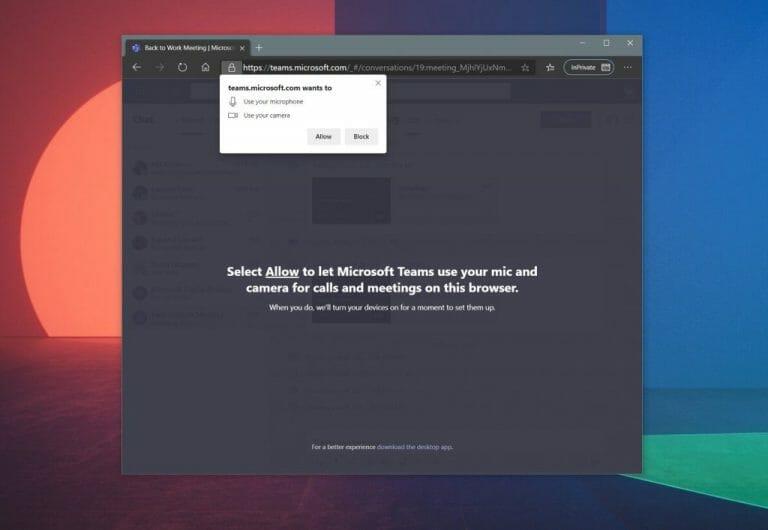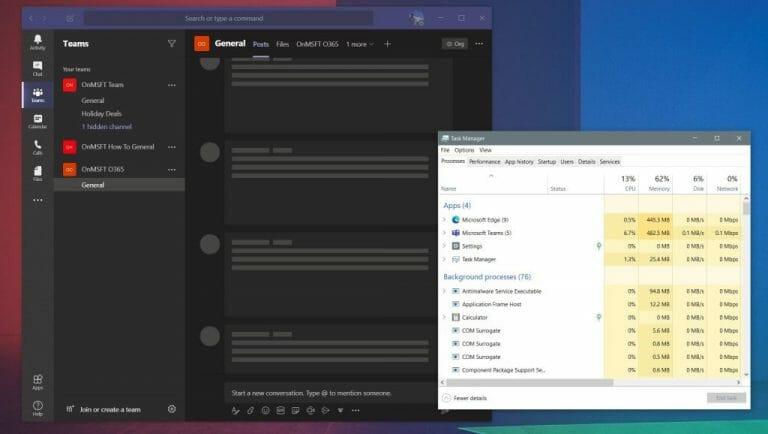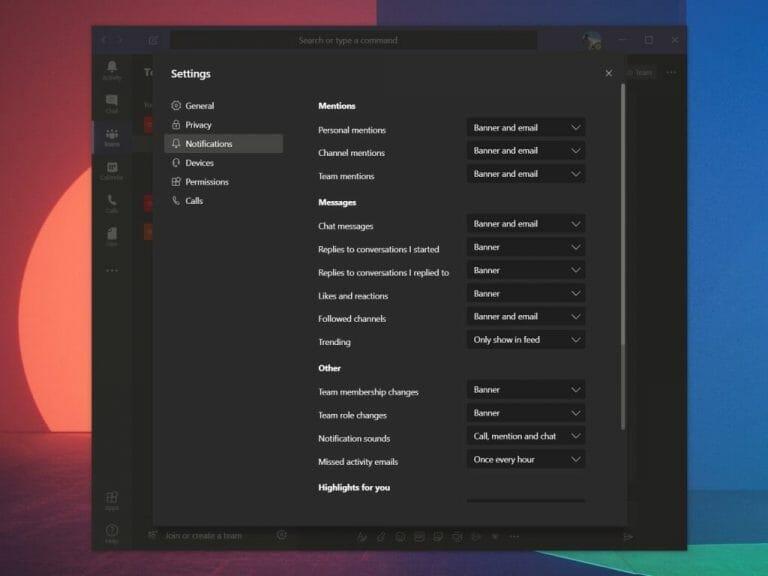Μερικές φορές, το Microsoft Teams ενδέχεται να μην λειτουργεί σωστά για εσάς. Μπορεί να έχει κολλήσει στη φόρτωση ή η κάμερα web ή το μικρόφωνό σας μπορεί να μην λειτουργούν σωστά όταν βρίσκεστε σε κλήση. Εάν αντιμετωπίζετε κάποιο από αυτά τα προβλήματα, μπορεί να είστε απογοητευμένοι. Δεν χρειάζεται να ανησυχείτε, όμως, καθώς έχουμε την πλάτη σας. Ακολουθούν μερικά από τα πιο κοινά προβλήματα του Microsoft Teams και πώς μπορείτε να τα διορθώσετε.
Βλέπω παλιές συνομιλίες και νήματα στο Teams διαφορετικά τα μηνύματά μου δεν φορτώνονται
Ένα από τα πιο συνηθισμένα προβλήματα με το Teams σχετίζεται με μηνύματα και νήματα. Εάν δεν βλέπετε τα πιο πρόσφατα μηνύματα ή νήματα, τότε ίσως χρειαστεί να επανεκκινήσετε την εφαρμογή με μη αυτόματο τρόπο για να αναγκάσετε μια ανανέωση.
Στα Windows 10 μπορείτε να το κάνετε αυτό μεταβαίνοντας στη γραμμή εργασιών και αναζητήστε το εικονίδιο του Microsoft Teams. Μόλις το δείτε, κάντε δεξί κλικ και επιλέξτε Έξοδος. Αυτό θα αναγκάσει την εφαρμογή Teams να κλείσει. Όταν γίνει επανεκκίνηση, θα πρέπει να δείτε ξανά τα πιο πρόσφατα μηνύματα.
Εάν χρησιμοποιείτε Mac, μπορείτε να αναγκάσετε να κλείσετε την εφαρμογή Teams για να την ανανεώσετε. Μπορείτε να το κάνετε κάνοντας κλικ: Option, Command και Esc (Escape) στο πληκτρολόγιό σας. Μπορείτε επίσης να επιλέξετε Αναγκαστική διακοπή και από το μενού της Apple. Στη συνέχεια, μπορείτε να επιλέξετε την εφαρμογή Teams και να επιλέξετε Αναγκαστική διακοπή.
Εάν αυτό δεν λειτουργεί, δοκιμάστε να ελέγξετε εάν έχετε σταθερή και σταθερή σύνδεση στο Διαδίκτυο. Μπορείτε επίσης να δοκιμάσετε να επισκεφτείτε την εφαρμογή Ιστού Teams, εάν η αποκλειστική εφαρμογή για υπολογιστές δεν λειτουργεί σωστά για εσάς. Η σύνδεση και η έξοδος από τον λογαριασμό σας στην εφαρμογή μπορεί επίσης να βοηθήσει. Μπορείτε να το κάνετε κάνοντας κλικ στη φωτογραφία του προφίλ σας και επιλέγοντας Αποσύνδεση.
Η κάμερα web ή το μικρόφωνό μου δεν θα λειτουργούν σε μια κλήση
Τίποτα δεν είναι πιο απογοητευτικό από το να μην λειτουργεί σωστά η κάμερα web ή ο ήχος σας κατά τη διάρκεια μιας κλήσης. Εάν συμβαίνει αυτό, το πρόβλημα θα μπορούσε πιθανότατα να είναι πρόβλημα υλικού με την κάμερα web ή το μικρόφωνό σας. Θα μπορούσε επίσης να είναι πρόβλημα με τις ρυθμίσεις απορρήτου σας όταν σχετίζεται με τις Ομάδες. Δείτε πώς μπορείτε να το λύσετε.
Πρώτα απ ‘όλα, θα θελήσετε να βεβαιωθείτε ότι η κάμερα web και το μικρόφωνό σας είναι επιλεγμένα πριν συμμετάσχετε ή ξεκινήσετε μια κλήση. Όταν εγγραφείτε, θα δείτε έναν διακόπτη εναλλαγής για την κάμερα web στα αριστερά του Πάρε μέρος τώρα οθόνη. Θα δείτε επίσης έναν διακόπτη εναλλαγής για το μικρόφωνό σας στα αριστερά. Βεβαιωθείτε ότι και τα δύο είναι ενεργοποιημένα. Θα θελήσετε επίσης να κάνετε κλικ στο γρανάζι ρυθμίσεων και να επιλέξετε Μικρόφωνο και ηχεία υπολογιστή και βεβαιωθείτε ότι έχετε επιλέξει το προεπιλεγμένο μικρόφωνο και ηχείο από τη λίστα.
Εάν αυτό εξακολουθεί να μην λειτουργεί, τότε το πρόβλημα μπορεί να οφείλεται σε δικαιώματα. Εάν χρησιμοποιείτε την εφαρμογή ιστού Teams, θέλετε να βεβαιωθείτε ότι έχετε παραχωρήσει στο πρόγραμμα περιήγησής σας και στην ιστοσελίδα άδεια χρήσης της κάμερας web και του μικροφώνου σας. Συνήθως, θα λάβετε ένα Επιτρέπω προτροπή. Διαφορετικά, θα χρειαστεί να τροποποιήσετε τις ρυθμίσεις απορρήτου σας.
Στα Windows 10, μπορείτε να ελέγξετε τις ρυθμίσεις απορρήτου για την κάμερα web και το μικρόφωνο πληκτρολογώντας Webcam στο πλαίσιο αναζήτησης ή όταν βρίσκεστε στο μενού Έναρξη. Επιλέξτε την επιλογή για Επιλέξτε ποιες εφαρμογές μπορούν να έχουν πρόσβαση στην κάμερα web και, στη συνέχεια, κάντε κύλιση στο κάτω μέρος της λίστας για να βεβαιωθείτε ότι το Microsoft Teams και το πρόγραμμα περιήγησής σας είναι ενεργοποιημένα. Μπορείτε επίσης να αναζητήσετε Μικρόφωνο και μετά επιλέξτε Μικρόφωνο και Ρυθμίσεις απορρήτου και, στη συνέχεια, ελέγξτε εάν το μικρόφωνό σας είναι ενεργοποιημένο.
Εάν χρησιμοποιείτε Mac, μπορείτε να ελέγξετε τις ρυθμίσεις απορρήτου σας κάνοντας κλικ στο μενού Apple και επιλέγοντας Επιλογές συστήματος. Στη συνέχεια, θα θέλετε να κάνετε κλικ στο Ασφάλεια και Απόρρητο ενότητα και μετά κάντε κλικ ΦΩΤΟΓΡΑΦΙΚΗ ΜΗΧΑΝΗ. Πατήστε το μήνυμα που λέει Κάντε κλικ στην κλειδαριά για να κάνετε αλλαγές και εισάγετε τον κωδικό πρόσβασής σας. Στη συνέχεια, θα μπορείτε να επιτρέψετε στις ομάδες να έχουν πρόσβαση στην κάμερά σας. Επαναλάβετε τη διαδικασία και για το μικρόφωνο.
Οι ομάδες παγώνουν
Εκτός από το ότι η κάμερα web δεν λειτουργεί ή οι συνομιλίες δεν φορτώνονται, ένα άλλο πρόβλημα με το Teams είναι το πάγωμα της εφαρμογής. Εάν συμβεί αυτό σε εσάς, μια εύκολη λύση είναι να κλείσετε αναγκαστικά την εφαρμογή και να προσπαθήσετε να την εκκινήσετε ξανά.Έχουμε ήδη συζητήσει πώς θα μπορούσατε να το κάνετε αυτό σε Mac στην πρώτη ενότητα, αλλά τώρα θα αγγίξουμε πώς μπορείτε να το κάνετε αυτό και στα Windows 10.
Στα Windows 10, μπορείτε να αναγκάσετε το Teams να αποχωρήσει κάνοντας κλικ στο Ctrl, το Alt και το Delete μαζί στο πληκτρολόγιό σας. Στη συνέχεια, θα δείτε ένα μήνυμα στην οθόνη. Επιλέγω Διαχειριστής εργασιών από τη λίστα. Τότε θα πρέπει να δείτε Ομάδες της Microsoft σύμφωνα με το Εφαρμογές Ενότητα. Κάντε κλικ σε αυτό και, στη συνέχεια, επιλέξτε Τέλος εργασίας. Αυτό θα κάνει τις ομάδες να εγκαταλείψουν. Όταν εκκινήσετε ξανά την εφαρμογή, θα πρέπει να φορτωθεί κανονικά.
Εάν όλα τα άλλα αποτύχουν, τότε μην πανικοβληθείτε. Ως αντίγραφο ασφαλείας, μπορείτε να δοκιμάσετε να χρησιμοποιήσετε την εφαρμογή web Teams. Κατευθύνομαι προς Teams.Microsoft.com και συνδεθείτε με τον λογαριασμό σας.
Δεν λαμβάνω ειδοποιήσεις
Τελευταία στη λίστα μας είναι τα ζητήματα με τις ειδοποιήσεις. Εάν δεν λαμβάνετε ειδοποιήσεις σωστά για ορισμένα πράγματα στο Teams, τότε ίσως θελήσετε να ελέγξετε τις ρυθμίσεις της εφαρμογής σας. Μπορείτε να το κάνετε αυτό κάνοντας κλικ στην εικόνα του προφίλ σας στην επάνω δεξιά γωνία της οθόνης και, στη συνέχεια, επιλέξτε Ρυθμίσεις. Στη συνέχεια, κατευθυνθείτε προς τα κάτω στο Ειδοποιήσεις επιλογές. Θα θέλετε να βεβαιωθείτε ότι όλα αυτά έχουν ρυθμιστεί σωστά. Οι περισσότεροι θα έπρεπε να πουν Πανό, εάν θέλετε να λαμβάνετε τις ειδοποιήσεις επιφάνειας εργασίας. Έχουμε μια εικόνα των προεπιλεγμένων ρυθμίσεων παραπάνω.
Εάν χρησιμοποιείτε ειδικά την εφαρμογή ιστού Teams και δεν λαμβάνετε ειδοποιήσεις, θα πρέπει να βεβαιωθείτε ότι τις έχετε ενεργοποιήσει. Όταν ξεκινήσει η εφαρμογή Ιστού, θα δείτε ένα μήνυμα για ειδοποιήσεις στην κάτω δεξιά γωνία της οθόνης σας. Θα θέλετε να βεβαιωθείτε ότι κάνετε κλικ Ανάβω.
Η Microsoft είναι εδώ για να σας βοηθήσει
Αυτή ήταν απλώς μια ματιά σε μερικά από τα πιο κοινά ζητήματα με το Microsoft Teams. Εάν αντιμετωπίζετε άλλα προβλήματα, η Microsoft είναι εδώ για να σας βοηθήσει. Είναι πάντα καλύτερο να προσπαθείτε να επικοινωνήσετε με τον διαχειριστή IT πριν απευθυνθείτε στη Microsoft για βοήθεια, αλλά μπορείτε επίσης να λάβετε βοήθεια απευθείας από τη Microsoft. Απλά επισκεφθείτε την ιστοσελίδα τους εδώκαι επιλέξτε Microsoft Teams. Η σελίδα έχει μια ολοκληρωμένη λίστα προβλημάτων και άλλες συμβουλές και κόλπα.Σας προσκαλούμε επίσης να ρίξετε μια ματιά στην κάλυψη των ομάδων μας, καθώς έχουμε μια συλλογή από οδηγούς, τρόπους χρήσης και πολλά άλλα.
FAQ
Ποια είναι τα πιο συνηθισμένα προβλήματα με το Microsoft Teams;
Τα πιο συνηθισμένα προβλήματα του Microsoft Teams και πώς να τα διορθώσετε Δυσλειτουργία: Το Teams εμφανίζει μόνο παλαιότερα μηνύματα και νήματα. Εάν δεν λαμβάνετε τα πιο πρόσφατα μηνύματα από τους συναδέλφους σας,… Πρόβλημα: Το μικρόφωνο ή η κάμερα web αρνούνται να λειτουργήσουν σωστά. Εάν αντιμετωπίζετε προβλήματα με την κάμερα web ή το μικρόφωνό σας, …
Πώς μπορώ να επιλύσω ζητήματα σύνδεσης στο Microsoft Teams;
Σημαντικό: Σε πολλές περιπτώσεις, μόνο ο διαχειριστής IT ή ο sysadmin θα μπορεί να επιλύσει ζητήματα σύνδεσης για εσάς. Εάν δεν βλέπετε τον κωδικό σφάλματος εδώ στον παρακάτω πίνακα, επικοινωνήστε μαζί τους με τον κωδικό κατάστασης. Παρακάτω είναι μια λίστα με γνωστά προβλήματα που ενδέχεται να αντιμετωπίσετε όταν συνδέεστε στο Teams.
Πώς να διορθώσετε το Microsoft Teams που δεν ανταποκρίνεται στα Windows 10;
Δυστυχώς, η επανεκκίνηση της εφαρμογής δεν αρκεί για να διορθωθεί το πρόβλημα, αλλά συνήθως μπορείτε να το λύσετε επαναφέροντας την προσωρινή μνήμη της εφαρμογής. Για να το κάνετε αυτό, απλώς ακολουθήστε τα παρακάτω βήματα: Βήμα 1: Κλείστε τελείως την εφαρμογή Teams κάνοντας δεξί κλικ στο εικονίδιο Teams στη γραμμή εργασιών (δίπλα στο ρολόι στη γραμμή εργασιών σας) και επιλέγοντας Έξοδος.
Τι είναι η single sign-on (SSO) για το Microsoft Teams;
(Εάν έχετε ακούσει ποτέ τον όρο “single sign-on” ή “SSO”, γι’ αυτό μιλάμε εδώ.) Το πλεονέκτημα του σύγχρονου ελέγχου ταυτότητας είναι ότι σας δίνει τη δυνατότητα να συνδεθείτε στο Microsoft Teams χωρίς εισάγοντας ξανά το email και τον κωδικό πρόσβασής σας κάθε φορά που θέλετε να ξεκινήσετε μια νέα συνεδρία.
Τι είναι ο σύγχρονος έλεγχος ταυτότητας του Microsoft Teams και πώς λειτουργεί;
Το πλεονέκτημα του σύγχρονου ελέγχου ταυτότητας είναι ότι σας δίνει τη δυνατότητα να συνδέεστε στο Microsoft Teams χωρίς να εισάγετε ξανά το email και τον κωδικό πρόσβασής σας κάθε φορά που θέλετε να ξεκινήσετε μια νέα περίοδο λειτουργίας. Είναι ένας πιο ασφαλής και αξιόπιστος τρόπος για να συνδεθείτε στο Microsoft Teams.
Πώς μπορώ να επιλύσω ζητήματα εισόδου στο Microsoft Teams;
Microsoft TeamsΠερισσότερα…Λιγότερο σημαντικό: Σε πολλές περιπτώσεις, μόνο ο διαχειριστής IT ή ο sysadmin θα μπορεί να επιλύσει ζητήματα σύνδεσης για εσάς. Εάν δεν βλέπετε τον κωδικό σφάλματος εδώ στον παρακάτω πίνακα, επικοινωνήστε μαζί τους με τον κωδικό κατάστασης. Παρακάτω είναι μια λίστα με γνωστά προβλήματα που ενδέχεται να αντιμετωπίσετε όταν συνδέεστε στο Teams.
Πώς να αντιμετωπίσετε προβλήματα με το πρόσθετο συσκέψεων του Microsoft Teams;
Το Assistant είναι η προτεινόμενη λύση για την εκτέλεση αυτοματοποιημένων βημάτων αντιμετώπισης προβλημάτων και την πραγματοποίηση των απαιτούμενων διορθώσεων. Εάν είστε διαχειριστής που έχει πολλούς χρήστες που επηρεάζονται από τα προβλήματα με το πρόσθετο Teams Meeting, μπορείτε να χρησιμοποιήσετε την έκδοση γραμμής εντολών του Βοηθού.
Γιατί το Microsoft Teams δεν λειτουργεί στον ιστότοπό μου;
Αυτό είναι πιθανό επειδή ο οργανισμός σας χρησιμοποιεί την επιλογή Αξιόπιστες τοποθεσίες και δεν έχει ενεργοποιήσει το Microsoft Teams. Μπορείτε να ακολουθήσετε αυτά τα βήματα για να επιτρέψετε τις ομάδες. Εάν έχετε αποκλειστεί από τη διαδικασία, ίσως χρειαστεί να επικοινωνήσετε με το διαχειριστή του συστήματός σας ή το γραφείο βοήθειας IT για περαιτέρω βοήθεια. Βήμα 1: Ανοίξτε τον Microsoft Edge.
Πώς να διορθώσετε το Microsoft Teams που δεν λειτουργεί στα Windows 10;
Αντιμετώπιση προβλημάτων ομάδων Πατήστε το πλήκτρο Windows+I για να ανοίξετε τις Ρυθμίσεις. Αναζητήστε την Εύρεση και επιδιόρθωση προβλημάτων με τις εφαρμογές Windows Store στο πλαίσιο αναζήτησης. Από το παράθυρο που εμφανίζεται, κάντε κλικ στο πλαίσιο πριν από την επιλογή «Αυτόματη εφαρμογή επισκευών» και επιλέξτε Επόμενο. Ακολουθήστε τις οδηγίες στην οθόνη μετά από αυτό για να διορθώσετε το πρόβλημα που δεν λειτουργεί το Microsoft Teams. 7.
Γιατί το πρόσθετο του Microsoft Teams για το Outlook δεν ανταποκρίνεται;
Τις περισσότερες φορές, το Outlook απενεργοποιεί ένα πρόσθετο (και τη γραμμή εργαλείων του) επειδή έρχεται σε διένεξη με ένα πρόσθετο τρίτου μέρους ή επειδή το πρόσθετο εκτέλεσε μια ενέργεια που έκανε το Outlook να σταματήσει να ανταποκρίνεται – έτσι το Outlook απενεργοποιεί το σχετικό πρόσθετο για την αποφυγή μελλοντικών ατυχημάτων. Μερικές από τις αιτίες που λείπει το πρόσθετο Microsoft Teams για το Outlook είναι:
Πώς να αυτοματοποιήσετε τις συσκέψεις του Microsoft Teams στα Windows 10;
Εάν δεν διαθέτετε το πρόσθετο της σύσκεψης Teams και χρησιμοποιείτε Windows 10, μεταβείτε στο πρόσθετο Teams για το Outlook που λείπει και, στη συνέχεια, επιλέξτε Άνοιγμα για να δοκιμάσετε το πρόσθετο Teams για το Outlook αυτοματοποιημένη λύση.
Πώς να ξεκινήσετε με το Microsoft Teams στο Office 365;
Microsoft Teams: Ένας οδηγός για αρχάριους για ομάδες στο Office 365 1 Χρήση ομάδων. Πριν ξεκινήσετε, είναι σημαντικό να κατανοήσετε πώς ταιριάζει το Teams στη μεγαλύτερη εικόνα του Office 365, καθώς η δημιουργία Teams έχει ορισμένες ευρύτερες συνέπειες. 2 Οδηγοί υιοθέτησης τελικού χρήστη. … 3 Συχνές ερωτήσεις. … 4. Συμπέρασμα. … 5 Επόμενα βήματα. …