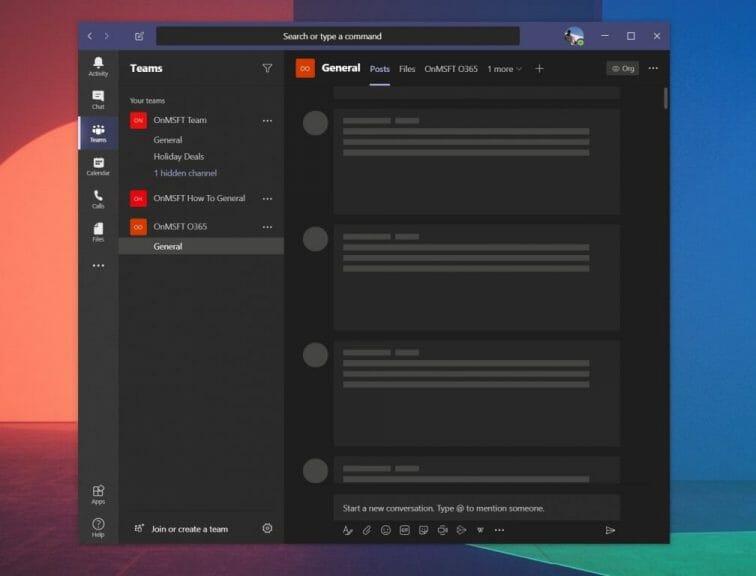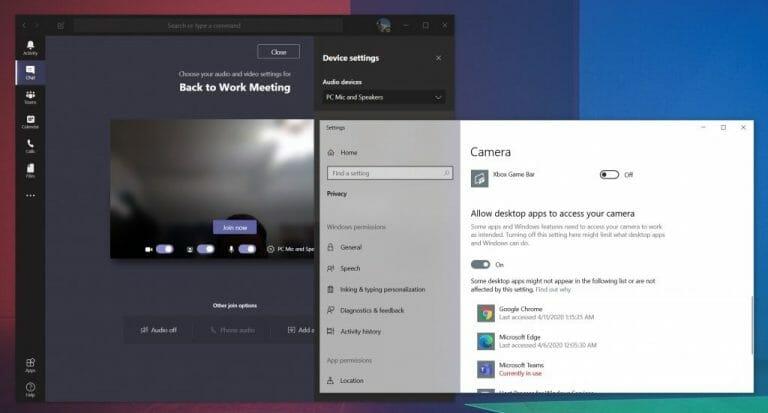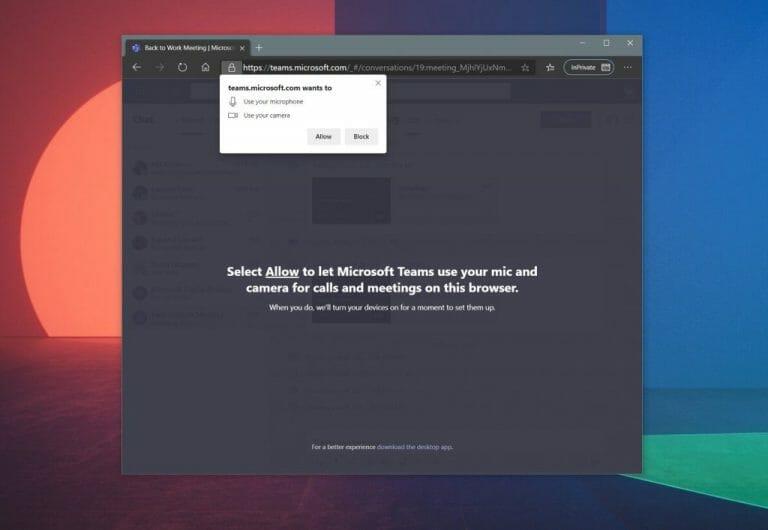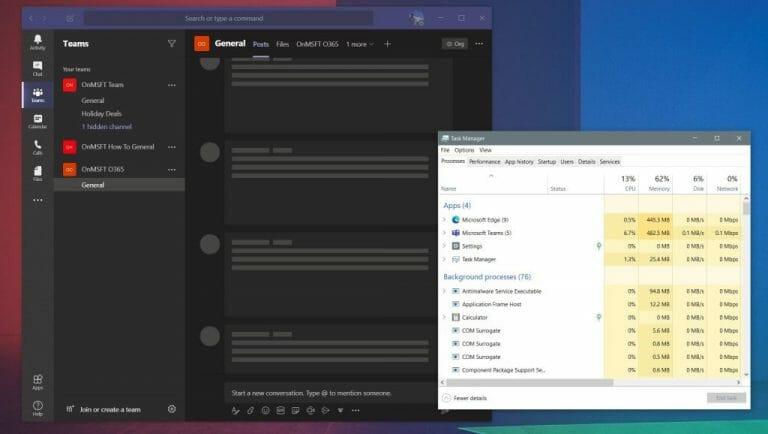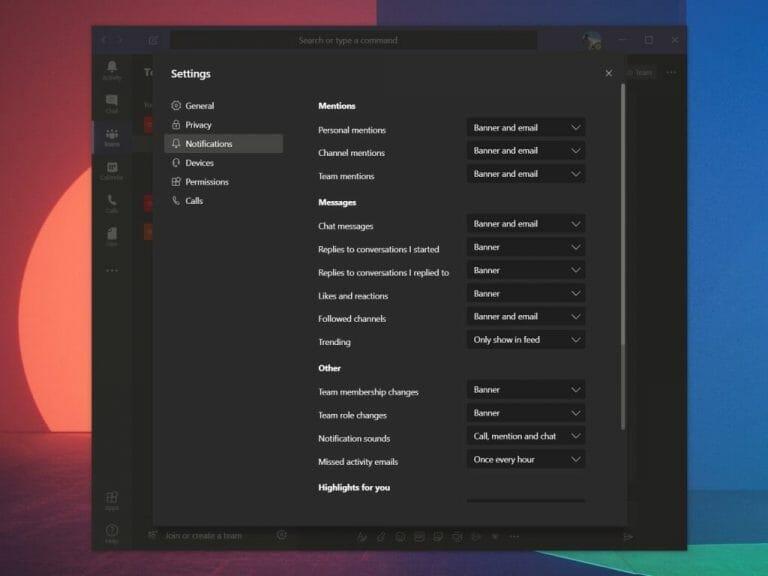Às vezes, o Microsoft Teams pode não estar funcionando bem para você. Pode estar travado no carregamento ou sua webcam ou microfone podem não estar funcionando corretamente durante uma chamada. Se você está tendo algum desses problemas, você pode estar frustrado. Não precisa se preocupar, no entanto, pois temos suas costas. Aqui estão alguns dos problemas mais comuns do Microsoft Teams e como você pode corrigi-los.
Estou vendo chats e tópicos antigos no Teams ou minhas mensagens não carregam
Um dos problemas mais comuns com o Teams está relacionado a mensagens e threads. Se você não estiver vendo as mensagens ou conversas mais recentes, talvez seja necessário reiniciar o aplicativo manualmente para forçar uma atualização.
No Windows 10, você pode fazer isso indo para a barra de tarefas e procurando o ícone do Microsoft Teams. Depois de vê-lo, clique com o botão direito do mouse e escolha Sair. Isso forçará o encerramento do aplicativo Teams. Quando reiniciar, você deverá ver as mensagens mais recentes novamente.
Se estiver em um Mac, você pode forçar o encerramento do aplicativo Teams para atualizá-lo. Você pode fazer isso clicando em: Opção, Comando e Esc (Escape) no teclado. Você também pode escolher Forçar Encerrar no menu Apple também. Você pode selecionar o aplicativo Teams e escolher Forçar Encerrar.
Se isso não funcionar, tente verificar se você tem uma conexão de internet sólida e estável. Você também pode tentar visitar o aplicativo Web do Teams, se o aplicativo de desktop dedicado não estiver funcionando corretamente para você. Entrar e sair da sua conta no aplicativo também pode ajudar. Você pode fazer isso clicando em sua foto de perfil e escolhendo Sair.
Minha webcam ou microfone não funcionam em uma chamada
Nada é mais frustrante do que sua webcam ou áudio não funcionar direito durante uma chamada. Se for esse o caso, o problema provavelmente pode ser um problema de hardware com sua webcam ou microfone. Também pode ser um problema com suas configurações de privacidade quando se trata de equipes. Veja como resolver isso.
Em primeiro lugar, você deve certificar-se de que sua webcam e microfone estejam selecionados antes de entrar ou iniciar uma chamada. Ao entrar, você verá um botão de alternância para sua webcam à esquerda da Entrar tela. Você também verá um botão de alternância para seu microfone à esquerda. Certifique-se de que ambos estejam ligados. Você também vai querer clicar na engrenagem de configurações e escolher Microfone de PC e alto-falantes e verifique se você selecionou o microfone e o alto-falante padrão na lista.
Se isso ainda não funcionar, o problema pode ser devido a permissões. Se você estiver usando o aplicativo Web do Teams, verifique se concedeu permissão ao navegador da Web e à página da Web para usar sua webcam e microfone. Normalmente, você receberá um Permitir pronto. Caso contrário, você precisará ajustar suas configurações de privacidade.
No Windows 10, você pode verificar suas configurações de privacidade da webcam e do microfone digitando Webcam na caixa de pesquisa ou no Menu Iniciar. Escolha a opção para Escolha quais aplicativos podem acessar sua webcam e, em seguida, role até a parte inferior da lista para garantir que o Microsoft Teams e seu navegador da Web estejam ativados. Você também pode pesquisar Microfone e depois escolha Configurações de microfone e privacidade e, em seguida, verifique se o seu microfone está ativado.
Se estiver em um Mac, você pode verificar suas configurações de privacidade clicando no menu Apple e escolhendo Preferências do Sistema. Você então vai querer clicar no Segurança e privacidade seção e clique em Câmera. Toque no prompt que diz Clique no cadeado para fazer alterações e digite sua senha. Você poderá permitir que o Teams acesse sua câmera. Repita o processo para o microfone também.
As equipes estão congelando
Além da webcam não funcionar ou dos chats não carregarem, outro problema com o Teams é o congelamento do aplicativo. Se isso acontecer com você, uma solução fácil é forçar o encerramento do aplicativo e tentar iniciá-lo novamente.Já discutimos como você pode fazer isso em um Mac na primeira seção, mas agora abordaremos como você também pode fazer isso no Windows 10.
No Windows 10, você pode forçar o encerramento do Teams clicando em Ctrl, Alt e Delete juntos no teclado. Em seguida, você verá um prompt na tela. Escolher Gerenciador de tarefas da lista. Você deve então ver Equipes da Microsoft debaixo de Aplicativos seção. Clique aqui e, em seguida, escolha Finalizar tarefa. Isso fará com que o Teams saia. Quando você iniciar o aplicativo novamente, ele deverá carregar normalmente.
Se tudo mais falhar, então não entre em pânico. Como backup, você pode tentar usar o aplicativo Web do Teams. Dirigir a Teams.Microsoft.com e entre com sua conta.
não estou recebendo notificações
O último da nossa lista são os problemas com notificações. Se você não estiver sendo notificado corretamente sobre determinadas coisas no Teams, convém verificar as configurações do aplicativo. Você pode fazer isso clicando na sua foto de perfil no canto superior direito da tela e, em seguida, escolha Definições. A seguir, desça até o Notificações opções. Você vai querer ter certeza de que tudo está configurado corretamente. A maioria deles deve dizer Bandeira, se você quiser receber as notificações da área de trabalho. Temos uma imagem das configurações padrão acima.
Se você estiver usando o aplicativo Web do Teams especificamente e não estiver recebendo notificações, convém certificar-se de que você os habilitou. Quando o aplicativo da web for iniciado, você verá um prompt de notificações no canto inferior direito da tela. Você vai querer certificar-se de que você clique Ligar.
A Microsoft está aqui para ajudá-lo
Esta foi apenas uma olhada em alguns dos problemas mais comuns com o Microsoft Teams. Se você tiver outros problemas, a Microsoft está aqui para ajudá-lo. É sempre melhor tentar entrar em contato com seu administrador de TI antes de entrar em contato com a Microsoft para obter ajuda, mas você também pode obter ajuda diretamente da Microsoft. Simplesmente visite a página deles aquie escolha Microsoft Teams. A página tem uma lista abrangente de problemas e outras dicas e truques.Também convidamos você a conferir nossa cobertura do Teams, pois temos uma coleção de guias, instruções e muito mais.
Perguntas frequentes
Quais são os problemas mais comuns com o Microsoft Teams?
Os problemas mais comuns do Microsoft Teams e como corrigi-los Falha: o Teams mostra apenas mensagens e tópicos mais antigos. Se você não estiver recebendo as mensagens mais recentes de seus colegas,… Problema: o microfone ou a webcam se recusam a funcionar corretamente. Se você estiver tendo problemas com sua webcam ou microfone, …
Como resolvo problemas de entrada no Microsoft Teams?
Importante: em muitos casos, apenas seu administrador de TI ou administrador de sistema poderá resolver os problemas de entrada para você. Se você não vir seu código de erro aqui na tabela abaixo, entre em contato com eles com o código de status. Abaixo está uma lista de problemas conhecidos que você pode encontrar ao entrar no Teams.
Como corrigir o Microsoft Teams não respondendo no Windows 10?
Infelizmente, reiniciar o aplicativo não é suficiente para corrigir o problema, mas normalmente você pode resolvê-lo redefinindo o cache do aplicativo. Para fazer isso, basta seguir as etapas abaixo: Etapa 1: Saia completamente do aplicativo Teams clicando com o botão direito do mouse no ícone Teams na bandeja do sistema (ao lado do relógio na barra de tarefas) e selecionando Sair.
O que é o logon único (SSO) para o Microsoft Teams?
(Se você já ouviu o termo “logon único” ou “SSO”, é disso que estamos falando aqui.) O benefício da autenticação moderna é que ela possibilita que você entre no Microsoft Teams sem reinserindo seu e-mail e senha sempre que quiser iniciar uma nova sessão.
O que é a autenticação moderna do Microsoft Teams e como ela funciona?
O benefício da autenticação moderna é que ela possibilita que você entre no Microsoft Teams sem reinserir seu email e senha sempre que quiser iniciar uma nova sessão. É uma maneira mais segura e confiável de entrar no Microsoft Teams.
Como resolvo problemas de entrada do Microsoft Teams?
Microsoft TeamsMais…Menos importante: em muitos casos, apenas seu administrador de TI ou administrador de sistema poderá resolver problemas de entrada para você. Se você não vir seu código de erro aqui na tabela abaixo, entre em contato com eles com o código de status. Abaixo está uma lista de problemas conhecidos que você pode encontrar ao entrar no Teams.
Como solucionar problemas com o suplemento de reunião do Microsoft Teams?
O Assistente é a solução recomendada para executar etapas automatizadas de solução de problemas e fazer as correções necessárias. Se você for um administrador que tem vários usuários afetados pelos problemas com o suplemento Teams Meeting, você pode usar a versão de linha de comando do Assistente.
Por que o Microsoft Teams não está funcionando no meu site?
Isso provavelmente ocorre porque sua organização usa a opção Sites confiáveis e não habilitou o Microsoft Teams. Você pode seguir estas etapas para permitir o Teams. Se você for bloqueado no processo, pode ser necessário entrar em contato com o administrador do sistema ou com o suporte técnico de TI para obter mais assistência. Etapa 1: abra o Microsoft Edge.
Como corrigir o Microsoft Teams que não funciona no Windows 10?
Solucionar problemas do Teams Pressione a tecla Windows+I para abrir as Configurações. Procure Localizar e corrigir problemas com os Aplicativos da Windows Store na caixa de pesquisa. Na janela que aparece, clique na caixa antes da opção ‘Aplicar reparos automaticamente’ e selecione Avançar. Siga as instruções na tela depois disso para corrigir o problema de não funcionamento do Microsoft Teams. 7.
Por que o suplemento do Microsoft Teams para Outlook não está respondendo?
Na maioria das vezes, o Outlook desabilita um suplemento (e sua barra de ferramentas) porque está em conflito com um suplemento de terceiros ou porque o suplemento executou uma ação que fez com que o Outlook parasse de responder – assim, o Outlook desabilita o suplemento relacionado. para evitar falhas futuras. Algumas das causas da falta do suplemento do Microsoft Teams para Outlook são:
Como automatizar as reuniões do Microsoft Teams no Windows 10?
Se você não tiver o suplemento de reunião do Teams e estiver no Windows 10, vá para o suplemento do Teams para Outlook ausente e selecione Abrir para experimentar a solução automatizada do suplemento do Teams para Outlook.
Como começar a usar o Microsoft Teams no Office 365?
Microsoft Teams: um guia para iniciantes do Teams no Office 365 1 Usando o Teams. Antes de começar, é importante entender como o Teams se encaixa na imagem maior do Office 365, pois criar o Teams tem algumas implicações mais amplas. 2 Guias de Adoção do Usuário Final. … 3 perguntas frequentes. … 4. Conclusão. … 5 Próximos passos. …