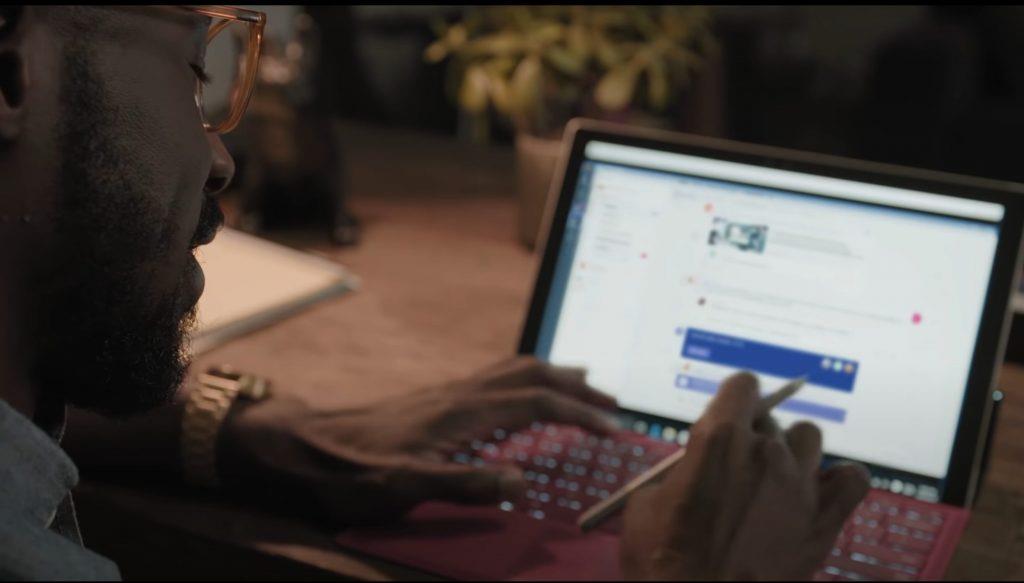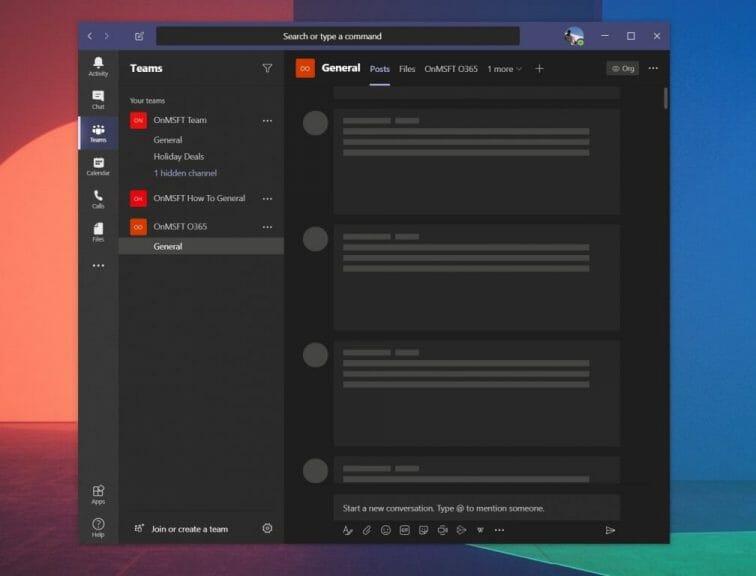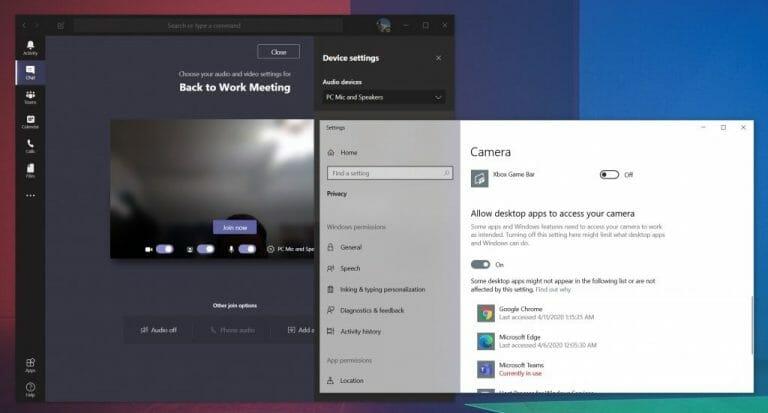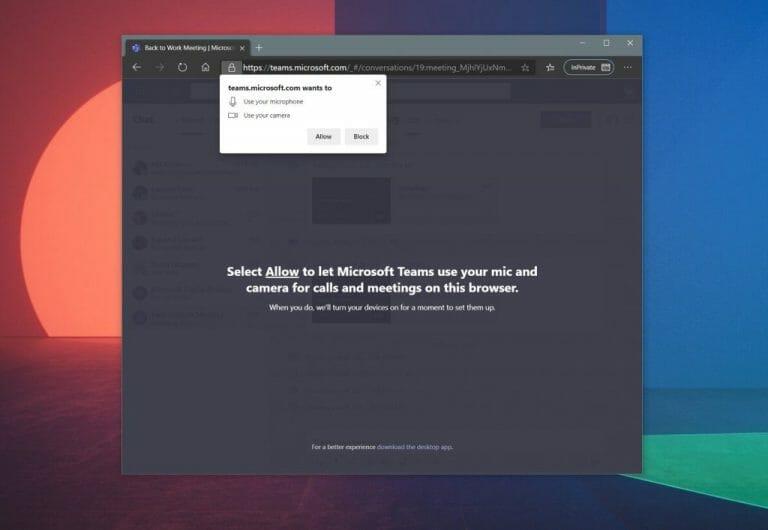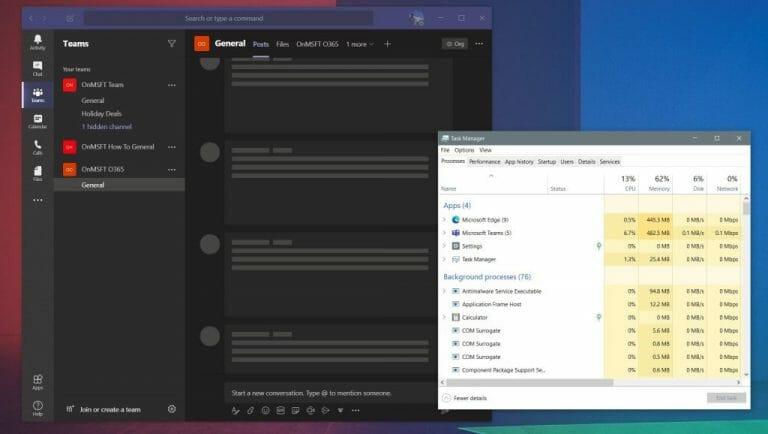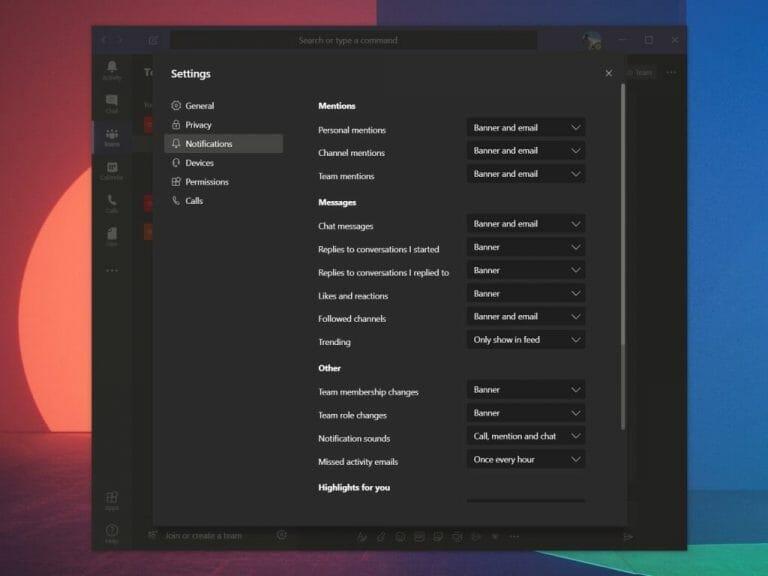Parfois, Microsoft Teams peut ne pas fonctionner correctement pour vous. Il se peut que le chargement soit bloqué ou que votre webcam ou votre microphone ne fonctionne pas correctement lors d’un appel. Si vous rencontrez l’un de ces problèmes, vous pourriez être frustré. Pas besoin de s’inquiéter, cependant, car nous avons votre dos. Voici quelques-uns des problèmes Microsoft Teams les plus courants et comment vous pouvez les résoudre.
Je vois d’anciennes discussions et discussions dans Teams ou mes messages ne se chargent pas
L’un des problèmes les plus courants avec Teams concerne les messages et les fils de discussion. Si vous ne voyez pas les derniers messages ou fils de discussion, vous devrez peut-être redémarrer l’application manuellement pour forcer une actualisation.
Sous Windows 10, vous pouvez le faire en vous rendant dans votre barre des tâches et en recherchant l’icône Microsoft Teams. Une fois que vous le voyez, faites un clic droit et choisissez Quitter. Cela forcera l’application Teams à se fermer. Au redémarrage, vous devriez revoir les derniers messages.
Si vous êtes sur un Mac, vous pouvez forcer la fermeture de l’application Teams pour l’actualiser. Vous pouvez le faire en cliquant sur : Option, Commande et Échap (Échap) sur votre clavier. Vous pouvez également choisir Forcer à quitter depuis le menu Pomme également. Vous pouvez ensuite sélectionner l’application Teams et choisir Forcer à quitter.
Si cela ne fonctionne pas, essayez de vérifier si vous disposez d’une connexion Internet solide et stable. Vous pouvez également essayer de visiter l’application Web Teams à la place, si l’application de bureau dédiée ne fonctionne pas correctement pour vous. Se connecter et se déconnecter de votre compte sur l’application peut également aider. Vous pouvez le faire en cliquant sur votre photo de profil et en choisissant Se déconnecter.
Ma webcam ou mon microphone ne fonctionnent pas lors d’un appel
Rien n’est plus frustrant que votre webcam ou votre audio ne fonctionne pas correctement pendant un appel. Si tel est le cas, le problème pourrait probablement être un problème matériel avec votre webcam ou votre microphone lui-même. Cela pourrait également être un problème avec vos paramètres de confidentialité en ce qui concerne Teams. Voici comment résoudre ce problème.
Tout d’abord, vous devez vous assurer que votre webcam et votre microphone sont sélectionnés avant de rejoindre ou de démarrer un appel. Lorsque vous vous inscrivez, vous verrez un interrupteur à bascule pour votre webcam à gauche du Adhérer maintenant filtrer. Vous verrez également un interrupteur à bascule pour votre microphone sur la gauche. Assurez-vous que les deux sont allumés. Vous voudrez également cliquer sur le rouage des paramètres et choisir Micro PC et haut-parleurs et assurez-vous que vous avez sélectionné le microphone et le haut-parleur par défaut dans la liste.
Si cela ne fonctionne toujours pas, le problème peut être dû aux autorisations. Si vous utilisez l’application Web Teams, vous devez vous assurer que vous avez accordé à votre navigateur Web et à la page Web l’autorisation d’utiliser votre webcam et votre microphone. En règle générale, vous obtiendrez un Permettre rapide. Sinon, vous devrez modifier vos paramètres de confidentialité.
Sous Windows 10, vous pouvez vérifier vos paramètres de confidentialité pour la webcam et le microphone en tapant Webcam dans la zone de recherche ou dans le menu Démarrer. Choisissez l’option pour Choisissez quelles applications peuvent accéder à votre webcam puis faites défiler vers le bas de la liste pour vous assurer que Microsoft Teams et votre navigateur Web sont activés. Vous pouvez également rechercher Microphone puis choisissez Microphone et paramètres de confidentialité puis vérifiez si votre microphone est activé.
Si vous utilisez un Mac, vous pouvez vérifier vos paramètres de confidentialité en cliquant sur le menu Pomme et en choisissant Préférences de système. Vous voudrez alors cliquer sur le Sécurité et confidentialité section, puis cliquez sur Caméra. Appuyez sur l’invite qui dit Cliquez sur le cadenas pour apporter des modifications et entrez votre mot de passe. Vous pourrez alors autoriser Teams à accéder à votre caméra. Répétez également le processus pour le microphone.
Les équipes gèlent
Outre le fait que la webcam ne fonctionne pas ou que les chats ne se chargent pas, un autre problème avec Teams est le gel de l’application. Si cela vous arrive, une solution simple consiste à forcer la fermeture de l’application et à essayer de la relancer.Nous avons déjà expliqué comment vous pouvez le faire sur un Mac dans la première section, mais nous allons maintenant aborder la façon dont vous pouvez également le faire sur Windows 10.
Sous Windows 10, vous pouvez forcer Teams à quitter en cliquant simultanément sur Ctrl, Alt et Suppr sur votre clavier. Vous verrez alors une invite à l’écran. Choisir Gestionnaire des tâches de la liste. Vous devriez alors voir Équipes Microsoft sous le applications section. Cliquez dessus, puis choisissez Tâche finale. Cela entraînera la fermeture de Teams. Lorsque vous lancez à nouveau l’application, elle devrait se charger normalement.
Si tout le reste échoue, ne paniquez pas. En tant que sauvegarde, vous pouvez essayer d’utiliser l’application Web Teams à la place. Se diriger vers Teams.Microsoft.com et connectez-vous avec votre compte.
Je ne reçois pas de notifications
Les derniers sur notre liste sont les problèmes de notifications. Si vous n’êtes pas correctement averti de certaines choses dans Teams, vous voudrez peut-être vérifier les paramètres de votre application. Pour ce faire, cliquez sur votre photo de profil dans le coin supérieur droit de l’écran, puis choisissez Réglages. Ensuite, dirigez-vous vers le Avis options. Vous voudrez vous assurer qu’ils sont tous correctement définis. La plupart d’entre eux devraient dire Bannière, si vous souhaitez recevoir les notifications du bureau. Nous avons une image des paramètres par défaut ci-dessus.
Si vous utilisez spécifiquement l’application Web Teams et que vous ne recevez pas de notifications, vous devez vous assurer que vous les avez activées. Lorsque l’application Web se lance, vous verrez une invite de notifications dans le coin inférieur droit de votre écran. Vous voudrez vous assurer que vous cliquez Allumer.
Microsoft est là pour vous aider
Ce n’était qu’un aperçu de certains des problèmes les plus courants avec Microsoft Teams. Si vous rencontrez d’autres problèmes, Microsoft est là pour vous aider. Il est toujours préférable d’essayer de contacter votre administrateur informatique avant de contacter Microsoft pour obtenir de l’aide, mais vous pouvez également obtenir de l’aide directement de Microsoft. Simplement visitez leur page web ici, puis choisissez Microsoft Teams. La page contient une liste complète des problèmes, ainsi que d’autres trucs et astuces.Nous vous invitons également à consulter également notre couverture Teams, car nous avons une collection de guides, de procédures et bien plus encore.
FAQ
Quels sont les problèmes les plus courants avec Microsoft Teams ?
Les problèmes Microsoft Teams les plus courants et comment les résoudre Glitch : Teams affiche uniquement les anciens messages et fils de discussion. Si vous ne recevez pas les derniers messages de vos collègues,… Problème : Le microphone ou la webcam refuse de fonctionner correctement. Si vous rencontrez des problèmes avec votre webcam ou votre microphone, …
Comment résoudre les problèmes de connexion dans Microsoft Teams ?
Important : Dans de nombreux cas, seul votre administrateur informatique ou votre administrateur système sera en mesure de résoudre les problèmes de connexion pour vous. Si vous ne voyez pas votre code d’erreur ici dans le tableau ci-dessous, contactez-les avec le code d’état. Vous trouverez ci-dessous une liste des problèmes connus que vous pourriez rencontrer lorsque vous vous connectez à Teams.
Comment réparer Microsoft Teams qui ne répond pas dans Windows 10 ?
Malheureusement, le redémarrage de l’application ne suffit pas pour résoudre le problème, mais vous pouvez généralement le résoudre en réinitialisant le cache de l’application. Pour ce faire, suivez simplement les étapes ci-dessous : Étape 1 : Quittez complètement l’application Teams en cliquant avec le bouton droit sur l’icône Teams dans la barre d’état système (à côté de l’horloge sur votre barre des tâches) et en sélectionnant Quitter.
Qu’est-ce que l’authentification unique (SSO) pour Microsoft Teams ?
(Si vous avez déjà entendu le terme « authentification unique » ou « SSO », c’est de cela dont nous parlons ici.) L’avantage de l’authentification moderne est qu’elle vous permet de vous connecter à Microsoft Teams sans en ressaisissant votre email et votre mot de passe à chaque fois que vous souhaitez démarrer une nouvelle session.
Qu’est-ce que l’authentification moderne Microsoft Teams et comment fonctionne-t-elle ?
L’avantage de l’authentification moderne est qu’elle vous permet de vous connecter à Microsoft Teams sans ressaisir votre adresse e-mail et votre mot de passe chaque fois que vous souhaitez démarrer une nouvelle session. C’est un moyen plus sûr et plus fiable de se connecter à Microsoft Teams.
Comment résoudre les problèmes de connexion à Microsoft Teams ?
Microsoft TeamsPlus…Moins important : dans de nombreux cas, seul votre administrateur informatique ou votre administrateur système sera en mesure de résoudre les problèmes de connexion pour vous. Si vous ne voyez pas votre code d’erreur ici dans le tableau ci-dessous, contactez-les avec le code d’état. Vous trouverez ci-dessous une liste des problèmes connus que vous pourriez rencontrer lorsque vous vous connectez à Teams.
Comment résoudre les problèmes avec le complément de réunion Microsoft Teams ?
L’assistant est la solution recommandée pour effectuer des étapes de dépannage automatisées et apporter les correctifs requis. Si vous êtes un administrateur qui a plusieurs utilisateurs affectés par les problèmes avec le complément Teams Meeting, vous pouvez utiliser la version en ligne de commande de l’assistant.
Pourquoi Microsoft Teams ne fonctionne-t-il pas sur mon site Web ?
Cela est probablement dû au fait que votre organisation utilise l’option Sites de confiance et n’a pas activé Microsoft Teams. Vous pouvez suivre ces étapes pour autoriser Teams. Si vous ne parvenez pas à accéder au processus, vous devrez peut-être contacter votre administrateur système ou votre service d’assistance informatique pour obtenir de l’aide. Étape 1 : Ouvrez Microsoft Edge.
Comment réparer Microsoft Teams ne fonctionne pas sur Windows 10 ?
Dépanner les équipes Appuyez sur la touche Windows + raccourci I pour ouvrir les paramètres. Recherchez Rechercher et résoudre les problèmes avec les applications du Windows Store dans la zone de recherche. Dans la fenêtre qui apparaît, cliquez sur la case avant l’option « Appliquer les réparations automatiquement » et sélectionnez Suivant. Suivez ensuite les instructions à l’écran pour résoudre le problème de Microsoft Teams qui ne fonctionne pas. sept.
Pourquoi le complément Microsoft Teams pour Outlook ne répond-il pas ?
La plupart du temps, Outlook désactive un complément (et sa barre d’outils) car il est en conflit avec un complément tiers ou parce que le complément a effectué une action qui a empêché Outlook de répondre. Outlook désactive donc le complément associé. afin d’éviter de futurs accidents. Certaines des causes du complément Microsoft Teams manquant pour Outlook sont :
Comment automatiser les réunions Microsoft Teams sur Windows 10 ?
Si vous ne disposez pas du complément de réunion Teams et que vous utilisez Windows 10, accédez au complément Teams pour Outlook manquant, puis sélectionnez Ouvrir pour essayer le complément Teams pour la solution automatisée Outlook.
Comment démarrer avec Microsoft Teams dans Office 365 ?
Microsoft Teams : Guide du débutant sur les équipes dans Office 365 1 Utilisation de Teams. Avant de commencer, il est important de comprendre comment Teams s’intègre dans l’image plus large d’Office 365, car la création de Teams a des implications plus larges. 2 Guides d’adoption pour l’utilisateur final. … 3 FAQ. … 4. Conclusion. … 5 Prochaines étapes. …