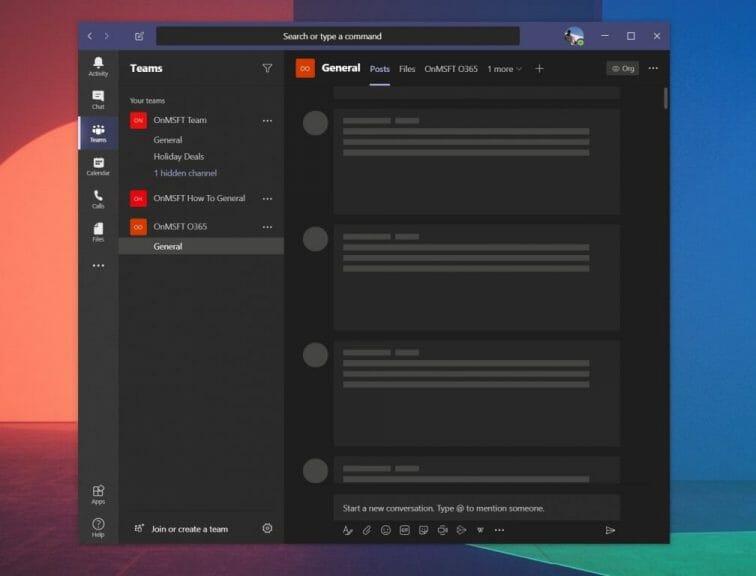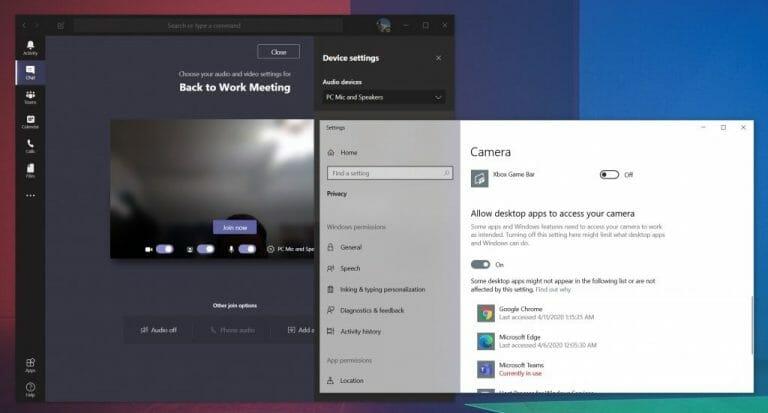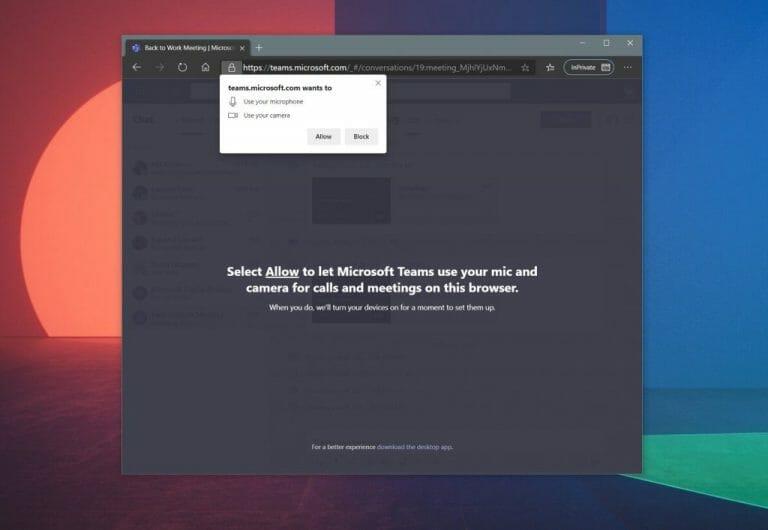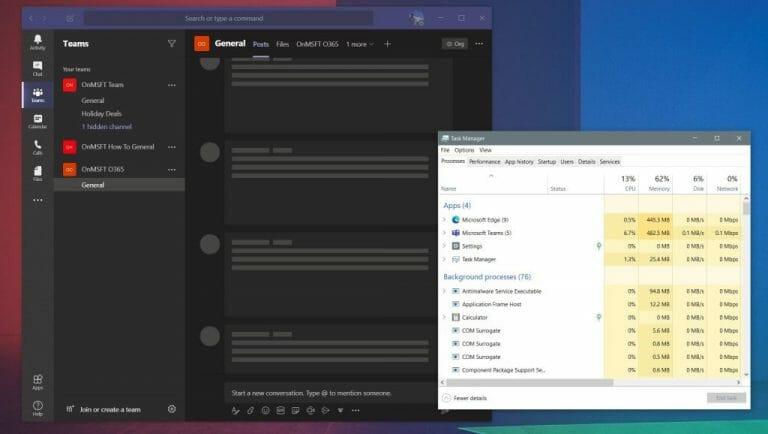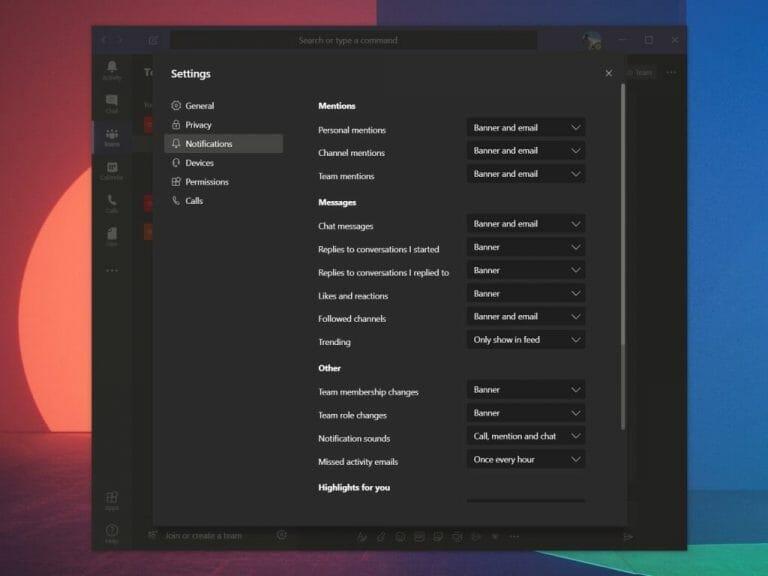Manchmal funktioniert Microsoft Teams möglicherweise nicht richtig für Sie. Es könnte beim Laden hängen bleiben oder Ihre Webcam oder Ihr Mikrofon funktionieren während eines Anrufs nicht richtig. Wenn Sie eines dieser Probleme haben, könnten Sie frustriert sein. Aber kein Grund zur Sorge, wir halten Ihnen den Rücken frei. Hier sind einige der häufigsten Microsoft Teams-Probleme und wie Sie sie beheben können.
Ich sehe alte Chats und Threads in Teams oder meine Nachrichten werden nicht geladen
Eines der häufigsten Probleme mit Teams betrifft Nachrichten und Threads. Wenn Sie nicht die neuesten Nachrichten oder Threads sehen, müssen Sie die App möglicherweise manuell neu starten, um eine Aktualisierung zu erzwingen.
Unter Windows 10 können Sie dies tun, indem Sie zu Ihrer Taskleiste gehen und nach dem Microsoft Teams-Symbol suchen. Sobald Sie es sehen, klicken Sie mit der rechten Maustaste und wählen Sie Beenden. Dadurch wird das Beenden der Teams-App erzwungen. Wenn es neu gestartet wird, sollten Sie die neuesten Nachrichten wieder sehen.
Wenn Sie einen Mac verwenden, können Sie das Beenden der Teams-App erzwingen, damit sie aktualisiert wird. Sie können dies tun, indem Sie auf Ihrer Tastatur auf: Option, Befehl und Esc (Escape) klicken. Sie können auch wählen Beenden erzwingen auch aus dem Apple-Menü. Sie können dann die Teams-App auswählen und auswählen Beenden erzwingen.
Wenn dies nicht funktioniert, versuchen Sie zu überprüfen, ob Sie eine solide und stabile Internetverbindung haben. Sie können stattdessen auch versuchen, die Teams-Web-App zu besuchen, wenn die dedizierte Desktop-App für Sie nicht richtig funktioniert. Das An- und Abmelden von Ihrem Konto in der App kann ebenfalls hilfreich sein. Klicken Sie dazu auf Ihr Profilfoto und wählen Sie es aus Austragen.
Meine Webcam oder mein Mikrofon funktionieren bei einem Anruf nicht
Nichts ist frustrierender, als dass Ihre Webcam oder Ihr Audio während eines Anrufs nicht richtig funktionieren. Wenn dies der Fall ist, könnte das Problem wahrscheinlich ein Hardwareproblem mit Ihrer Webcam oder Ihrem Mikrofon selbst sein. Es könnte auch ein Problem mit Ihren Datenschutzeinstellungen geben, wenn es um Teams geht. So lösen Sie das.
Zunächst sollten Sie sicherstellen, dass Ihre Webcam und Ihr Mikrofon ausgewählt sind, bevor Sie einem Anruf beitreten oder ihn starten. Wenn Sie beitreten, sehen Sie auf der linken Seite einen Kippschalter für Ihre Webcam Jetzt beitreten Bildschirm. Auf der linken Seite sehen Sie auch einen Kippschalter für Ihr Mikrofon. Stellen Sie sicher, dass beide eingeschaltet sind. Sie sollten auch auf das Einstellungszahnrad klicken und auswählen PC-Mikrofon und Lautsprecher und vergewissern Sie sich, dass Sie das Standardmikrofon und den Standardlautsprecher aus der Liste ausgewählt haben.
Wenn das immer noch nicht funktioniert, liegt das Problem möglicherweise an den Berechtigungen. Wenn Sie die Teams-Web-App verwenden, sollten Sie sicherstellen, dass Sie Ihrem Webbrowser und der Webseite die Berechtigung erteilt haben, Ihre Webcam und Ihr Mikrofon zu verwenden. In der Regel erhalten Sie eine Erlauben prompt. Andernfalls müssen Sie Ihre Datenschutzeinstellungen anpassen.
Unter Windows 10 können Sie Ihre Datenschutzeinstellungen für die Webcam und das Mikrofon überprüfen, indem Sie Folgendes eingeben Webcam in das Suchfeld oder im Startmenü. Wählen Sie die Option für Wählen Sie aus, welche Apps auf Ihre Webcam zugreifen können und scrollen Sie dann zum Ende der Liste, um sicherzustellen, dass Microsoft Teams und Ihr Webbrowser eingeschaltet sind. Sie können auch suchen Mikrofon und dann wählen Mikrofon- und Datenschutzeinstellungen und überprüfen Sie dann, ob Ihr Mikrofon eingeschaltet ist.
Wenn Sie einen Mac verwenden, können Sie Ihre Datenschutzeinstellungen überprüfen, indem Sie auf das Apple-Menü klicken und auswählen Systemeinstellungen. Sie möchten dann auf klicken Sicherheit und Privatsphäre Abschnitt und klicken Sie dann auf Kamera. Tippen Sie auf die Eingabeaufforderung mit der Aufschrift Klicken Sie auf das Schloss, um Änderungen vorzunehmen und geben Sie Ihr Passwort ein. Anschließend können Sie Teams den Zugriff auf Ihre Kamera gestatten. Wiederholen Sie den Vorgang auch für das Mikrofon.
Teams friert ein
Abgesehen davon, dass die Webcam nicht funktioniert oder Chats nicht geladen werden, ist ein weiteres Problem mit Teams, dass die App einfriert. Wenn Ihnen dies passiert, besteht eine einfache Lösung darin, das Beenden der App zu erzwingen und zu versuchen, sie erneut zu starten.Wir haben bereits im ersten Abschnitt besprochen, wie Sie dies auf einem Mac tun können, aber wir werden jetzt darauf eingehen, wie Sie dies auch unter Windows 10 tun können.
Unter Windows 10 können Sie Teams zum Beenden zwingen, indem Sie auf Ihrer Tastatur gleichzeitig auf Strg, Alt und Entf klicken. Sie sehen dann eine Eingabeaufforderung auf dem Bildschirm. Wählen Taskmanager von der Liste. Dann solltest du sehen Microsoft Teams unter dem Anwendungen Sektion. Klicken Sie darauf und wählen Sie dann aus Task beenden. Dadurch wird Teams beendet. Wenn Sie die App erneut starten, sollte sie wie gewohnt geladen werden.
Wenn alles andere fehlschlägt, dann keine Panik. Als Backup können Sie stattdessen versuchen, die Teams-Web-App zu verwenden. Gehen Sie zu Teams.Microsoft.com und melden Sie sich mit Ihrem Konto an.
Ich erhalte keine Benachrichtigungen
Als letztes auf unserer Liste stehen Probleme mit Benachrichtigungen. Wenn Sie für bestimmte Dinge in Teams nicht richtig benachrichtigt werden, sollten Sie Ihre App-Einstellungen überprüfen. Sie können dies tun, indem Sie auf Ihr Profilbild in der oberen rechten Ecke des Bildschirms klicken und dann auswählen Einstellungen. Gehen Sie als nächstes nach unten zum Benachrichtigungen Optionen. Sie sollten sicherstellen, dass diese alle richtig eingestellt sind. Die meisten sollten sagen Banner, wenn Sie die Desktop-Benachrichtigungen erhalten möchten. Wir haben oben ein Bild der Standardeinstellungen.
Wenn Sie speziell die Teams-Web-App verwenden und keine Benachrichtigungen erhalten, sollten Sie sicherstellen, dass Sie sie aktiviert haben. Wenn die Web-App gestartet wird, sehen Sie in der unteren rechten Ecke Ihres Bildschirms eine Eingabeaufforderung für Benachrichtigungen. Sie sollten sicherstellen, dass Sie klicken Einschalten.
Microsoft ist hier, um Ihnen zu helfen
Dies war nur ein Blick auf einige der häufigsten Probleme mit Microsoft Teams. Wenn Sie andere Probleme haben, ist Microsoft hier, um Ihnen zu helfen. Es ist immer am besten, zu versuchen, Ihren IT-Administrator zu kontaktieren, bevor Sie sich an Microsoft wenden, um Hilfe zu erhalten, aber Sie können auch direkt Hilfe von Microsoft erhalten. Einfach Besuchen Sie ihre Webseite hier, und wählen Sie Microsoft Teams aus. Die Seite enthält eine umfassende Liste von Problemen sowie weitere Tipps und Tricks.Wir laden Sie auch ein, sich unsere Teams-Berichterstattung anzusehen, da wir eine Sammlung von Leitfäden, Anleitungen und vielem mehr haben.
FAQ
Was sind die häufigsten Probleme mit Microsoft Teams?
Die häufigsten Microsoft Teams-Probleme und wie man sie behebt Glitch: Teams zeigt nur ältere Nachrichten und Threads an. Wenn Sie nicht die neuesten Nachrichten von Ihren Kollegen erhalten,… Problem: Mikrofon oder Webcam funktionieren nicht richtig. Wenn Sie Probleme mit Ihrer Webcam oder Ihrem Mikrofon haben, …
Wie behebe ich Anmeldeprobleme in Microsoft Teams?
Wichtig: In vielen Fällen kann nur Ihr IT-Administrator oder Systemadministrator Anmeldeprobleme für Sie lösen. Wenn Sie Ihren Fehlercode hier in der folgenden Tabelle nicht sehen, wenden Sie sich mit dem Statuscode an sie. Nachfolgend finden Sie eine Liste bekannter Probleme, auf die Sie möglicherweise stoßen, wenn Sie sich bei Teams anmelden.
Wie behebt man, dass Microsoft Teams in Windows 10 nicht reagiert?
Leider reicht ein Neustart der App nicht aus, um das Problem zu beheben, aber Sie können es normalerweise lösen, indem Sie den Cache der App zurücksetzen. Führen Sie dazu einfach die folgenden Schritte aus: Schritt 1: Beenden Sie die Teams-Anwendung vollständig, indem Sie mit der rechten Maustaste auf das Teams-Symbol in der Taskleiste (neben der Uhr in Ihrer Taskleiste) klicken und Beenden auswählen.
Was ist einmaliges Anmelden (SSO) für Microsoft Teams?
(Wenn Sie jemals den Begriff „Single Sign-On“ oder „SSO“ gehört haben, sprechen wir hier darüber.) Der Vorteil der modernen Authentifizierung besteht darin, dass Sie sich ohne diese bei Microsoft Teams anmelden können Sie müssen Ihre E-Mail-Adresse und Ihr Passwort jedes Mal erneut eingeben, wenn Sie eine neue Sitzung beginnen möchten.
Was ist die moderne Microsoft Teams-Authentifizierung und wie funktioniert sie?
Der Vorteil der modernen Authentifizierung besteht darin, dass Sie sich bei Microsoft Teams anmelden können, ohne Ihre E-Mail-Adresse und Ihr Kennwort jedes Mal erneut eingeben zu müssen, wenn Sie eine neue Sitzung starten möchten. Es ist eine sicherere und zuverlässigere Möglichkeit, sich bei Microsoft Teams anzumelden.
Wie behebe ich Anmeldeprobleme bei Microsoft Teams?
Microsoft TeamsMehr…Weniger wichtig: In vielen Fällen kann nur Ihr IT-Administrator oder Systemadministrator Anmeldeprobleme für Sie lösen. Wenn Sie Ihren Fehlercode hier in der folgenden Tabelle nicht sehen, wenden Sie sich mit dem Statuscode an sie. Nachfolgend finden Sie eine Liste bekannter Probleme, auf die Sie möglicherweise stoßen, wenn Sie sich bei Teams anmelden.
Wie behebt man Probleme mit dem Add-In für Microsoft Teams-Meetings?
Der Assistent ist die empfohlene Lösung, um automatisierte Fehlerbehebungsschritte durchzuführen und die erforderlichen Korrekturen vorzunehmen. Wenn Sie ein Administrator sind, der mehrere Benutzer hat, die von den Problemen mit dem Teams-Besprechungs-Add-In betroffen sind, können Sie die Befehlszeilenversion des Assistenten verwenden.
Warum funktioniert Microsoft Teams nicht auf meiner Website?
Dies liegt wahrscheinlich daran, dass Ihre Organisation die Option „Vertrauenswürdige Sites“ verwendet und Microsoft Teams nicht aktiviert hat. Sie können diese Schritte ausführen, um Teams zuzulassen. Wenn Sie für den Prozess blockiert sind, müssen Sie sich möglicherweise an Ihren Systemadministrator oder IT-Helpdesk wenden, um weitere Unterstützung zu erhalten. Schritt 1: Öffnen Sie Microsoft Edge.
Wie behebt man, dass Microsoft Teams nicht unter Windows 10 funktioniert?
Problembehandlung für Teams Drücken Sie die Tastenkombination Windows-Taste + I, um die Einstellungen zu öffnen. Suchen Sie im Suchfeld nach Problemen mit Windows Store-Apps suchen und beheben. Klicken Sie im angezeigten Fenster auf das Kästchen vor der Option „Reparaturen automatisch anwenden“ und wählen Sie „Weiter“. Befolgen Sie danach die Anweisungen auf dem Bildschirm, um das Problem zu beheben, dass Microsoft Teams nicht funktioniert. 7.
Warum reagiert das Microsoft Teams-Add-In für Outlook nicht?
Meistens deaktiviert Outlook ein Add-In (und seine Symbolleiste), weil es mit einem Add-In eines Drittanbieters in Konflikt steht oder weil das Add-In eine Aktion ausführte, die dazu führte, dass Outlook nicht mehr reagierte – daher deaktiviert Outlook das zugehörige Add-In. um zukünftige Abstürze zu vermeiden. Einige der Ursachen für das fehlende Microsoft Teams-Add-In für Outlook sind:
Wie automatisiere ich Microsoft Teams-Meetings unter Windows 10?
Wenn Sie das Teams-Add-In für Besprechungen nicht haben und Windows 10 verwenden, wechseln Sie zu Teams-Add-In für Outlook fehlt, und wählen Sie dann Öffnen aus, um die automatisierte Lösung des Teams-Add-Ins für Outlook auszuprobieren.
Erste Schritte mit Microsoft Teams in Office 365?
Microsoft Teams: Ein Leitfaden für Anfänger zu Teams in Office 365 1 Verwenden von Teams. Bevor Sie beginnen, ist es wichtig zu verstehen, wie Teams in das größere Bild von Office 365 passt, da das Erstellen von Teams einige weitreichendere Auswirkungen hat. 2 Adoptionsleitfäden für Endbenutzer. … 3 FAQs. … 4. Fazit. … 5 Nächste Schritte. …