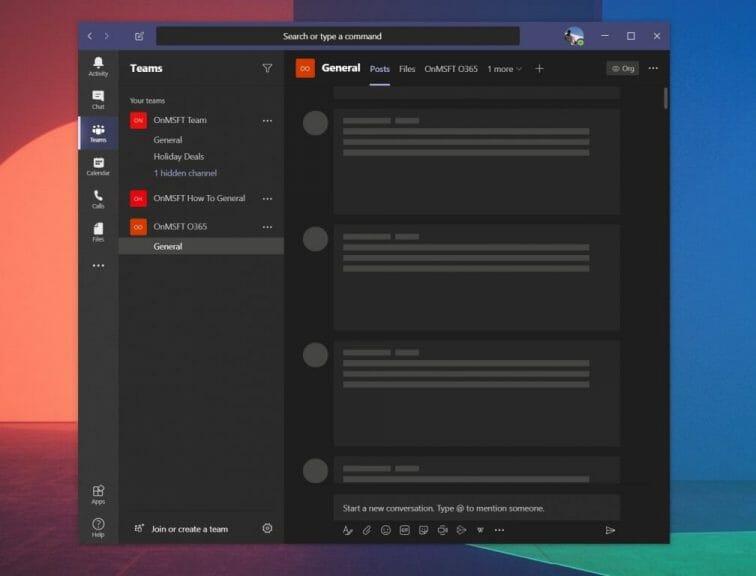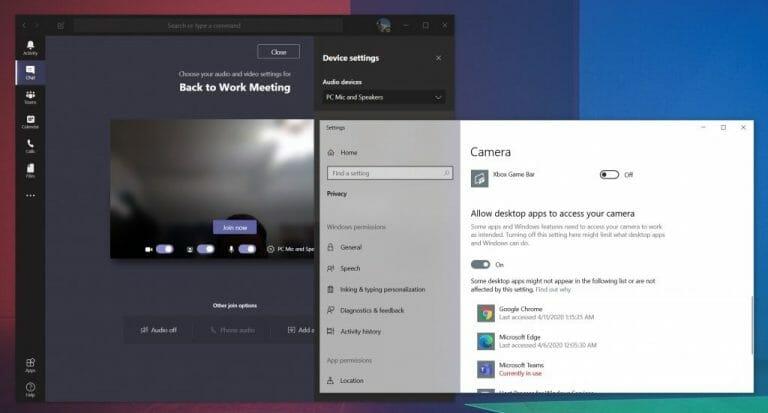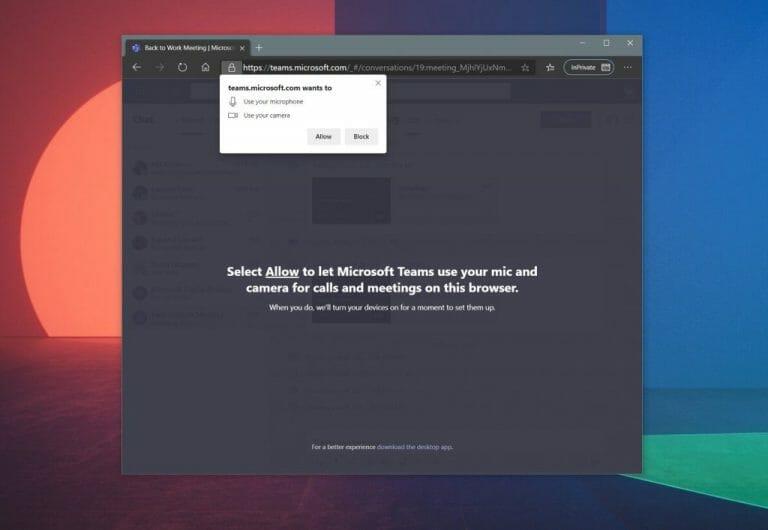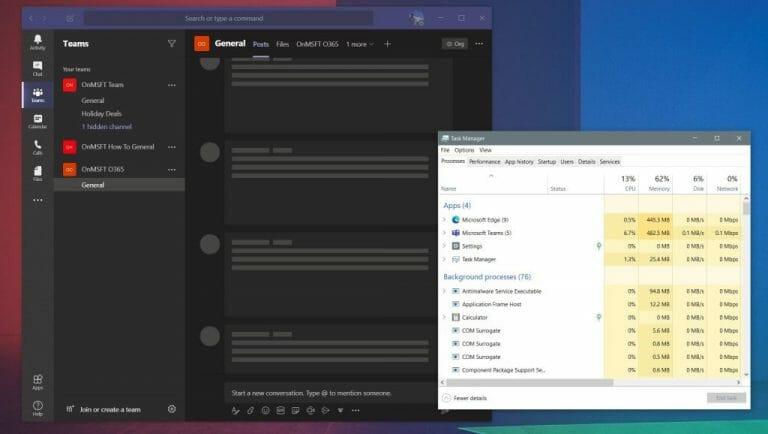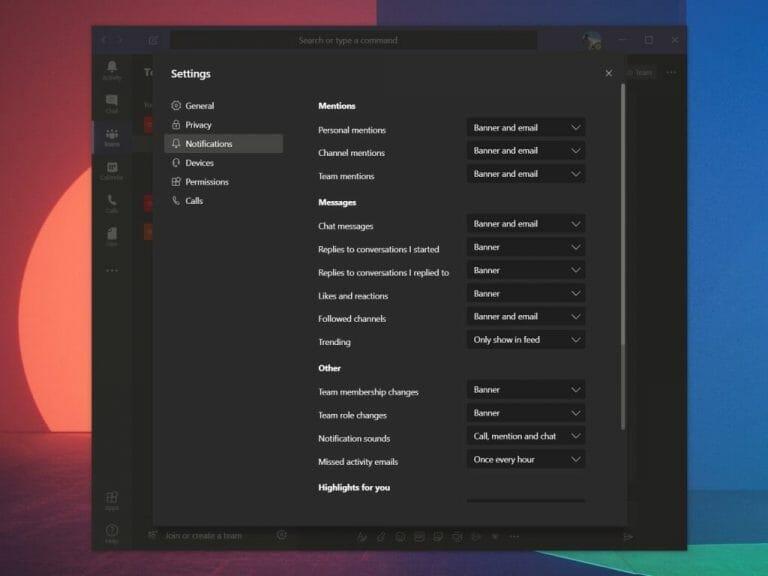Czasami Microsoft Teams może nie działać dla Ciebie. Mogło się utknąć podczas ładowania lub kamera internetowa lub mikrofon mogą nie działać prawidłowo podczas rozmowy. Jeśli masz którykolwiek z tych problemów, możesz być sfrustrowany. Nie musisz się jednak martwić, ponieważ wspieramy Cię. Oto niektóre z najczęstszych problemów Microsoft Teams i sposoby ich rozwiązania.
Widzę stare czaty i wątki w aplikacji Teams lub moje wiadomości się nie ładują
Jeden z najczęstszych problemów z usługą Teams dotyczy wiadomości i wątków. Jeśli nie widzisz najnowszych wiadomości lub wątków, może być konieczne ręczne ponowne uruchomienie aplikacji w celu wymuszenia odświeżenia.
W systemie Windows 10 możesz to zrobić, przechodząc do paska zadań i poszukaj ikony Microsoft Teams. Gdy go zobaczysz, kliknij prawym przyciskiem myszy i wybierz Zakończ. Wymusi to zamknięcie aplikacji Teams. Po ponownym uruchomieniu powinieneś ponownie zobaczyć najnowsze wiadomości.
Jeśli korzystasz z komputera Mac, możesz wymusić zamknięcie aplikacji Teams, aby ją odświeżyć. Możesz to zrobić, klikając: Option, Command i Esc (Escape) na klawiaturze. Ty też możesz wybrać Wymuś zakończenie z menu Apple. Następnie możesz wybrać aplikację Teams i wybrać Wymuś zakończenie.
Jeśli to nie zadziała, spróbuj sprawdzić, czy masz solidne i stabilne połączenie internetowe. Możesz również spróbować odwiedzić aplikację internetową Teams, jeśli dedykowana aplikacja komputerowa nie działa dla Ciebie. Pomocne może być również zalogowanie się i wylogowanie się z konta w aplikacji. Możesz to zrobić, klikając swoje zdjęcie profilowe i wybierając Wyloguj się.
Moja kamera internetowa lub mikrofon nie działają podczas rozmowy
Nic nie jest bardziej frustrujące niż niedziałająca kamera internetowa lub dźwięk podczas rozmowy. W takim przypadku problem może prawdopodobnie dotyczyć sprzętu z kamerą internetową lub samym mikrofonem. Może to być również problem z ustawieniami prywatności dotyczącymi aplikacji Teams. Oto jak rozwiązać ten problem.
Po pierwsze, upewnij się, że kamera internetowa i mikrofon są wybrane przed dołączeniem lub rozpoczęciem rozmowy. Gdy dołączysz, zobaczysz przełącznik dla swojej kamery internetowej po lewej stronie Dołącz teraz ekran. Po lewej stronie zobaczysz też przełącznik mikrofonu. Upewnij się, że oba są włączone. Będziesz także chciał kliknąć tryb ustawień i wybrać Mikrofon i głośniki PC i upewnij się, że wybrałeś z listy domyślny mikrofon i głośnik.
Jeśli to nadal nie działa, problem może wynikać z uprawnień. Jeśli korzystasz z aplikacji sieci Web Teams, chcesz się upewnić, że Twoja przeglądarka internetowa i strona sieci Web mają uprawnienia do korzystania z kamery internetowej i mikrofonu. Zazwyczaj dostaniesz Umożliwić podpowiedź. W przeciwnym razie musisz dostosować ustawienia prywatności.
W systemie Windows 10 możesz sprawdzić ustawienia prywatności kamery internetowej i mikrofonu, wpisując Kamerka internetowa w polu wyszukiwania lub w menu Start. Wybierz opcję dla Wybierz, które aplikacje będą miały dostęp do Twojej kamery internetowej a następnie przewiń w dół listy, aby upewnić się, że Microsoft Teams i Twoja przeglądarka internetowa są włączone. Możesz także wyszukać Mikrofon a następnie wybierz Ustawienia mikrofonu i prywatności a następnie sprawdź, czy Twój mikrofon jest włączony.
Jeśli korzystasz z komputera Mac, możesz sprawdzić ustawienia prywatności, klikając menu Apple i wybierając Preferencje systemu. Będziesz wtedy chciał kliknąć Bezpieczeństwo i prywatność sekcji, a następnie kliknij Aparat fotograficzny. Dotknij monitu z napisem Kliknij kłódkę, aby wprowadzić zmiany i wprowadź swoje hasło. Będziesz wtedy mógł zezwolić aplikacji Teams na dostęp do Twojej kamery. Powtórz proces również dla mikrofonu.
Drużyny zamarzają
Oprócz tego, że kamera internetowa nie działa lub czaty się nie ładują, innym problemem związanym z aplikacją Teams jest zawieszanie się aplikacji. Jeśli tak się stanie, łatwym rozwiązaniem jest wymuszenie zamknięcia aplikacji i ponowne uruchomienie.Omówiliśmy już, jak możesz to zrobić na komputerze Mac w pierwszej sekcji, ale teraz dotkniemy, jak możesz to zrobić również w systemie Windows 10.
W systemie Windows 10 możesz wymusić zamknięcie aplikacji Teams, klikając jednocześnie klawisze Ctrl, Alt i Delete na klawiaturze. Na ekranie pojawi się monit. Wybierać Menadżer zadań z listy. Powinieneś wtedy zobaczyć Zespoły Microsoft pod Aplikacje Sekcja. Kliknij to, a następnie wybierz Zakończ zadanie. Spowoduje to zamknięcie aplikacji Teams. Po ponownym uruchomieniu aplikacji powinna ona załadować się normalnie.
Jeśli wszystko inne zawiedzie, nie panikuj. Jako kopię zapasową możesz zamiast tego spróbować użyć aplikacji internetowej Teams. Zmierzać do Teams.Microsoft.com i zaloguj się na swoje konto.
Nie otrzymuję powiadomień
Ostatnie na naszej liście są problemy z powiadomieniami. Jeśli nie otrzymujesz prawidłowo powiadomień o pewnych rzeczach w usłudze Teams, możesz sprawdzić ustawienia aplikacji. Możesz to zrobić, klikając swoje zdjęcie profilowe w prawym górnym rogu ekranu, a następnie wybierz Ustawienia. Następnie skieruj się w dół do Powiadomienia opcje. Będziesz chciał się upewnić, że wszystkie są ustawione poprawnie. Większość z nich powinna powiedzieć Transparent, jeśli chcesz otrzymywać powiadomienia na pulpicie. Powyżej mamy obraz domyślnych ustawień.
Jeśli korzystasz konkretnie z aplikacji sieci Web Teams i nie otrzymujesz powiadomień, upewnij się, że zostały one włączone. Po uruchomieniu aplikacji internetowej w prawym dolnym rogu ekranu pojawi się monit o powiadomienie. Będziesz chciał się upewnić, że klikniesz Włączyć.
Microsoft jest tutaj, aby Ci pomóc
To było tylko spojrzenie na niektóre z najczęstszych problemów z Microsoft Teams. Jeśli masz inne problemy, firma Microsoft jest tutaj, aby Ci pomóc. Zawsze najlepiej jest spróbować skontaktować się z administratorem IT przed skontaktowaniem się z firmą Microsoft w celu uzyskania pomocy, ale możesz również uzyskać pomoc bezpośrednio od firmy Microsoft. Po prostu odwiedź ich stronę tutaji wybierz Microsoft Teams. Strona zawiera obszerną listę problemów oraz inne porady i wskazówki.Zachęcamy również do zapoznania się z relacjami z naszych zespołów, ponieważ mamy zbiór przewodników, poradników i wiele więcej.
FAQ
Jakie są najczęstsze problemy z Microsoft Teams?
Najczęstsze problemy Microsoft Teams i sposoby ich rozwiązywania Glitch: Teams wyświetla tylko starsze wiadomości i wątki. Jeśli nie otrzymujesz najnowszych wiadomości od kolegów… Problem: Mikrofon lub kamera internetowa nie działają poprawnie. Jeśli masz problemy z kamerą internetową lub mikrofonem, …
Jak rozwiązać problemy z logowaniem w Microsoft Teams?
Ważne: w wielu przypadkach tylko administrator IT lub administrator systemu będzie mógł rozwiązywać problemy z logowaniem. Jeśli nie widzisz kodu błędu w poniższej tabeli, skontaktuj się z nim, podając kod stanu. Poniżej znajduje się lista znanych problemów, które możesz napotkać po zalogowaniu się do usługi Teams.
Jak naprawić Microsoft Teams, który nie odpowiada w systemie Windows 10?
Niestety ponowne uruchomienie aplikacji nie wystarczy, aby rozwiązać problem, ale zazwyczaj można go rozwiązać, resetując pamięć podręczną aplikacji. Aby to zrobić, wykonaj następujące czynności: Krok 1: Całkowicie zamknij aplikację Teams, klikając prawym przyciskiem myszy ikonę Teams na pasku zadań (obok zegara na pasku zadań) i wybierając opcję Zakończ.
Co to jest logowanie jednokrotne (SSO) dla Microsoft Teams?
(Jeśli kiedykolwiek słyszałeś termin „single sign-on” lub „SSO”, właśnie o tym mówimy). Zaletą nowoczesnego uwierzytelniania jest to, że umożliwia logowanie się do Microsoft Teams bez ponowne wprowadzanie adresu e-mail i hasła za każdym razem, gdy chcesz rozpocząć nową sesję.
Co to jest nowoczesne uwierzytelnianie Microsoft Teams i jak to działa?
Zaletą nowoczesnego uwierzytelniania jest to, że umożliwia logowanie się do Microsoft Teams bez ponownego wprowadzania adresu e-mail i hasła za każdym razem, gdy chcesz rozpocząć nową sesję. Jest to bezpieczniejszy i bardziej niezawodny sposób logowania się do Microsoft Teams.
Jak rozwiązać problemy z logowaniem do Microsoft Teams?
Microsoft TeamsWięcej…Mniej ważne: w wielu przypadkach tylko administrator IT lub administrator systemu będzie w stanie rozwiązać problemy z logowaniem. Jeśli nie widzisz kodu błędu w poniższej tabeli, skontaktuj się z nim, podając kod stanu. Poniżej znajduje się lista znanych problemów, które możesz napotkać po zalogowaniu się do usługi Teams.
Jak rozwiązywać problemy z dodatkiem spotkania Microsoft Teams?
Asystent jest zalecanym rozwiązaniem do wykonywania zautomatyzowanych kroków rozwiązywania problemów i wprowadzania wymaganych poprawek. Jeśli jesteś administratorem, który ma wielu użytkowników, których dotyczą problemy z dodatkiem Teams Meeting, możesz użyć wersji Asystenta z wiersza polecenia.
Dlaczego Microsoft Teams nie działa w mojej witrynie?
Jest to prawdopodobnie spowodowane tym, że Twoja organizacja korzysta z opcji Zaufane witryny i nie włączyła usługi Microsoft Teams. Możesz wykonać następujące kroki, aby zezwolić na korzystanie z aplikacji Teams. Jeśli nie masz dostępu do procesu, może być konieczne skontaktowanie się z administratorem systemu lub działem pomocy IT w celu uzyskania dalszej pomocy. Krok 1: Otwórz Microsoft Edge.
Jak naprawić Microsoft Teams, który nie działa w systemie Windows 10?
Rozwiązywanie problemów z zespołami Naciśnij klawisz Windows + skrót I, aby otworzyć Ustawienia. Wyszukaj Znajdź i napraw problemy z aplikacjami Windows Store w polu wyszukiwania. W oknie, które się pojawi, kliknij pole przed opcją „Zastosuj naprawy automatycznie” i wybierz Dalej. Postępuj zgodnie z instrukcjami wyświetlanymi na ekranie, aby naprawić problem z niedziałającym programem Microsoft Teams. 7.
Dlaczego dodatek Microsoft Teams dla programu Outlook nie odpowiada?
W większości przypadków program Outlook wyłącza dodatek (i jego pasek narzędzi), ponieważ powoduje konflikt z dodatkiem innej firmy lub ponieważ dodatek wykonał akcję, która spowodowała, że program Outlook przestał odpowiadać – w ten sposób program Outlook wyłącza powiązany dodatek w celu zapobieżenia przyszłym awariom. Niektóre z przyczyn braku dodatku Microsoft Teams dla programu Outlook to:
Jak zautomatyzować spotkania Microsoft Teams w systemie Windows 10?
Jeśli nie masz dodatku spotkania Teams i korzystasz z systemu Windows 10, przejdź do Brak dodatku Teams dla programu Outlook, a następnie wybierz pozycję Otwórz, aby wypróbować zautomatyzowane rozwiązanie dodatku Teams dla programu Outlook.
Jak rozpocząć pracę z Microsoft Teams w Office 365?
Microsoft Teams: Przewodnik dla początkujących dotyczący zespołów w usłudze Office 365 1 Korzystanie z usługi Teams. Przed rozpoczęciem ważne jest, aby zrozumieć, w jaki sposób usługa Teams pasuje do większego obrazu usługi Office 365, ponieważ tworzenie aplikacji Teams ma pewne szersze implikacje. 2 Przewodniki adaptacyjne dla użytkowników końcowych. … 3 często zadawane pytania. … 4. Wniosek. … 5 Kolejne kroki. …