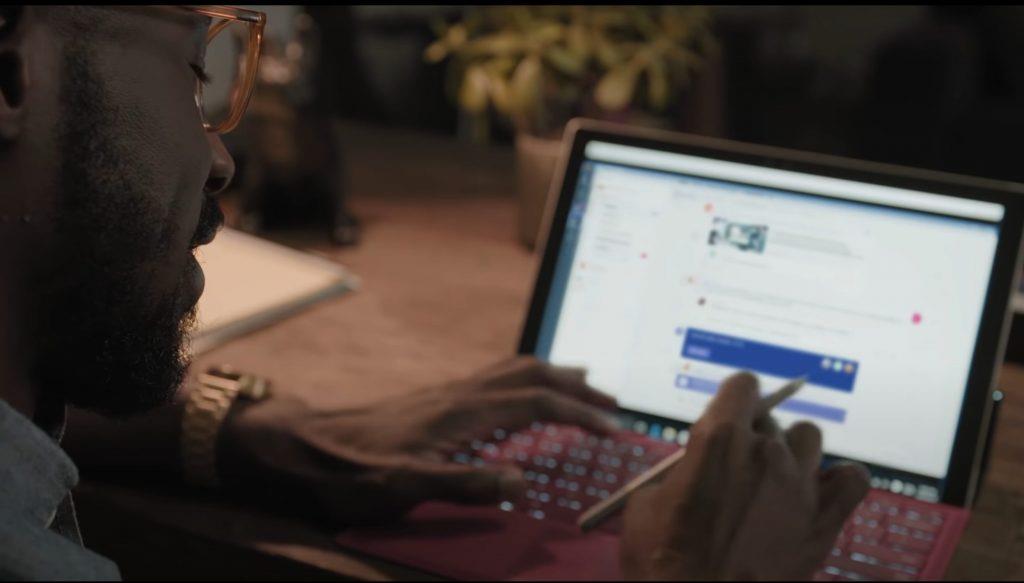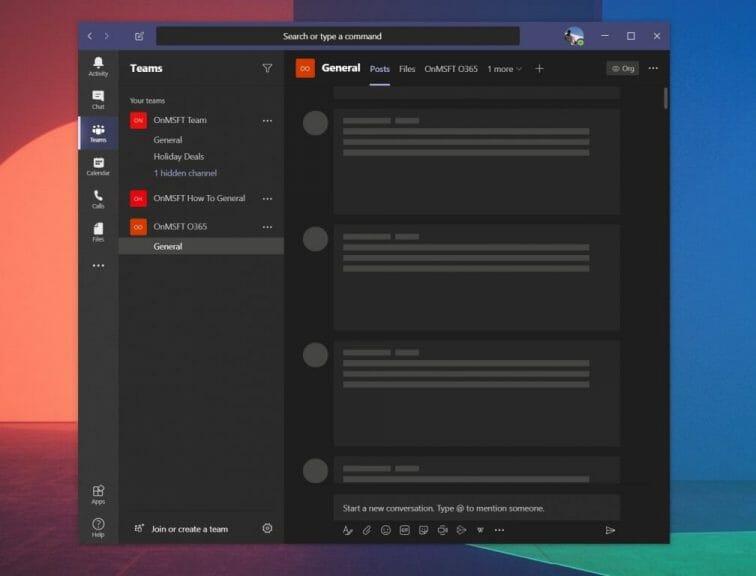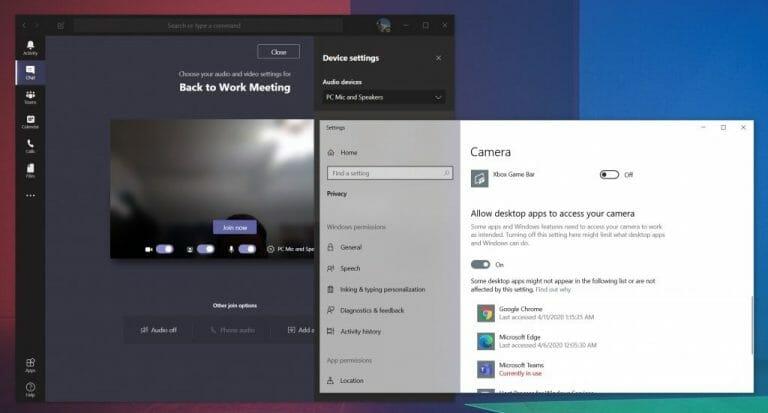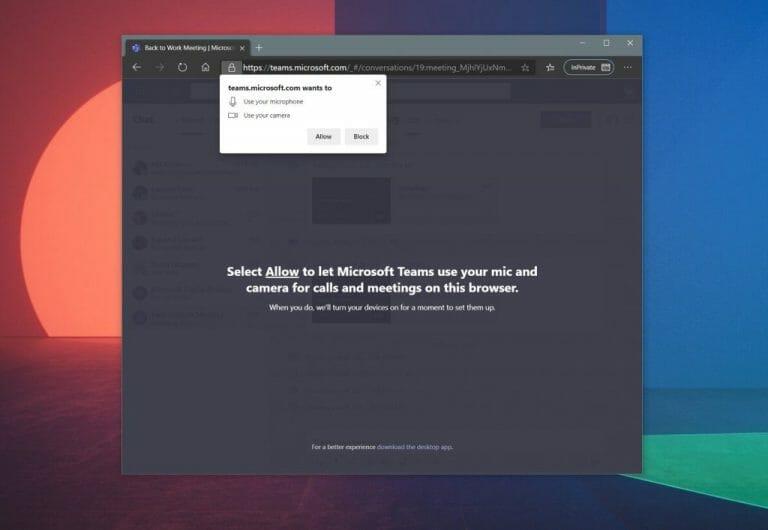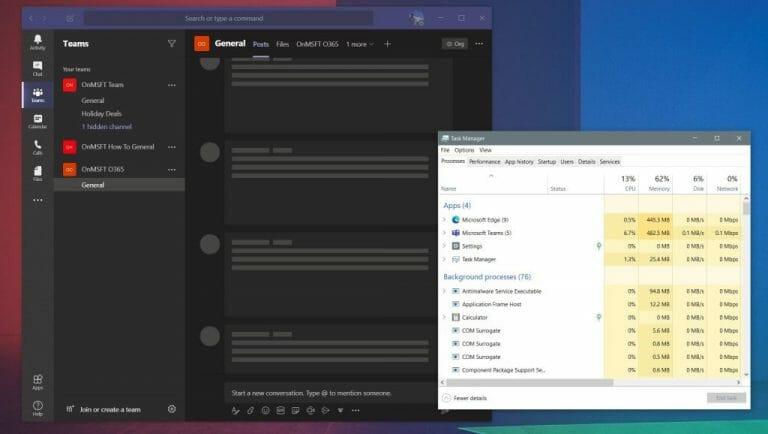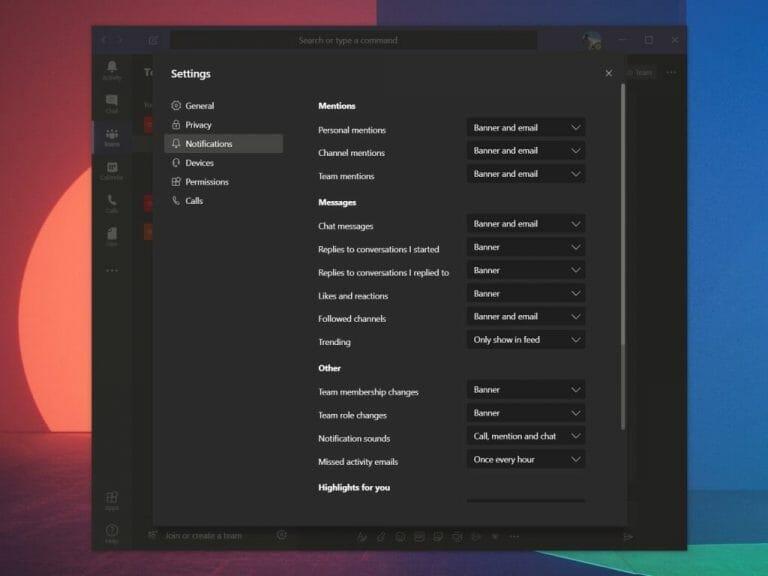Ibland kanske Microsoft Teams inte fungerar för dig. Det kan ha fastnat i laddningen, eller så kanske din webbkamera eller mikrofon inte fungerar som den ska under ett samtal. Om du har något av dessa problem kan du bli frustrerad. Du behöver inte oroa dig, eftersom vi har din rygg. Här är några av de vanligaste Microsoft Teams-problemen och hur du kan åtgärda dem.
Jag ser gamla chattar och trådar i Teams annars laddas inte mina meddelanden
Ett av de vanligaste problemen med Teams är meddelanden och trådar. Om du inte ser de senaste meddelandena eller trådarna kan du behöva starta om appen manuellt för att tvinga fram en uppdatering.
I Windows 10 kan du göra detta genom att gå till aktivitetsfältet och leta efter Microsoft Teams-ikonen. När du ser det högerklickar du och väljer Avsluta. Detta kommer att tvinga Teams-appen att avslutas. När den startar om bör du se de senaste meddelandena igen.
Om du använder en Mac kan du tvinga att stänga Teams-appen för att få den att uppdateras. Du kan göra detta genom att klicka på: Alternativ, Kommando och Esc (Escape) på ditt tangentbord. Du kan också välja Tvinga avslut från Apple-menyn också. Du kan sedan välja Teams-appen och välja Tvinga avslut.
Om detta inte fungerar, försök att kontrollera om du har en stabil och stabil internetanslutning. Du kan också prova att besöka Teams webbapp istället om den dedikerade skrivbordsappen inte fungerar för dig. Att logga in och ut från ditt konto i appen kan också hjälpa. Du kan göra det genom att klicka på din profilbild och välja Logga ut.
Min webbkamera eller mikrofon fungerar inte vid ett samtal
Ingenting är mer frustrerande än att din webbkamera eller ljud inte fungerar under ett samtal. Om så är fallet kan problemet troligen vara ett maskinvaruproblem med din webbkamera eller mikrofon själv. Det kan också vara problem med dina sekretessinställningar när det gäller Teams. Så här löser du det.
Först och främst vill du se till att din webbkamera och mikrofon är valda innan du går med i eller startar ett samtal. När du går med ser du en omkopplare för din webbkamera till vänster om Gå med nu skärm. Du ser också en växlingsknapp för din mikrofon till vänster. Se till att båda är på. Du vill också klicka på inställningskuggen och välja PC-mikrofon och högtalare och se till att du har valt standardmikrofon och högtalare från listan.
Om det fortfarande inte fungerar kan problemet bero på behörigheter. Om du använder Teams webbapp vill du se till att du har gett din webbläsare och webbsidan behörighet att använda din webbkamera och mikrofon. Vanligtvis får du en Tillåta prompt. Annars måste du justera dina sekretessinställningar.
På Windows 10 kan du kontrollera dina sekretessinställningar för webbkameran och mikrofonen genom att skriva Webbkamera i sökrutan eller när du är på Start-menyn. Välj alternativet för Välj vilka appar som kan komma åt din webbkamera och scrolla sedan till botten av listan för att se till att Microsoft Teams och din webbläsare är på. Du kan också söka efter Mikrofon och välj sedan Mikrofon och sekretessinställningar och kontrollera sedan om din mikrofon är påslagen.
Om du använder en Mac kan du kontrollera dina sekretessinställningar genom att klicka på Apple-menyn och välja Systeminställningar. Du vill sedan klicka på Säkerhet och integritet avsnitt och klicka sedan Kamera. Tryck på prompten som säger Klicka på låset för att göra ändringar och ange ditt lösenord. Du kommer då att kunna ge Teams åtkomst till din kamera. Upprepa processen för mikrofon också.
Lagen fryser
Förutom att webbkameran inte fungerar eller att chattar inte laddas, är ett annat problem med Teams att appen fryser. Om detta händer dig är en enkel lösning att tvinga avsluta appen och försöka starta den igen.Vi diskuterade redan hur du kan göra detta på en Mac i det första avsnittet, men vi kommer nu att beröra hur du kan göra detta på Windows 10 också.
I Windows 10 kan du tvinga Teams att avsluta genom att klicka på Ctrl, Alt och Delete samtidigt på ditt tangentbord. Du kommer då att se en prompt på skärmen. Välja Aktivitetshanteraren från listan. Då borde du se Microsoft Teams under Appar sektion. Klicka på detta och välj sedan Avsluta uppgift. Detta kommer att få Teams att sluta. När du startar appen igen bör den laddas upp som vanligt.
Om allt annat misslyckas, få inte panik. Som backup kan du prova att använda Teams webbapp istället. Bege sig till Teams.Microsoft.com och logga in med ditt konto.
Jag får inga aviseringar
Sist på vår lista är problem med aviseringar. Om du inte får korrekt avisering för vissa saker i Teams, kanske du vill kontrollera dina appinställningar. Du kan göra detta genom att klicka på din profilbild i det övre högra hörnet på skärmen och sedan välja inställningar. Gå sedan ner till Aviseringar alternativ. Du vill se till att alla dessa är korrekt inställda. De flesta av dem borde säga Baner, om du vill få skrivbordsaviseringar. Vi har en bild av standardinställningarna ovan.
Om du använder Teams-webbappen specifikt och du inte får några aviseringar, vill du se till att du har aktiverat dem. När webbappen startar kommer du att se en uppmaning om aviseringar i det nedre högra hörnet av skärmen. Du vill vara säker på att du klickar Sätta på.
Microsoft är här för att hjälpa dig
Det här var bara en titt på några av de vanligaste problemen med Microsoft Teams. Om du har andra problem finns Microsoft här för att hjälpa dig. Det är alltid bäst att försöka kontakta din IT-administratör innan du kontaktar Microsoft för att få hjälp, men du kan också få hjälp direkt från Microsoft. Helt enkelt besök deras webbsida här, och välj Microsoft Teams. Sidan har en omfattande lista över frågor och andra tips och tricks.Vi inbjuder dig också att kolla in vår Teams-bevakning, eftersom vi har en samling guider, instruktioner och mycket mer.
FAQ
Vilka är de vanligaste problemen med Microsoft Teams?
De vanligaste Microsoft Teams-problemen och hur man fixar dem Glitch: Teams visar bara äldre meddelanden och trådar. Om du inte får de senaste meddelandena från dina kollegor… Problem: Mikrofon eller webbkamera vägrar att fungera korrekt. Om du har problem med din webbkamera eller mikrofon, …
Hur löser jag inloggningsproblem i Microsoft Teams?
Viktigt: I många fall är det bara din IT-administratör eller systemadministratör som kan lösa inloggningsproblem åt dig. Om du inte ser din felkod här i tabellen nedan, kontakta dem med statuskoden. Nedan finns en lista över kända problem som du kan stöta på när du loggar in på Teams.
Hur fixar jag att Microsoft Teams inte svarar i Windows 10?
Tyvärr är det inte tillräckligt att starta om appen för att åtgärda problemet, men du kan vanligtvis lösa det genom att återställa appens cache. För att göra detta, följ helt enkelt stegen nedan: Steg 1: Avsluta Teams-applikationen helt genom att högerklicka på Teams-ikonen i systemfältet (bredvid klockan i aktivitetsfältet) och välja Avsluta.
Vad är enkel inloggning (SSO) för Microsoft Teams?
(Om du någonsin har hört termen ”single sign-on” eller ”SSO”, är det vad vi pratar om här.) Fördelen med modern autentisering är att den gör det möjligt för dig att logga in på Microsoft Teams utan ange din e-postadress och ditt lösenord igen varje gång du vill starta en ny session.
Vad är Microsoft Teams modern autentisering och hur fungerar det?
Fördelen med modern autentisering är att den gör det möjligt för dig att logga in på Microsoft Teams utan att ange din e-postadress och ditt lösenord igen varje gång du vill starta en ny session. Det är ett säkrare och pålitligare sätt att logga in på Microsoft Teams.
Hur löser jag Microsoft Teams inloggningsproblem?
Microsoft TeamsMer…Mindre viktigt: I många fall är det bara din IT-administratör eller systemadministratör som kan lösa inloggningsproblem åt dig. Om du inte ser din felkod här i tabellen nedan, kontakta dem med statuskoden. Nedan finns en lista över kända problem som du kan stöta på när du loggar in på Teams.
Hur felsöker jag problem med Microsoft Teams mötestillägg?
Assistenten är den rekommenderade lösningen för att utföra automatiska felsökningssteg och göra de nödvändiga korrigeringarna. Om du är en administratör som har flera användare som påverkas av problemen med Teams Meeting-tillägget, kan du använda kommandoradsversionen av assistenten.
Varför arbetar inte Microsoft Teams på min webbplats?
Det beror troligen på att din organisation använder alternativet Trusted Sites och inte har aktiverat Microsoft Teams. Du kan följa dessa steg för att tillåta Teams. Om du är blockerad från processen kan du behöva kontakta din systemadministratör eller IT-hjälp för ytterligare hjälp. Steg 1: Öppna Microsoft Edge.
Hur fixar jag att Microsoft Teams inte fungerar på Windows 10?
Felsök team Tryck på Windows-tangenten+I genväg för att öppna Inställningar. Sök efter Hitta och åtgärda problem med Windows Store-appar i sökrutan. I fönstret som dyker upp klickar du på rutan innan alternativet ”Använd reparationer automatiskt” och väljer Nästa. Följ instruktionerna på skärmen efter det för att åtgärda problemet med Microsoft Teams som inte fungerar. 7.
Varför svarar inte Microsoft Teams-tillägget för Outlook?
För det mesta inaktiverar Outlook ett tillägg (och dess verktygsfält) eftersom det kommer i konflikt med ett tillägg från tredje part eller för att tillägget utförde en åtgärd som fick Outlook att sluta svara – sålunda inaktiverar Outlook det relaterade tillägget. in för att förhindra framtida krascher. Några av orsakerna till att Microsoft Teams-tillägget saknas för Outlook är:
Hur automatiserar man Microsoft Teams-möten på Windows 10?
Om du inte har Teams Meeting-tillägget och du använder Windows 10, gå till Teams-tillägget för Outlook saknas och välj sedan Öppna för att prova Teams-tillägget för Outlooks automatiserade lösning.
Hur kommer jag igång med Microsoft Teams i Office 365?
Microsoft Teams: En nybörjarguide till team i Office 365 1 Använda team. Innan du börjar är det viktigt att förstå hur Teams passar in i den större Office 365-bilden, eftersom att skapa Teams har några bredare konsekvenser. 2 Användarhandledningar för slutanvändare. … 3 vanliga frågor. … 4. Slutsats. … 5 Nästa steg. …