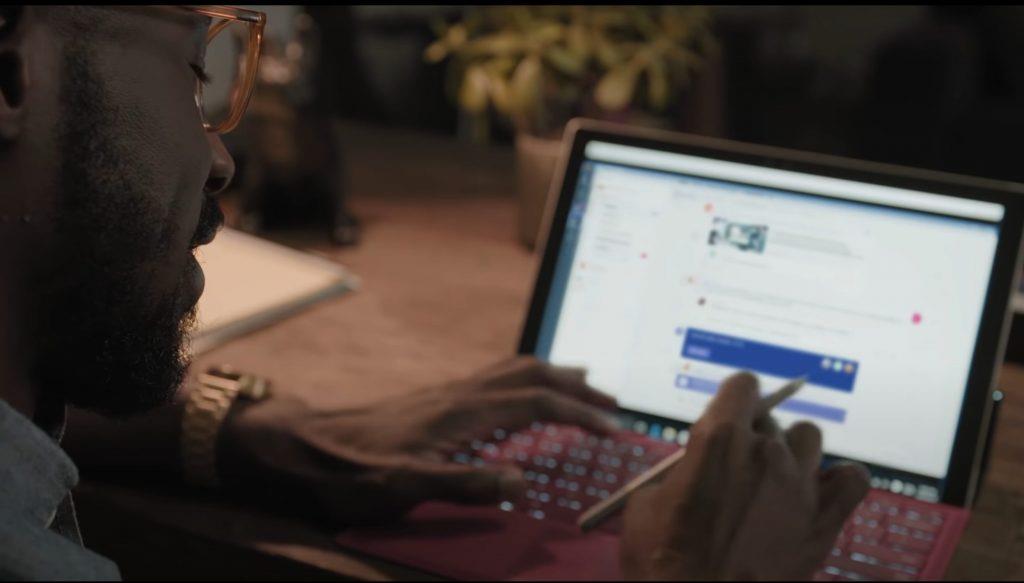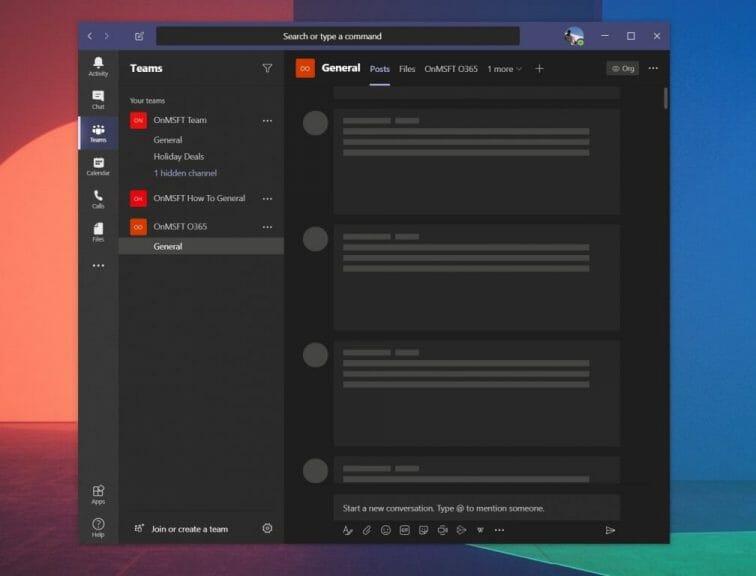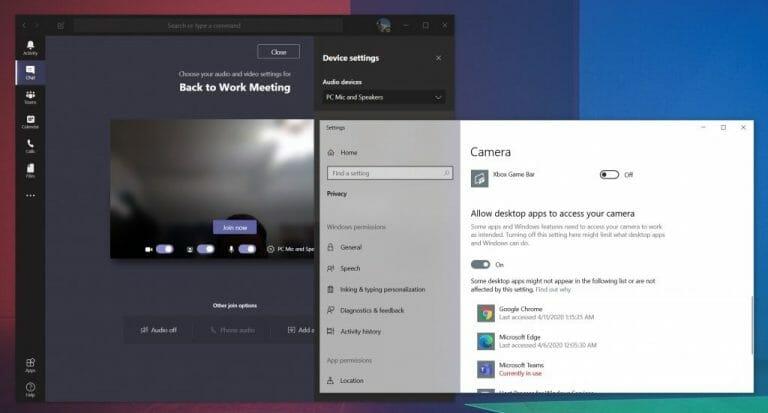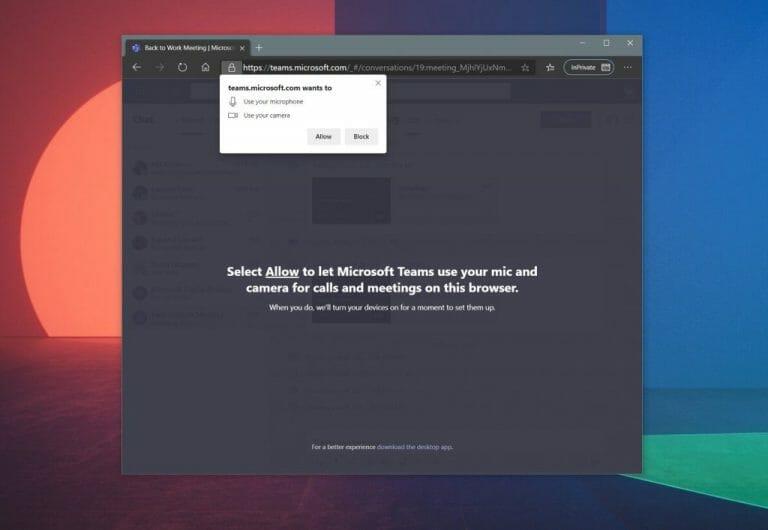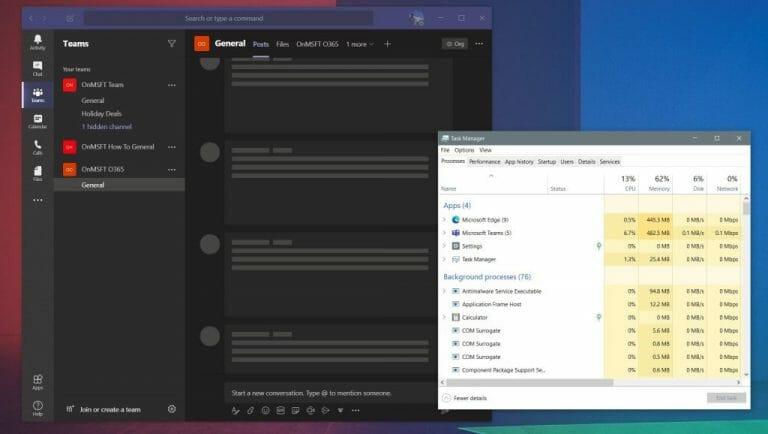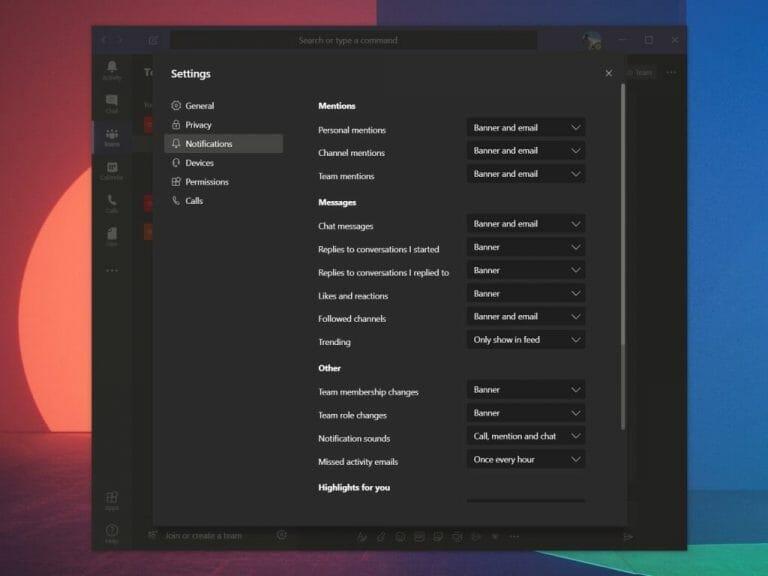Niekedy Microsoft Teams nemusí fungovať správne. Pri načítavaní sa môže zaseknúť alebo vaša webová kamera či mikrofón nemusia počas hovoru správne fungovať. Ak máte niektorý z týchto problémov, môžete byť frustrovaní. Nemusíte sa však obávať, pretože máme váš chrbát. Tu sú niektoré z najbežnejších problémov s Microsoft Teams a ako ich môžete vyriešiť.
V aplikácii Teams sa mi zobrazujú staré rozhovory a vlákna alebo sa moje správy nenačítajú
Jeden z najbežnejších problémov s Teams sa týka správ a vlákien. Ak sa vám nezobrazujú najnovšie správy alebo vlákna, možno budete musieť reštartovať aplikáciu manuálne, aby ste si vynútili obnovenie.
V systéme Windows 10 to môžete urobiť tak, že prejdete na panel úloh a vyhľadajte ikonu Microsoft Teams. Keď to uvidíte, kliknite pravým tlačidlom myši a vyberte možnosť Ukončiť. To prinúti aplikáciu Teams ukončiť. Keď sa reštartuje, mali by ste znova vidieť najnovšie správy.
Ak používate Mac, môžete vynútiť ukončenie aplikácie Teams, aby sa obnovila. Môžete to urobiť kliknutím na: Option, Command a Esc (Escape) na klávesnici. Môžete si tiež vybrať Vynútiť ukončenie aj z ponuky Apple. Potom môžete vybrať aplikáciu Teams a vybrať si Vynútiť ukončenie.
Ak to nefunguje, skúste skontrolovať, či máte pevné a stabilné internetové pripojenie. Môžete tiež skúsiť navštíviť webovú aplikáciu Teams, ak vám vyhradená počítačová aplikácia nefunguje správne. Pomôcť môže aj prihlásenie a odhlásenie z účtu v aplikácii. Môžete to urobiť kliknutím na svoju profilovú fotografiu a výberom Odhlásiť Sa.
Moja webová kamera alebo mikrofón počas hovoru nefungujú
Nič nie je frustrujúcejšie, ako keď vaša webová kamera alebo zvuk nefungujú práve počas hovoru. Ak je to tak, problém môže byť pravdepodobne hardvérový problém s webovou kamerou alebo samotným mikrofónom. Môže to byť aj problém s vašimi nastaveniami ochrany osobných údajov, pokiaľ ide o Teams. Tu je návod, ako to vyriešiť.
Po prvé, pred pripojením alebo začatím hovoru sa uistite, že máte vybratú webovú kameru a mikrofón. Keď sa pripojíte, na ľavej strane sa zobrazí prepínač webovej kamery Pridať sa teraz obrazovke. Vľavo uvidíte aj prepínač mikrofónu. Uistite sa, že sú obe zapnuté. Budete tiež chcieť kliknúť na ozubené koliesko nastavení a vybrať si PC mikrofón a reproduktory a uistite sa, že ste zo zoznamu vybrali predvolený mikrofón a reproduktor.
Ak to stále nefunguje, problém môže byť spôsobený povoleniami. Ak používate webovú aplikáciu Teams, chcete sa uistiť, že ste svojmu webovému prehliadaču a webovej stránke udelili povolenie na používanie webovej kamery a mikrofónu. Zvyčajne dostanete Povoliť výzva. V opačnom prípade budete musieť upraviť nastavenia ochrany osobných údajov.
V systéme Windows 10 môžete skontrolovať nastavenia ochrany osobných údajov pre webovú kameru a mikrofón zadaním Webkamera do vyhľadávacieho poľa alebo v ponuke Štart. Vyberte možnosť pre Vyberte, ktoré aplikácie môžu pristupovať k vašej webovej kamere a potom prejdite na koniec zoznamu, aby ste sa uistili, že Microsoft Teams a váš webový prehliadač sú zapnuté. Môžete tiež hľadať Mikrofón a potom si vyberte Nastavenia mikrofónu a súkromia a potom skontrolujte, či je váš mikrofón zapnutý.
Ak používate Mac, môžete si skontrolovať nastavenia ochrany osobných údajov kliknutím na ponuku Apple a výberom položky Systémové preferencie. Potom budete chcieť kliknúť na Bezpečnosť a súkromie sekciu a potom kliknite fotoaparát. Klepnite na výzvu, ktorá hovorí Kliknutím na zámok vykonajte zmeny a zadajte svoje heslo. Potom budete môcť povoliť aplikácii Teams prístup k vašej kamere. Opakujte postup aj pre mikrofón.
Tímy mrznú
Okrem toho, že webová kamera nefunguje alebo sa nenačítavajú chaty, je ďalším problémom aplikácie Teams zamrznutie aplikácie. Ak sa vám to stane, jednoduchým riešením je vynútiť ukončenie aplikácie a skúsiť ju spustiť znova.Už sme diskutovali o tom, ako to môžete urobiť na počítači Mac v prvej časti, ale teraz sa dotkneme toho, ako to môžete urobiť aj v systéme Windows 10.
V systéme Windows 10 môžete vynútiť ukončenie aplikácie Teams kliknutím na klávesy Ctrl, Alt a Delete na klávesnici. Potom sa na obrazovke zobrazí výzva. Vyberte si Správca úloh zo zoznamu. Potom by ste mali vidieť Microsoft Teams pod Aplikácie oddiele. Kliknite na toto a potom vyberte Ukončiť úlohu. To spôsobí ukončenie aplikácie Teams. Keď aplikáciu znova spustíte, mala by sa načítať ako zvyčajne.
Ak všetko ostatné zlyhá, neprepadajte panike. Ako zálohu môžete namiesto toho skúsiť použiť webovú aplikáciu Teams. Zamierte k Teams.Microsoft.com a prihláste sa pomocou svojho účtu.
Nedostávam upozornenia
Posledné na našom zozname sú problémy s upozorneniami. Ak nedostávate správne upozornenia na určité veci v aplikácii Teams, možno budete chcieť skontrolovať nastavenia aplikácie. Môžete to urobiť kliknutím na svoj profilový obrázok v pravom hornom rohu obrazovky a potom si vybrať nastavenie. Ďalej zamierte dolu do Upozornenia možnosti. Budete sa chcieť uistiť, že sú všetky nastavené správne. Väčšina z nich by mala povedať Banner, ak chcete dostávať upozornenia na pracovnej ploche. Vyššie máme obrázok predvolených nastavení.
Ak používate špecificky webovú aplikáciu Teams a nedostávate upozornenia, mali by ste sa uistiť, že ste ich povolili. Po spustení webovej aplikácie sa v pravom dolnom rohu obrazovky zobrazí výzva na upozornenia. Budete sa chcieť uistiť, že kliknete Zapnúť.
Spoločnosť Microsoft je tu, aby vám pomohla
Toto bol len pohľad na niektoré z najbežnejších problémov s Microsoft Teams. Ak máte iné problémy, spoločnosť Microsoft je tu, aby vám pomohla. Vždy je najlepšie pokúsiť sa kontaktovať správcu IT predtým, ako požiadate o pomoc spoločnosť Microsoft, ale pomoc môžete získať aj priamo od spoločnosti Microsoft. Jednoducho navštívte ich webovú stránku tua vyberte položku Microsoft Teams. Stránka obsahuje komplexný zoznam problémov a ďalšie tipy a triky.Pozývame vás tiež, aby ste si pozreli naše pokrytie tímov, pretože máme zbierku sprievodcov, návodov a ešte oveľa viac.
FAQ
Aké sú najčastejšie problémy s Microsoft Teams?
Najčastejšie problémy s Microsoft Teams a ako ich opraviť Závada: Teams zobrazuje iba staršie správy a vlákna. Ak nedostávate najnovšie správy od svojich kolegov,… Problém: Mikrofón alebo webová kamera odmietajú správne fungovať. Ak máte problémy s webovou kamerou alebo mikrofónom,…
Ako vyriešim problémy s prihlásením v Microsoft Teams?
Dôležité: V mnohých prípadoch za vás bude môcť vyriešiť problémy s prihlásením iba váš správca IT alebo systémový správca. Ak tu v tabuľke nižšie nevidíte svoj chybový kód, kontaktujte ich so stavovým kódom. Nižšie je uvedený zoznam známych problémov, s ktorými sa môžete stretnúť, keď sa prihlásite do aplikácie Teams.
Ako opraviť tímy Microsoft, ktoré nereagujú v systéme Windows 10?
Reštartovanie aplikácie bohužiaľ na vyriešenie problému nestačí, ale zvyčajne ho môžete vyriešiť resetovaním vyrovnávacej pamäte aplikácie. Ak to chcete urobiť, jednoducho postupujte podľa nasledujúcich krokov: Krok 1: Úplne ukončite aplikáciu Teams kliknutím pravým tlačidlom myši na ikonu Teams na paneli úloh (vedľa hodín na paneli úloh) a výberom možnosti Ukončiť.
Čo je jednotné prihlásenie (SSO) pre Microsoft Teams?
(Ak ste niekedy počuli výraz „jednotné prihlásenie“ alebo „jednotné prihlásenie“, o tom tu hovoríme.) Výhodou modernej autentifikácie je, že vám umožňuje prihlásiť sa do Microsoft Teams bez opätovné zadanie e-mailu a hesla zakaždým, keď chcete začať novú reláciu.
Čo je moderné overovanie Microsoft Teams a ako funguje?
Výhodou moderného overovania je, že vám umožňuje prihlásiť sa do Microsoft Teams bez opätovného zadávania e-mailu a hesla zakaždým, keď chcete začať novú reláciu. Je to bezpečnejší a spoľahlivejší spôsob prihlásenia do Microsoft Teams.
Ako vyriešim problémy s prihlásením do Microsoft Teams?
Microsoft TeamsViac…Menej dôležité: V mnohých prípadoch za vás bude môcť vyriešiť problémy s prihlásením iba váš správca IT alebo systémový správca. Ak tu v tabuľke nižšie nevidíte svoj chybový kód, kontaktujte ich so stavovým kódom. Nižšie je uvedený zoznam známych problémov, s ktorými sa môžete stretnúť, keď sa prihlásite do aplikácie Teams.
Ako riešiť problémy s doplnkom schôdze Microsoft Teams?
Asistent je odporúčaným riešením na vykonávanie automatických krokov na riešenie problémov a požadovaných opráv. Ak ste správcom, ktorý má viacero používateľov, ktorých sa problémy s doplnkom Teams Meeting týkajú, môžete použiť verziu Asistenta s príkazovým riadkom.
Prečo na mojom webe nefunguje Microsoft Teams?
Je to pravdepodobne preto, že vaša organizácia používa možnosť Dôveryhodné lokality a nepovolila službu Microsoft Teams. Ak chcete povoliť Teams, postupujte podľa týchto krokov. Ak ste v procese zablokovaní, možno budete musieť kontaktovať správcu systému alebo oddelenie IT pomoci a požiadať o ďalšiu pomoc. Krok 1: Otvorte Microsoft Edge.
Ako opraviť tímy Microsoft nefungujúce v systéme Windows 10?
Riešenie problémov s tímami Stlačením klávesu Windows + skratky I otvorte Nastavenia. Vo vyhľadávacom poli vyhľadajte výraz Nájsť a opraviť problémy s aplikáciami Windows Store. V okne, ktoré sa objaví, kliknite na políčko pred možnosťou „Použiť opravy automaticky“ a vyberte Ďalej. Potom postupujte podľa pokynov na obrazovke a opravte problém s nefunkčnosťou Microsoft Teams. 7.
Prečo doplnok Microsoft Teams pre Outlook nereaguje?
Outlook väčšinou zakáže doplnok (a jeho panel s nástrojmi), pretože je v konflikte s doplnkom tretej strany alebo preto, že doplnok vykonal akciu, ktorá spôsobila, že Outlook prestal reagovať – teda Outlook zakáže súvisiaci doplnok. aby sa predišlo budúcim zlyhaniam. Niektoré z príčin chýbajúceho doplnku Microsoft Teams pre Outlook sú:
Ako automatizovať schôdze Microsoft Teams v systéme Windows 10?
Ak nemáte doplnok Teams schôdza a používate Windows 10, prejdite na Chýbajúci doplnok Teams pre Outlook a potom vyberte Otvoriť a vyskúšajte automatické riešenie doplnku Teams pre Outlook.
Ako začať s Microsoft Teams v Office 365?
Microsoft Teams: Príručka pre začiatočníkov k tímom v Office 365 1 Používanie Teams. Skôr než začnete, je dôležité pochopiť, ako Teams zapadá do väčšieho obrazu Office 365, pretože vytváranie Teams má niektoré širšie dôsledky. 2 Príručky pre koncového používateľa. … 3 často kladené otázky. … 4. Záver. … 5 Ďalšie kroky. …