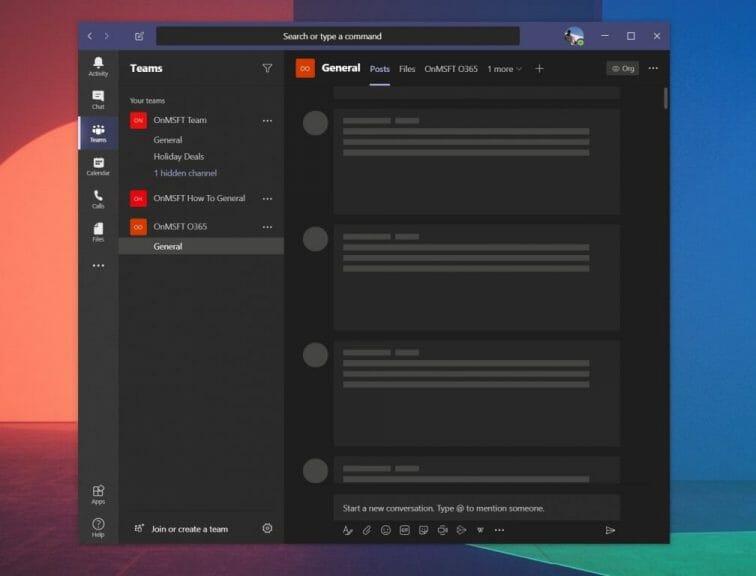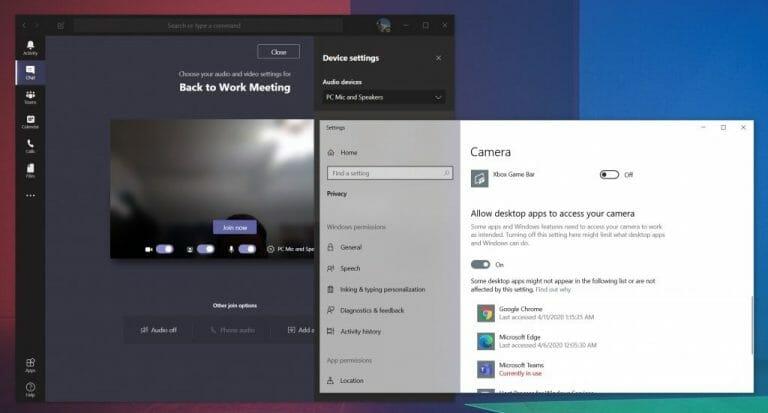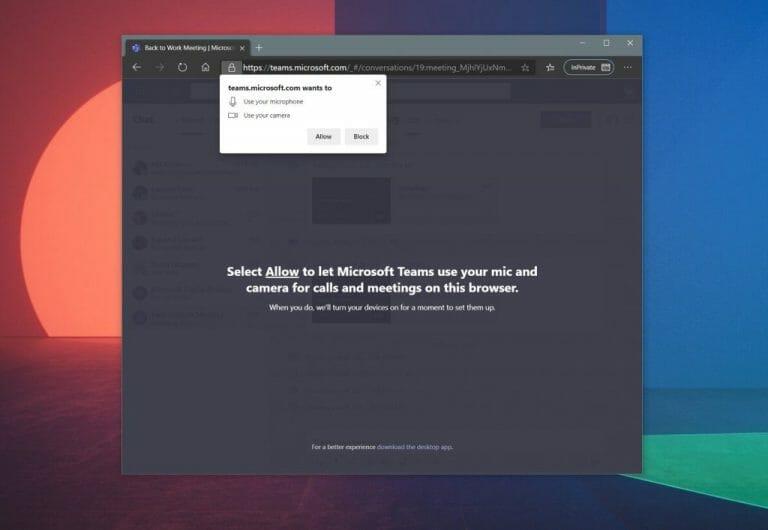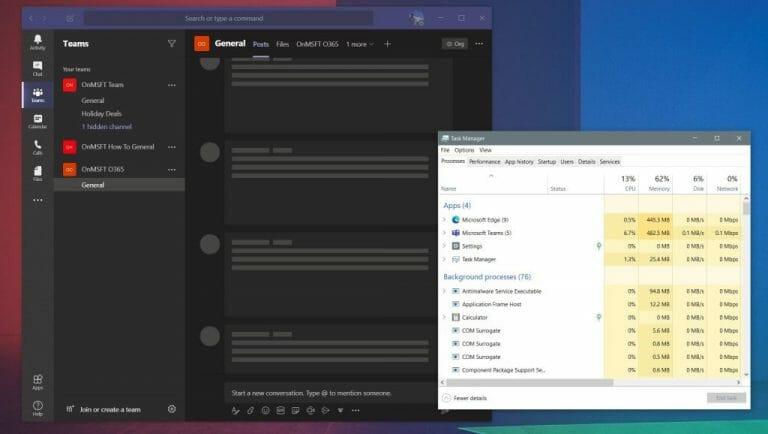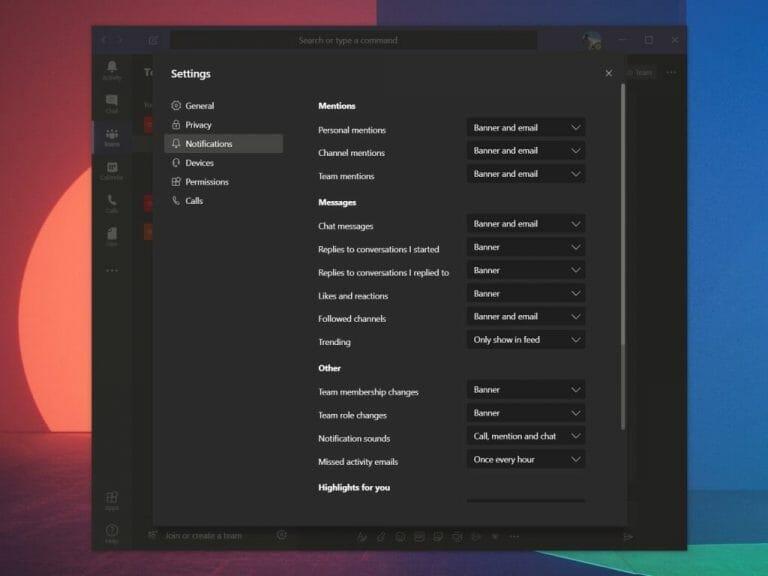Noen ganger kan det hende at Microsoft Teams ikke fungerer riktig for deg. Det kan være at det ikke laster opp, eller at webkameraet eller mikrofonen ikke fungerer som den skal under en samtale. Hvis du har noen av disse problemene, kan du bli frustrert. Du trenger ikke bekymre deg, siden vi har ryggen din. Her er noen av de vanligste Microsoft Teams-problemene og hvordan du kan fikse dem.
Jeg ser gamle chatter og tråder i Teams, ellers vil ikke meldingene mine lastes inn
Et av de vanligste problemene med Teams er meldinger og tråder. Hvis du ikke ser de siste meldingene eller trådene, må du kanskje starte appen på nytt manuelt for å tvinge en oppdatering.
På Windows 10 kan du gjøre dette ved å gå til oppgavelinjen og se etter Microsoft Teams-ikonet. Når du ser det, høyreklikk og velg Avslutt. Dette vil tvinge Teams-appen til å avslutte. Når den starter på nytt, bør du se de siste meldingene igjen.
Hvis du bruker en Mac, kan du tvinge til å avslutte Teams-appen for å få den oppdatert. Du kan gjøre dette ved å klikke: Alternativ, Kommando og Esc (Escape) på tastaturet. Du kan også velge Tving avslutning fra Apple-menyen også. Du kan deretter velge Teams-appen og velge Tving avslutning.
Hvis dette ikke fungerer, prøv å sjekke om du har en solid og stabil internettforbindelse. Du kan også prøve å besøke Teams-nettappen i stedet, hvis den dedikerte skrivebordsappen ikke fungerer riktig for deg. Å logge inn og ut av kontoen din på appen kan også hjelpe. Du kan gjøre det ved å klikke på profilbildet ditt og velge Logg ut.
Webkameraet eller mikrofonen min fungerer ikke under en samtale
Ingenting er mer frustrerende enn at webkameraet eller lyden ikke fungerer riktig under en samtale. Hvis dette er tilfelle, kan problemet sannsynligvis være et maskinvareproblem med selve webkameraet eller mikrofonen. Det kan også være et problem med personverninnstillingene dine når det gjelder Teams. Her er hvordan du løser det.
Først og fremst må du sørge for at webkameraet og mikrofonen er valgt før du blir med eller starter en samtale. Når du blir med, vil du se en bryter for webkameraet ditt til venstre på siden Bli med nå skjerm. Du vil også se en bryter for mikrofonen til venstre. Sørg for at begge er på. Du vil også klikke på innstillingshjulet og velge PC-mikrofon og høyttalere og sørg for at du har valgt standard mikrofon og høyttaler fra listen.
Hvis det fortsatt ikke fungerer, kan problemet skyldes tillatelser. Hvis du bruker Teams-nettappen, vil du forsikre deg om at du har gitt nettleseren din og nettsiden tillatelse til å bruke webkameraet og mikrofonen. Vanligvis vil du få en Tillate ledetekst. Ellers må du justere personverninnstillingene dine.
På Windows 10 kan du sjekke personverninnstillingene for webkameraet og mikrofonen ved å skrive Webkamera i søkefeltet eller når du er på Start-menyen. Velg alternativet for Velg hvilke apper som har tilgang til webkameraet ditt og bla deretter til bunnen av listen for å sikre at Microsoft Teams og nettleseren din er på. Du kan også søke etter Mikrofon og velg deretter Mikrofon- og personverninnstillinger og sjekk deretter om mikrofonen er slått på.
Hvis du bruker en Mac, kan du sjekke personverninnstillingene dine ved å klikke på Apple-menyen og velge Systemvalg. Du vil da klikke på Sikkerhet og personvern og klikk deretter Kamera. Trykk på ledeteksten som sier Klikk på låsen for å gjøre endringer og skriv inn passordet ditt. Du vil da kunne gi Teams tilgang til kameraet ditt. Gjenta prosessen for mikrofon også.
Lagene fryser
Bortsett fra at webkameraet ikke fungerer, eller chatter som ikke lastes, er et annet problem med Teams at appen fryser. Hvis dette skjer med deg, er en enkel løsning å tvinge avslutningen av appen og prøve å starte den på nytt.Vi har allerede diskutert hvordan du kan gjøre dette på en Mac i den første delen, men vi skal nå berøre hvordan du kan gjøre dette på Windows 10 også.
På Windows 10 kan du tvinge Teams til å avslutte ved å klikke Ctrl, Alt og Delete samtidig på tastaturet. Du vil da se en melding på skjermen. Velge Oppgavebehandling fra listen. Da bør du se Microsoft Teams under Apper seksjon. Klikk på dette, og velg deretter Avslutt oppgave. Dette vil føre til at Teams slutter. Når du starter appen igjen, skal den lastes opp som normalt.
Hvis alt annet mislykkes, så ikke få panikk. Som en sikkerhetskopi kan du prøve å bruke Teams-nettappen i stedet. Setter kursen mot Teams.Microsoft.com og logg inn med kontoen din.
Jeg får ikke varsler
Sist på listen vår er problemer med varsler. Hvis du ikke får riktig varsling om visse ting i Teams, kan det være lurt å sjekke appinnstillingene dine. Du kan gjøre dette ved å klikke på profilbildet ditt øverst til høyre på skjermen, og deretter velge Innstillinger. Deretter går du ned til Varsler alternativer. Du bør sørge for at alle disse er riktig innstilt. De fleste burde si det Banner, hvis du ønsker å få skrivebordsvarslene. Vi har et bilde av standardinnstillingene ovenfor.
Hvis du bruker Teams-nettappen spesifikt og du ikke mottar varsler, må du forsikre deg om at du har aktivert dem. Når nettappen starter, vil du se en melding om varsler nederst til høyre på skjermen. Du vil være sikker på at du klikker Slå på.
Microsoft er her for å hjelpe deg
Dette var bare en titt på noen av de vanligste problemene med Microsoft Teams. Hvis du har andre problemer, er Microsoft her for å hjelpe deg. Det er alltid best å prøve å kontakte IT-administratoren din før du kontakter Microsoft for å få hjelp, men du kan også få hjelp fra Microsoft direkte. Ganske enkelt besøk nettsiden deres her, og velg Microsoft Teams. Siden har en omfattende liste over problemer, og andre tips og triks.Vi inviterer deg også til å sjekke ut Teams-dekningen vår, siden vi har en samling guider, fremgangsmåter og mye mer.
FAQ
Hva er de vanligste problemene med Microsoft Teams?
De vanligste Microsoft Teams-problemene, og hvordan du fikser dem Glitch: Teams viser bare eldre meldinger og tråder. Hvis du ikke mottar de siste meldingene fra kollegene dine… Problem: Mikrofon eller webkamera nekter å fungere korrekt. Hvis du har problemer med webkameraet eller mikrofonen, …
Hvordan løser jeg påloggingsproblemer i Microsoft Teams?
Viktig: I mange tilfeller vil bare IT-administratoren eller systemadministratoren din kunne løse påloggingsproblemer for deg. Hvis du ikke ser feilkoden din her i tabellen nedenfor, kontakt dem med statuskoden. Nedenfor er en liste over kjente problemer du kan støte på når du logger på Teams.
Hvordan fikse Microsoft Teams som ikke svarer i Windows 10?
Dessverre er det ikke nok å starte appen på nytt for å fikse problemet, men du kan vanligvis løse det ved å tilbakestille appens cache. For å gjøre dette, følg ganske enkelt trinnene nedenfor: Trinn 1: Avslutt Teams-applikasjonen helt ved å høyreklikke på Teams-ikonet i systemstatusfeltet (ved siden av klokken på oppgavelinjen) og velge Avslutt.
Hva er enkel pålogging (SSO) for Microsoft Teams?
(Hvis du noen gang har hørt begrepet «single sign-on» eller «SSO», er det det vi snakker om her.) Fordelen med moderne autentisering er at den gjør det mulig for deg å logge på Microsoft Teams uten angi e-post og passord på nytt hver gang du vil starte en ny økt.
Hva er Microsoft Teams moderne autentisering og hvordan fungerer det?
Fordelen med moderne autentisering er at den gjør det mulig for deg å logge på Microsoft Teams uten å skrive inn e-post og passord på nytt hver gang du vil starte en ny økt. Det er en sikrere og mer pålitelig måte å logge på Microsoft Teams på.
Hvordan løser jeg Microsoft Teams-påloggingsproblemer?
Microsoft TeamsMer…Mindre viktig: I mange tilfeller vil bare IT-administratoren eller systemadministratoren din kunne løse påloggingsproblemer for deg. Hvis du ikke ser feilkoden din her i tabellen nedenfor, kontakt dem med statuskoden. Nedenfor er en liste over kjente problemer du kan støte på når du logger på Teams.
Hvordan feilsøke problemer med Microsoft Teams møtetillegg?
Assistenten er den anbefalte løsningen for å utføre automatiske feilsøkingstrinn og foreta de nødvendige rettelsene. Hvis du er en administrator som har flere brukere som er berørt av problemene med Teams Meeting-tillegget, kan du bruke kommandolinjeversjonen av assistenten.
Hvorfor jobber ikke Microsoft Teams på nettstedet mitt?
Dette er sannsynligvis fordi organisasjonen din bruker alternativet Trusted Sites og ikke har aktivert Microsoft Teams. Du kan følge disse trinnene for å tillate Teams. Hvis du er blokkert fra prosessen, kan det hende du må kontakte systemadministratoren eller IT-støtteavdelingen for ytterligere hjelp. Trinn 1: Åpne Microsoft Edge.
Hvordan fikser jeg Microsoft Teams som ikke fungerer på Windows 10?
Feilsøke team Trykk på Windows-tasten+I-snarveien for å åpne Innstillinger. Søk etter Finn og fiks problemer med Windows Store-apper i søkeboksen. Fra vinduet som dukker opp, klikk på boksen før alternativet «Bruk reparasjoner automatisk» og velg Neste. Følg instruksjonene på skjermen etter det for å fikse problemet med Microsoft Teams som ikke fungerer. 7.
Hvorfor svarer ikke Microsoft Teams-tillegget for Outlook?
Mesteparten av tiden deaktiverer Outlook et tillegg (og dets verktøylinje) fordi det er i konflikt med et tredjeparts tillegg, eller fordi tillegget utførte en handling som fikk Outlook til å slutte å svare – dermed deaktiverer Outlook det relaterte tillegget. for å forhindre fremtidige krasj. Noen av årsakene til manglende Microsoft Teams-tillegg for Outlook er:
Hvordan automatisere Microsoft Teams-møter på Windows 10?
Hvis du ikke har Teams møte-tillegget og du er på Windows 10, gå til Teams-tillegget for Outlook mangler, og velg deretter Åpne for å prøve Teams-tillegget for Outlook automatiserte løsning.
Hvordan komme i gang med Microsoft Teams i Office 365?
Microsoft Teams: En nybegynnerveiledning til Teams i Office 365 1 Bruke Teams. Før du begynner, er det viktig å forstå hvordan Teams passer inn i det større Office 365-bildet, ettersom å lage Teams har noen bredere implikasjoner. 2 Adopsjonsveiledninger for sluttbrukere. … 3 vanlige spørsmål. … 4. Konklusjon. … 5 Neste trinn. …