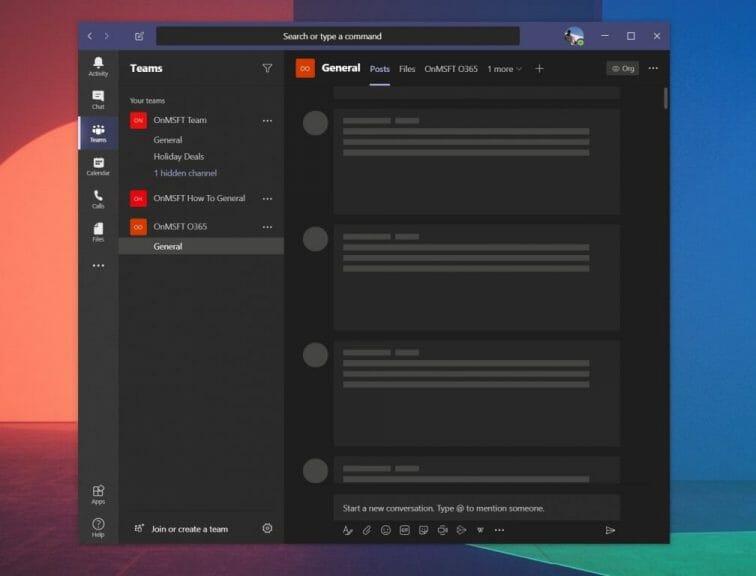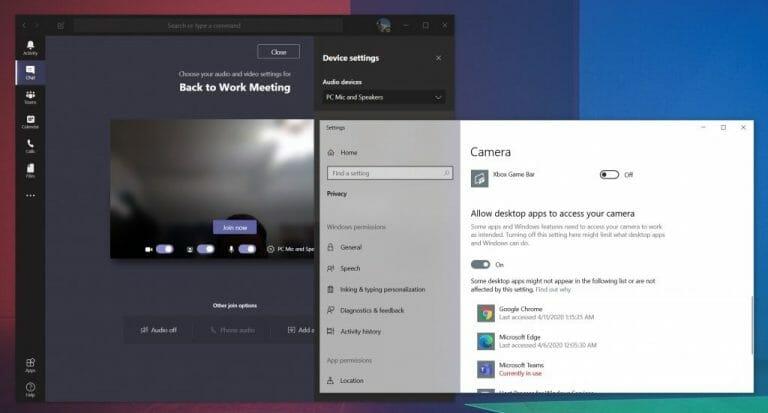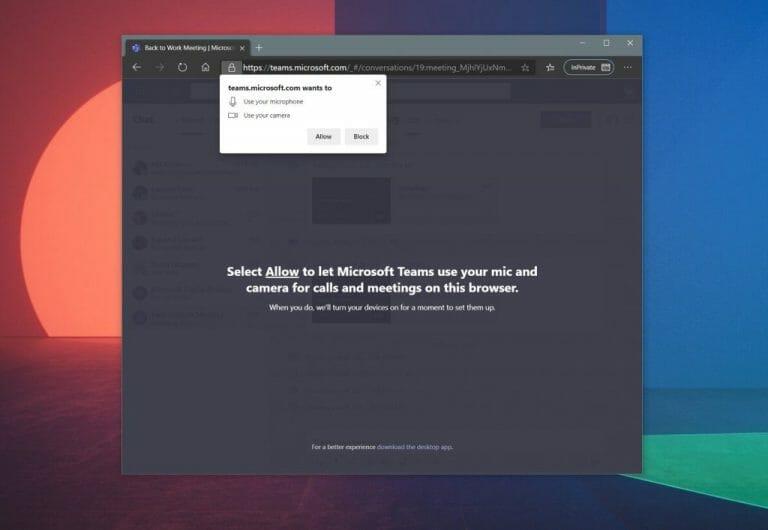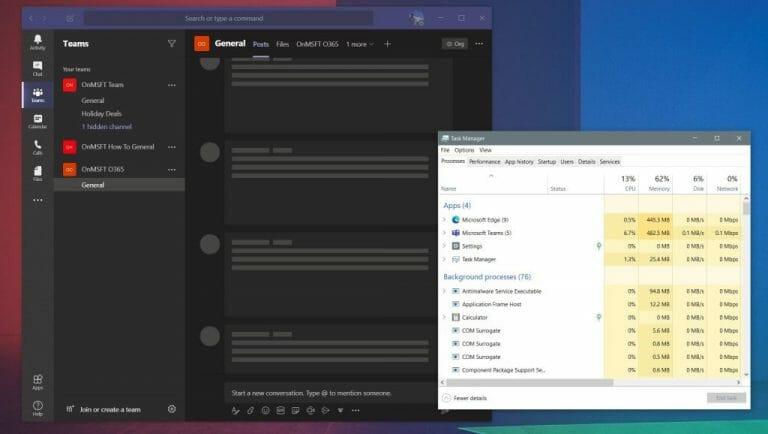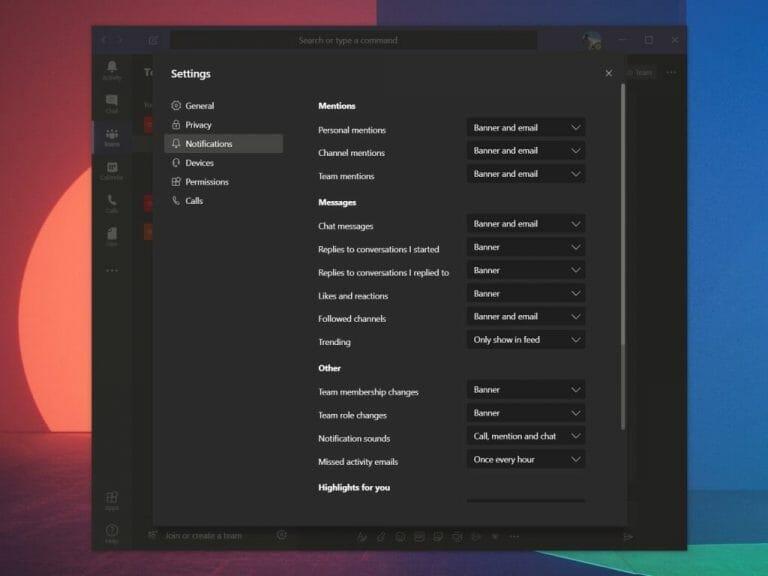A veces, es posible que los equipos de Microsoft no funcionen bien para usted. Es posible que se haya atascado al cargar o que la cámara web o el micrófono no funcionen correctamente durante una llamada. Si tiene alguno de estos problemas, es posible que se sienta frustrado. Sin embargo, no debe preocuparse, ya que lo respaldamos. Estos son algunos de los problemas más comunes de Microsoft Teams y cómo puede solucionarlos.
Veo chats e hilos antiguos en Teams o mis mensajes no se cargan
Uno de los problemas más comunes con Teams se relaciona con mensajes e hilos. Si no ve los últimos mensajes o hilos, es posible que deba reiniciar la aplicación manualmente para forzar una actualización.
En Windows 10, puede hacer esto dirigiéndose a su barra de tareas y buscando el ícono de Microsoft Teams. Una vez que lo veas, haz clic derecho y elige Salir. Esto forzará el cierre de la aplicación Teams. Cuando se reinicie, debería volver a ver los últimos mensajes.
Si tiene una Mac, puede forzar el cierre de la aplicación Teams para que se actualice. Puede hacer esto haciendo clic en: Opción, Comando y Esc (Escape) en su teclado. También puedes elegir Forzar la salida desde el menú de Apple, también. A continuación, puede seleccionar la aplicación Teams y elegir Forzar la salida.
Si esto no funciona, intente verificar si tiene una conexión a Internet sólida y estable. También puede intentar visitar la aplicación web de Teams en su lugar, si la aplicación de escritorio dedicada no funciona correctamente para usted. También puede ser útil iniciar y cerrar sesión en su cuenta en la aplicación. Puede hacerlo haciendo clic en su foto de perfil y seleccionando Desconectar.
Mi cámara web o mi micrófono no funcionan en una llamada
Nada es más frustrante que su cámara web o su audio no funcionen correctamente durante una llamada. Si este es el caso, es probable que el problema sea un problema de hardware con su cámara web o micrófono. También podría ser un problema con su configuración de privacidad cuando se relaciona con Teams. Aquí se explica cómo resolverlo.
En primer lugar, querrá asegurarse de que su cámara web y micrófono estén seleccionados antes de unirse o iniciar una llamada. Cuando te unas, verás un interruptor de palanca para tu cámara web a la izquierda de la Únete ahora pantalla. También verá un interruptor de palanca para su micrófono a la izquierda. Asegúrate de que ambos estén encendidos. También querrá hacer clic en el engranaje de configuración y elegir Micrófono y altavoces para PC y asegúrese de haber seleccionado el micrófono y el altavoz predeterminados de la lista.
Si eso sigue sin funcionar, es posible que el problema se deba a los permisos. Si usa la aplicación web de Teams, debe asegurarse de haber otorgado permiso a su navegador web y a la página web para usar la cámara web y el micrófono. Por lo general, obtendrá un Permitir inmediato. De lo contrario, deberá modificar su configuración de privacidad.
En Windows 10, puede comprobar la configuración de privacidad de la cámara web y el micrófono escribiendo Cámara web en el cuadro de búsqueda o en el menú Inicio. Elija la opción para Elija qué aplicaciones pueden acceder a su cámara web y luego desplácese hasta el final de la lista para asegurarse de que Microsoft Teams y su navegador web estén activados. También puedes buscar Micrófono y luego elige Configuración de micrófono y privacidad y luego verifique si su micrófono está activado.
Si tiene una Mac, puede verificar su configuración de privacidad haciendo clic en el menú de Apple y eligiendo Preferencias del Sistema. A continuación, querrá hacer clic en el Seguridad y privacidad sección y luego haga clic en Cámara. Toque el mensaje que dice Haz clic en el candado para hacer cambios. e ingrese su contraseña. Luego podrá permitir que Teams acceda a su cámara. Repita el proceso también para Micrófono.
Los equipos se congelan
Además de que la cámara web no funciona o los chats no se cargan, otro problema con Teams es que la aplicación se congela. Si esto le sucede, una solución fácil es forzar el cierre de la aplicación e intentar iniciarla nuevamente.Ya discutimos cómo podría hacer esto en una Mac en la primera sección, pero ahora hablaremos de cómo puede hacerlo también en Windows 10.
En Windows 10, puede obligar a Teams a salir haciendo clic en Ctrl, Alt y Eliminar juntos en su teclado. A continuación, verá un mensaje en la pantalla. Elegir Administrador de tareas de la lista. Entonces deberías ver Equipos de Microsoft bajo la aplicaciones sección. Haga clic aquí y luego elija Tarea final. Esto hará que Teams se cierre. Cuando inicie la aplicación una vez más, debería cargarse normalmente.
Si todo lo demás falla, entonces no se asuste. Como respaldo, puede intentar usar la aplicación web de Teams en su lugar. Dirigirse a Teams.Microsoft.com e inicia sesión con tu cuenta.
no estoy recibiendo notificaciones
Lo último en nuestra lista son los problemas con las notificaciones. Si no se le notifica correctamente sobre ciertas cosas en Teams, es posible que desee verificar la configuración de su aplicación. Puede hacer esto haciendo clic en su foto de perfil en la esquina superior derecha de la pantalla y luego seleccionando Ajustes. A continuación, diríjase a la Notificaciones opciones Querrá asegurarse de que todos estos estén configurados correctamente. La mayoría de ellos debería decir Bandera, si desea recibir las notificaciones de escritorio. Tenemos una imagen de la configuración predeterminada arriba.
Si usa la aplicación web de Teams específicamente y no recibe notificaciones, querrá asegurarse de haberlas habilitado. Cuando se inicie la aplicación web, verá un aviso de notificaciones en la esquina inferior derecha de la pantalla. Querrás asegurarte de hacer clic Encender.
Microsoft está aquí para ayudarte
Este fue solo un vistazo a algunos de los problemas más comunes con Microsoft Teams. Si tiene otros problemas, Microsoft está aquí para ayudarlo. Siempre es mejor tratar de ponerse en contacto con su administrador de TI antes de solicitar ayuda a Microsoft, pero también puede obtener ayuda de Microsoft directamente. Simplemente visita su página web aquíy elija Equipos de Microsoft. La página tiene una lista completa de problemas y otros consejos y trucos.También lo invitamos a consultar nuestra cobertura de Teams, ya que tenemos una colección de guías, procedimientos y mucho más.
Preguntas más frecuentes
¿Cuáles son los problemas más comunes con Microsoft Teams?
Los problemas más comunes de Microsoft Teams y cómo solucionarlos Glitch: Teams solo muestra mensajes e hilos más antiguos. Si no recibe los últimos mensajes de sus colegas,… Problema: el micrófono o la cámara web no funcionan correctamente. Si tiene problemas con su cámara web o micrófono,…
¿Cómo resuelvo los problemas de inicio de sesión en Microsoft Teams?
Importante: En muchos casos, solo su administrador de TI o administrador de sistemas podrá resolver los problemas de inicio de sesión por usted. Si no ve su código de error aquí en la tabla a continuación, comuníquese con ellos con el código de estado. A continuación se incluye una lista de problemas conocidos con los que puede encontrarse al iniciar sesión en Teams.
¿Cómo arreglar Microsoft Teams que no responde en Windows 10?
Lamentablemente, reiniciar la aplicación no es suficiente para solucionar el problema, pero normalmente puede resolverlo reiniciando el caché de la aplicación. Para hacer esto, simplemente siga los pasos a continuación: Paso 1: Salga completamente de la aplicación Teams haciendo clic con el botón derecho en el icono de Teams en la bandeja del sistema (junto al reloj en su barra de tareas) y seleccionando Salir.
¿Qué es el inicio de sesión único (SSO) para Microsoft Teams?
(Si alguna vez escuchó el término «inicio de sesión único» o «SSO», de eso estamos hablando aquí). El beneficio de la autenticación moderna es que le permite iniciar sesión en Microsoft Teams sin volviendo a ingresar su correo electrónico y contraseña cada vez que quiera iniciar una nueva sesión.
¿Qué es la autenticación moderna de Microsoft Teams y cómo funciona?
El beneficio de la autenticación moderna es que le permite iniciar sesión en Microsoft Teams sin volver a ingresar su correo electrónico y contraseña cada vez que desea iniciar una nueva sesión. Es una forma más segura y confiable de iniciar sesión en Microsoft Teams.
¿Cómo resuelvo los problemas de inicio de sesión de Microsoft Teams?
Microsoft TeamsMás…Menos importante: en muchos casos, solo su administrador de TI o administrador de sistemas podrá resolver los problemas de inicio de sesión por usted. Si no ve su código de error aquí en la tabla a continuación, comuníquese con ellos con el código de estado. A continuación se incluye una lista de problemas conocidos con los que puede encontrarse al iniciar sesión en Teams.
¿Cómo solucionar problemas con el complemento de reuniones de Microsoft Teams?
El Asistente es la solución recomendada para realizar pasos automatizados de solución de problemas y realizar las correcciones necesarias. Si es un administrador que tiene varios usuarios afectados por problemas con el complemento Teams Meeting, puede usar la versión de línea de comandos del Asistente.
¿Por qué Microsoft Teams no funciona en mi sitio web?
Es probable que esto se deba a que su organización utiliza la opción Sitios de confianza y no ha habilitado Microsoft Teams. Puede seguir estos pasos para permitir Teams. Si no puede acceder al proceso, es posible que deba ponerse en contacto con el administrador del sistema o con el servicio de asistencia técnica de TI para obtener más ayuda. Paso 1: abre Microsoft Edge.
¿Cómo arreglar Microsoft Teams que no funciona en Windows 10?
Solucionar problemas de Teams Presione la tecla de Windows + acceso directo I para abrir Configuración. Busque Buscar y solucionar problemas con las aplicaciones de la Tienda Windows en el cuadro de búsqueda. En la ventana que aparece, haga clic en el cuadro antes de la opción ‘Aplicar reparaciones automáticamente’ y seleccione Siguiente. Siga las instrucciones en pantalla después de eso para solucionar el problema de Microsoft Teams que no funciona. 7.
¿Por qué el complemento de Microsoft Teams para Outlook no responde?
La mayoría de las veces, Outlook deshabilita un complemento (y su barra de herramientas) porque entra en conflicto con un complemento de terceros o porque el complemento realizó una acción que hizo que Outlook dejara de responder; por lo tanto, Outlook deshabilita el complemento relacionado. para evitar futuros accidentes. Algunas de las causas de la falta del complemento de Microsoft Teams para Outlook son:
¿Cómo automatizar reuniones de Microsoft Teams en Windows 10?
Si no tiene el complemento de reunión de Teams y está en Windows 10, vaya a Falta el complemento de Teams para Outlook y luego seleccione Abrir para probar el complemento de Teams para la solución automatizada de Outlook.
¿Cómo comenzar con Microsoft Teams en Office 365?
Microsoft Teams: una guía para principiantes de Teams en Office 365 1 Uso de Teams. Antes de comenzar, es importante comprender cómo encaja Teams en la imagen más amplia de Office 365, ya que la creación de Teams tiene algunas implicaciones más amplias. 2 Guías de adopción de usuarios finales. … 3 preguntas frecuentes. … 4. Conclusión. … 5 Próximos pasos. …