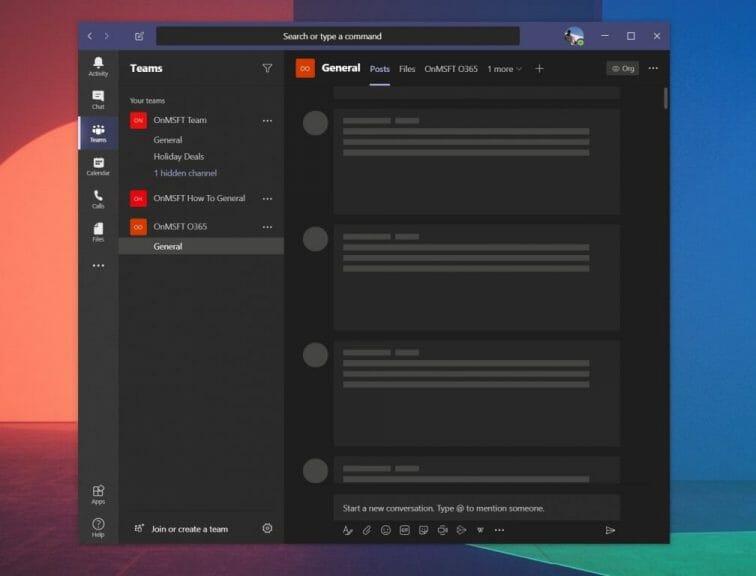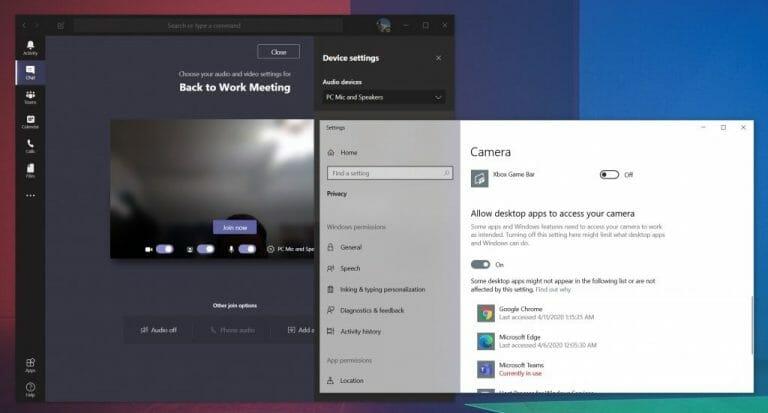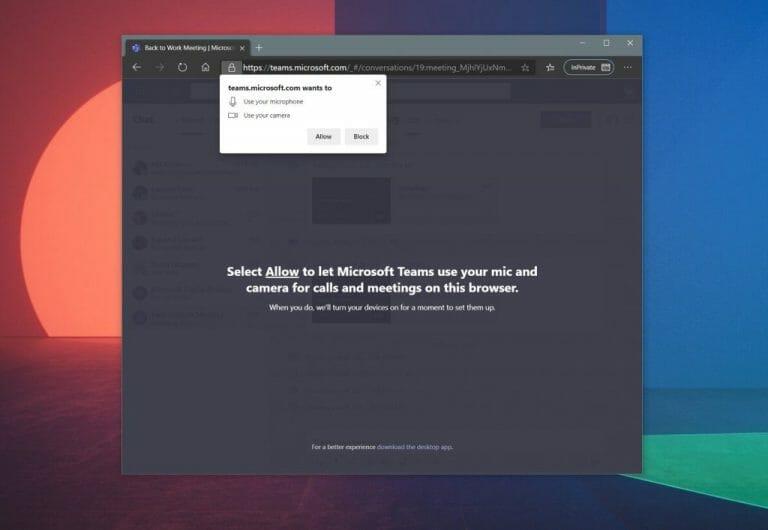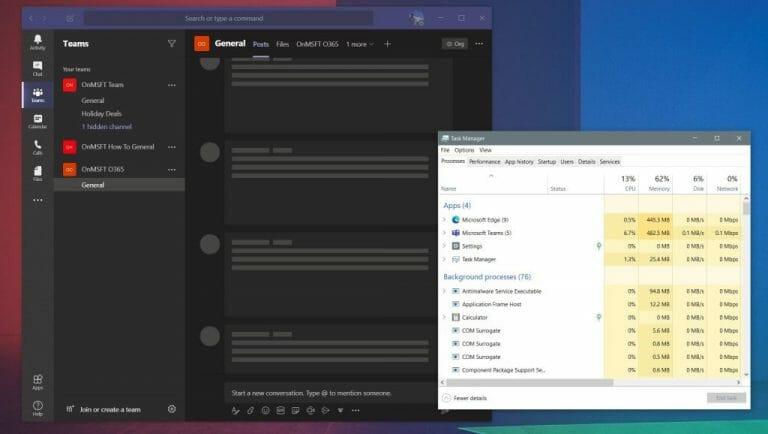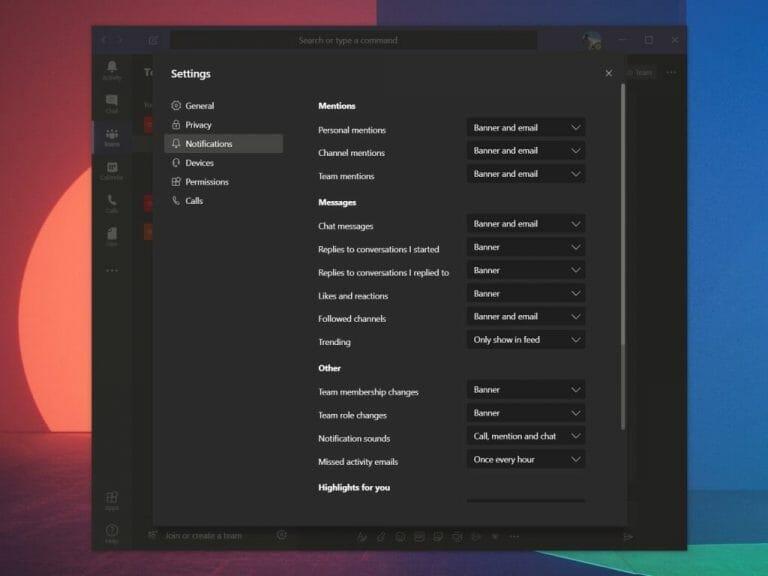A volte, Microsoft Teams potrebbe non funzionare correttamente per te. Potrebbe essere bloccato durante il caricamento o la webcam o il microfono potrebbero non funzionare correttamente durante una chiamata. Se riscontri uno di questi problemi, potresti essere frustrato. Non c’è bisogno di preoccuparsi, però, perché noi ti guardiamo le spalle. Ecco alcuni dei problemi più comuni di Microsoft Teams e come risolverli.
Vedo vecchie chat e thread in Teams o i miei messaggi non vengono caricati
Uno dei problemi più comuni con Teams riguarda messaggi e thread. Se non vedi gli ultimi messaggi o thread, potrebbe essere necessario riavviare l’app manualmente per forzare un aggiornamento.
Su Windows 10 puoi farlo andando sulla barra delle applicazioni e cercando l’icona di Microsoft Teams. Una volta visualizzato, fai clic con il pulsante destro del mouse e scegli Esci. Ciò forzerà la chiusura dell’app Teams. Al riavvio, dovresti vedere di nuovo gli ultimi messaggi.
Se utilizzi un Mac, puoi forzare l’uscita dall’app Teams per aggiornarla. Puoi farlo facendo clic su: Opzione, Comando ed Esc (Esc) sulla tastiera. Puoi anche scegliere Uscita forzata anche dal menu Apple. È quindi possibile selezionare l’app Teams e scegliere Uscita forzata.
Se questo non funziona, prova a controllare se hai una connessione Internet solida e stabile. Puoi anche provare a visitare l’app Web Teams, se l’app desktop dedicata non funziona correttamente per te. Anche l’accesso e la disconnessione dal tuo account sull’app potrebbe essere d’aiuto. Puoi farlo facendo clic sulla foto del tuo profilo e scegliendo Disconnessione.
La mia webcam o il mio microfono non funzionano durante una chiamata
Niente è più frustrante della webcam o dell’audio che non funzionano correttamente durante una chiamata. In questo caso, il problema potrebbe essere probabilmente un problema hardware con la webcam o il microfono stesso. Potrebbe anche essere un problema con le tue impostazioni sulla privacy quando si riferisce a Teams. Ecco come risolverlo.
Prima di tutto, assicurati che la webcam e il microfono siano selezionati prima di partecipare o iniziare una chiamata. Quando ti iscrivi, vedrai un interruttore per la tua webcam sulla sinistra del Iscriviti adesso schermo. Vedrai anche un interruttore per il tuo microfono sulla sinistra. Assicurati che entrambi siano accesi. Ti consigliamo anche di fare clic sull’ingranaggio delle impostazioni e scegliere Microfono e altoparlanti per PC e assicurati di aver selezionato il microfono e l’altoparlante predefiniti dall’elenco.
Se ancora non funziona, il problema potrebbe essere dovuto alle autorizzazioni. Se stai usando l’app Web Teams, assicurati di aver concesso al browser Web e alla pagina Web l’autorizzazione per usare la webcam e il microfono. In genere, otterrai un Permettere richiesta. In caso contrario, dovrai modificare le impostazioni sulla privacy.
In Windows 10, puoi controllare le impostazioni sulla privacy per la webcam e il microfono digitando Webcam nella casella di ricerca o nel menu Start. Scegli l’opzione per Scegli quali app possono accedere alla tua webcam e quindi scorrere fino alla fine dell’elenco per assicurarsi che Microsoft Teams e il browser Web siano attivi. Puoi anche cercare Microfono e poi scegli Impostazioni microfono e privacy e quindi controlla se il tuo microfono è attivato.
Se sei su un Mac, puoi controllare le tue impostazioni sulla privacy facendo clic sul menu Apple e scegliendo Preferenze di Sistema. Ti consigliamo quindi di fare clic su Sicurezza e privacy sezione e quindi fare clic Telecamera. Tocca il messaggio che dice Fare clic sul lucchetto per apportare modifiche e inserisci la tua password. Potrai quindi consentire a Teams di accedere alla tua videocamera. Ripeti la procedura anche per il microfono.
Le squadre sono gelate
A parte la webcam che non funziona o le chat non si caricano, un altro problema con Teams è il blocco dell’app. Se ciò accade a te, una soluzione semplice è forzare l’uscita dall’app e provare ad avviarla di nuovo.Abbiamo già discusso di come farlo su un Mac nella prima sezione, ma ora toccheremo come farlo anche su Windows 10.
In Windows 10, puoi forzare la chiusura di Teams facendo clic su Ctrl, Alt ed Elimina insieme sulla tastiera. Vedrai quindi un messaggio sullo schermo. Scegliere Gestore delle attività dalla lista. Dovresti quindi vedere Microsoft Team sotto il App sezione. Fare clic su questo, quindi scegliere Ultimo compito. Ciò causerà la chiusura di Teams. Quando avvii di nuovo l’app, dovrebbe caricarsi normalmente.
Se tutto il resto fallisce, non farti prendere dal panico. Come backup, puoi invece provare a utilizzare l’app Web Teams. Vai a Teams.Microsoft.com e accedi con il tuo account.
Non ricevo notifiche
Gli ultimi nella nostra lista sono i problemi con le notifiche. Se non ricevi correttamente le notifiche per determinate cose in Teams, potresti voler controllare le impostazioni dell’app. Puoi farlo facendo clic sulla tua immagine del profilo nell’angolo in alto a destra dello schermo, quindi scegliere Impostazioni. Quindi, dirigiti verso il Notifiche opzioni. Ti consigliamo di assicurarti che siano tutti impostati correttamente. La maggior parte di loro dovrebbe dire Banner, se desideri ricevere le notifiche desktop. Abbiamo un’immagine delle impostazioni predefinite sopra.
Se stai utilizzando l’app Web Teams in modo specifico e non ricevi notifiche, assicurati di averle abilitate. All’avvio dell’app Web, vedrai una richiesta di notifiche nell’angolo in basso a destra dello schermo. Ti consigliamo di assicurarti di fare clic Accendere.
Microsoft è qui per aiutarti
Questo era solo uno sguardo ad alcuni dei problemi più comuni con Microsoft Teams. Se riscontri altri problemi, Microsoft è qui per aiutarti. È sempre meglio provare a contattare l’amministratore IT prima di contattare Microsoft per ricevere assistenza, ma puoi anche ottenere assistenza direttamente da Microsoft. Semplicemente visita la loro pagina web quie scegli Microsoft Teams. La pagina contiene un elenco completo di problemi e altri suggerimenti e trucchi.Ti invitiamo anche a dare un’occhiata anche alla copertura dei nostri team, poiché abbiamo una raccolta di guide, istruzioni e molto altro ancora.
FAQ
Quali sono i problemi più comuni con Microsoft Teams?
I problemi più comuni di Microsoft Teams e come risolverli Glitch: Teams mostra solo messaggi e thread meno recenti. Se non ricevi gli ultimi messaggi dai tuoi colleghi,… Problema: il microfono o la webcam non funzionano correttamente. Se riscontri problemi con la webcam o il microfono,…
Come posso risolvere i problemi di accesso in Microsoft Teams?
Importante: in molti casi, solo l’amministratore IT o l’amministratore di sistema sarà in grado di risolvere i problemi di accesso per te. Se non vedi il tuo codice di errore qui nella tabella sottostante, contattali con il codice di stato. Di seguito è riportato un elenco di problemi noti che potresti incontrare quando accedi a Teams.
Come risolvere Microsoft Teams che non risponde in Windows 10?
Purtroppo, il riavvio dell’app non è sufficiente per risolvere il problema, ma in genere puoi risolverlo ripristinando la cache dell’app. Per fare ciò, segui semplicemente i passaggi seguenti: Passaggio 1: esci completamente dall’applicazione Teams facendo clic con il pulsante destro del mouse sull’icona Teams nella barra delle applicazioni (accanto all’orologio sulla barra delle applicazioni) e selezionando Esci.
Che cos’è il Single Sign-On (SSO) per Microsoft Teams?
(Se hai mai sentito il termine “single sign-on” o “SSO”, è di questo che stiamo parlando.) Il vantaggio dell’autenticazione moderna è che ti consente di accedere a Microsoft Teams senza inserendo nuovamente la tua email e password ogni volta che vuoi iniziare una nuova sessione.
Che cos’è l’autenticazione moderna di Microsoft Teams e come funziona?
Il vantaggio dell’autenticazione moderna è che ti consente di accedere a Microsoft Teams senza reinserire email e password ogni volta che desideri avviare una nuova sessione. È un modo più sicuro e affidabile per accedere a Microsoft Teams.
Come posso risolvere i problemi di accesso a Microsoft Teams?
Microsoft TeamsAltro…Meno importante: in molti casi, solo l’amministratore IT o l’amministratore di sistema sarà in grado di risolvere i problemi di accesso per te. Se non vedi il tuo codice di errore qui nella tabella sottostante, contattali con il codice di stato. Di seguito è riportato un elenco di problemi noti che potresti incontrare quando accedi a Teams.
Come risolvere i problemi con il componente aggiuntivo per riunioni di Microsoft Teams?
L’assistente è la soluzione consigliata per eseguire passaggi automatici di risoluzione dei problemi e apportare le correzioni necessarie. Se sei un amministratore con più utenti interessati dai problemi con il componente aggiuntivo Teams Meeting, puoi usare la versione da riga di comando dell’assistente.
Perché Microsoft Teams non funziona sul mio sito Web?
Ciò è probabilmente dovuto al fatto che la tua organizzazione utilizza l’opzione Siti attendibili e non ha abilitato Microsoft Teams. Puoi seguire questi passaggi per consentire a Teams. Se il processo viene bloccato, potrebbe essere necessario contattare l’amministratore di sistema o l’help desk IT per ulteriore assistenza. Passaggio 1: apri Microsoft Edge.
Come risolvere Microsoft Teams che non funziona su Windows 10?
Risolvere i problemi di Teams Premi il tasto Windows+Scorciatoia I per aprire le Impostazioni. Cerca Trova e risolvi problemi con le app di Windows Store nella casella di ricerca. Dalla finestra che si apre, fai clic sulla casella prima dell’opzione “Applica riparazioni automaticamente” e seleziona Avanti. Segui le istruzioni sullo schermo per risolvere il problema di Microsoft Teams che non funziona. 7.
Perché il componente aggiuntivo Microsoft Teams per Outlook non risponde?
Il più delle volte, Outlook disabilita un componente aggiuntivo (e la relativa barra degli strumenti) perché è in conflitto con un componente aggiuntivo di terze parti o perché il componente aggiuntivo ha eseguito un’azione che ha impedito a Outlook di rispondere, quindi Outlook disabilita il relativo componente aggiuntivo al fine di prevenire futuri arresti anomali. Alcune delle cause della mancanza del componente aggiuntivo Microsoft Teams per Outlook sono:
Come automatizzare le riunioni di Microsoft Teams su Windows 10?
Se non disponi del componente aggiuntivo Teams per riunioni e sei su Windows 10, vai al componente aggiuntivo Teams per Outlook mancante, quindi seleziona Apri per provare il componente aggiuntivo Teams per la soluzione automatizzata di Outlook.
Come iniziare con Microsoft Teams in Office 365?
Microsoft Teams: Guida per principianti a Teams in Office 365 1 Utilizzo di Teams. Prima di iniziare, è importante capire in che modo Teams si inserisce nell’immagine più ampia di Office 365, poiché la creazione di Teams ha alcune implicazioni più ampie. 2 Guide all’adozione per l’utente finale. … 3 domande frequenti. … 4. Conclusione. … 5 Passi successivi. …