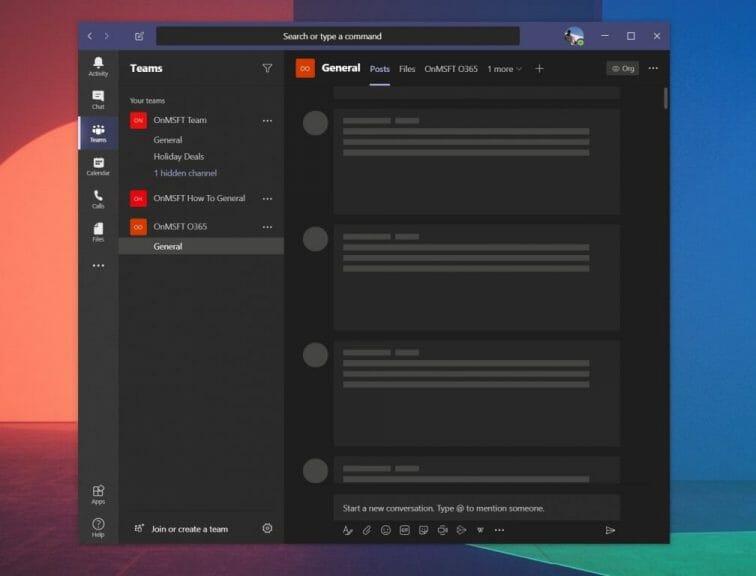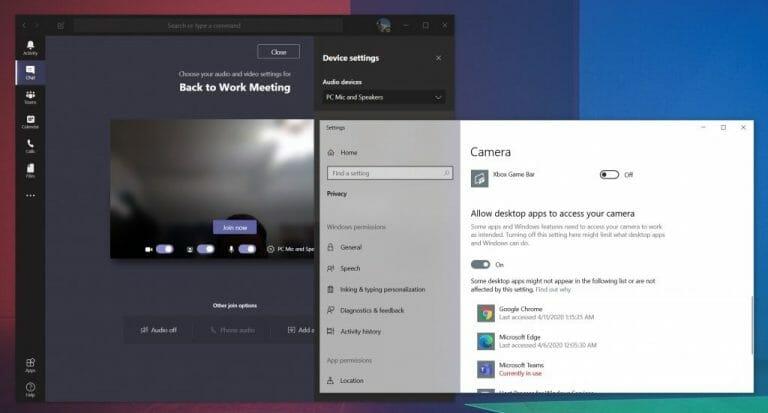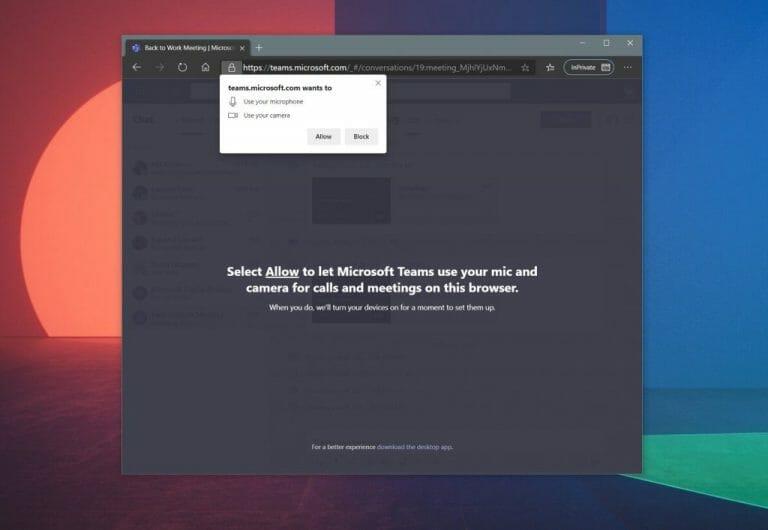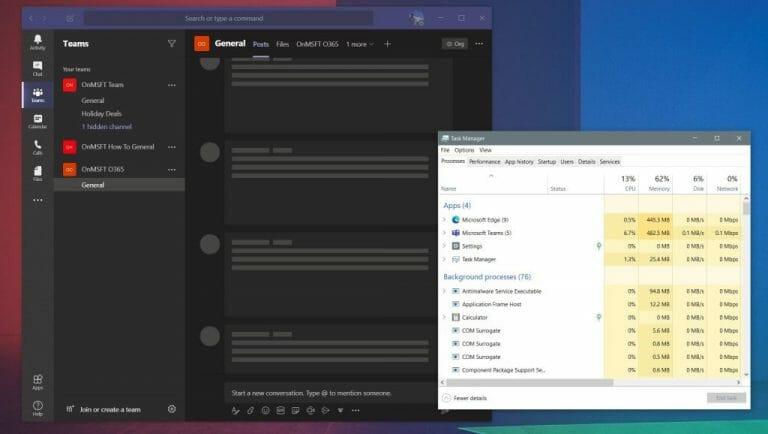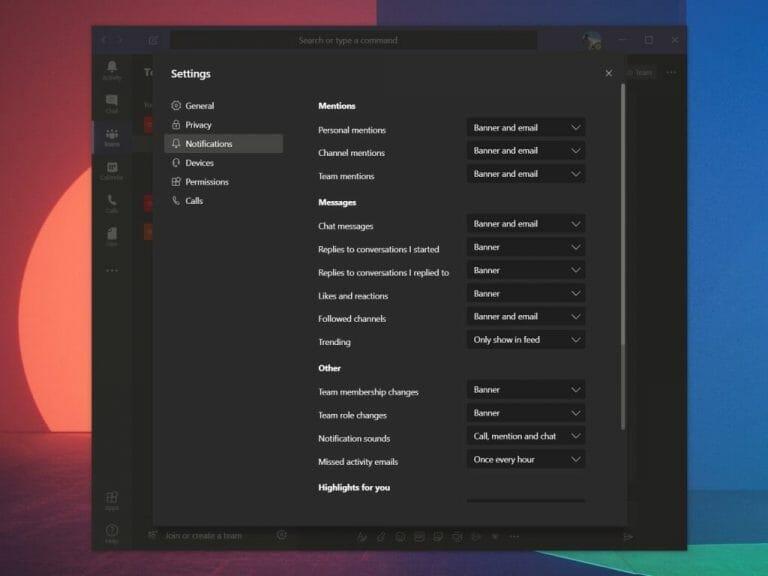Soms werkt Microsoft Teams niet goed voor u. Het kan vastlopen tijdens het laden, of je webcam of microfoon werkt mogelijk niet goed tijdens een gesprek. Als je een van deze problemen hebt, ben je misschien gefrustreerd. U hoeft zich echter geen zorgen te maken, want wij staan voor u klaar. Hier zijn enkele van de meest voorkomende Microsoft Teams-problemen en hoe u ze kunt oplossen.
Ik zie oude chats en discussies in Teams of mijn berichten worden niet geladen
Een van de meest voorkomende problemen met Teams heeft betrekking op berichten en discussielijnen. Als je de nieuwste berichten of threads niet ziet, moet je de app mogelijk handmatig opnieuw opstarten om een vernieuwing te forceren.
Op Windows 10 kunt u dit doen door naar uw taakbalk te gaan en naar het Microsoft Teams-pictogram te zoeken. Zodra u het ziet, klikt u met de rechtermuisknop en kiest u Afsluiten. Hierdoor wordt de Teams-app gedwongen te stoppen. Wanneer het opnieuw wordt opgestart, zou u de nieuwste berichten opnieuw moeten zien.
Als u een Mac gebruikt, kunt u de Teams-app geforceerd afsluiten om deze te laten vernieuwen. U kunt dit doen door te klikken op: Option, Command en Esc (Escape) op uw toetsenbord. U kunt ook kiezen: Geforceerd beëindigen ook vanuit het Apple-menu. U kunt vervolgens de Teams-app selecteren en kiezen voor Geforceerd beëindigen.
Als dit niet werkt, controleer dan of je een solide en stabiele internetverbinding hebt. U kunt ook proberen de Teams-webapp te bezoeken als de speciale desktop-app niet goed voor u werkt. Aan- en afmelden bij uw account in de app kan ook helpen. Dat doe je door op je profielfoto te klikken en te kiezen voor Afmelden.
Mijn webcam of microfoon werkt niet tijdens een gesprek
Niets is frustrerender dan dat je webcam of audio niet goed werkt tijdens een gesprek. Als dit het geval is, kan het probleem waarschijnlijk een hardwareprobleem zijn met uw webcam of microfoon zelf. Het kan ook een probleem zijn met uw privacy-instellingen als het gaat om Teams. Hier leest u hoe u dat kunt oplossen.
Allereerst moet je ervoor zorgen dat je webcam en microfoon zijn geselecteerd voordat je deelneemt of een gesprek start. Als je meedoet, zie je een tuimelschakelaar voor je webcam aan de linkerkant van de Word nu lid scherm. Je ziet ook een tuimelschakelaar voor je microfoon aan de linkerkant. Zorg ervoor dat beide aan staan. U wilt ook op het tandwiel van de instellingen klikken en kiezen voor PC-microfoon en luidsprekers en zorg ervoor dat u de standaardmicrofoon en -luidspreker in de lijst hebt geselecteerd.
Als dat nog steeds niet werkt, kan het probleem te wijten zijn aan machtigingen. Als je de Teams-webapp gebruikt, moet je ervoor zorgen dat je je webbrowser en de webpagina toestemming hebt gegeven om je webcam en microfoon te gebruiken. Meestal krijg je een Toestaan snel. Anders moet u uw privacy-instellingen aanpassen.
In Windows 10 kunt u uw privacy-instellingen voor de webcam en microfoon controleren door te typen webcam in het zoekvak of in het menu Start. Kies de optie voor Kies welke apps toegang hebben tot je webcam en scrol vervolgens naar de onderkant van de lijst om te controleren of Microsoft Teams en uw webbrowser zijn ingeschakeld. U kunt ook zoeken naar Microfoon en kies dan Microfoon- en privacyinstellingen en controleer vervolgens of uw microfoon is ingeschakeld.
Als u een Mac gebruikt, kunt u uw privacy-instellingen controleren door op het Apple-menu te klikken en te kiezen voor Systeem voorkeuren. U wilt dan op de klikken Veiligheid en privacy sectie en klik vervolgens op Camera. Tik op de prompt met de tekst Klik op het slotje om wijzigingen aan te brengen en voer uw wachtwoord in. U kunt dan Teams toegang geven tot uw camera. Herhaal het proces ook voor Microfoon.
Teams bevriest
Afgezien van het niet werken van de webcam of het niet laden van chats, is een ander probleem met Teams dat de app vastloopt. Als dit je overkomt, is een eenvoudige oplossing om de app geforceerd te stoppen en opnieuw te proberen.We hebben in het eerste gedeelte al besproken hoe u dit op een Mac kunt doen, maar we zullen nu bespreken hoe u dit ook op Windows 10 kunt doen.
Op Windows 10 kunt u Teams dwingen te stoppen door samen op Ctrl, Alt en Delete op uw toetsenbord te klikken. U ziet dan een prompt op het scherm. Kiezen Taakbeheer van de lijst. Je zou dan moeten zien Microsoft Teams onder de Apps sectie. Klik hierop en kies vervolgens Einde taak. Dit zorgt ervoor dat Teams stopt. Wanneer u de app opnieuw start, zou deze normaal moeten laden.
Als al het andere faalt, raak dan niet in paniek. Als back-up kunt u in plaats daarvan proberen de Teams-webapp te gebruiken. ga naar Teams.Microsoft.com en log in met uw account.
Ik krijg geen meldingen
De laatste op onze lijst zijn problemen met meldingen. Als je voor bepaalde dingen in Teams niet goed op de hoogte wordt gehouden, wil je misschien je app-instellingen controleren. U kunt dit doen door op uw profielfoto in de rechterbovenhoek van het scherm te klikken en vervolgens te kiezen voor Instellingen. Ga vervolgens naar de Meldingen opties. U wilt ervoor zorgen dat deze allemaal correct zijn ingesteld. De meesten van hen zouden moeten zeggen: Banner, als u de bureaubladmeldingen wilt ontvangen. We hebben hierboven een afbeelding van de standaardinstellingen.
Als u specifiek de Teams-webapp gebruikt en u geen meldingen ontvangt, moet u ervoor zorgen dat u deze hebt ingeschakeld. Wanneer de web-app wordt gestart, ziet u een prompt voor meldingen in de rechterbenedenhoek van uw scherm. U wilt er zeker van zijn dat u klikt op Aanzetten.
Microsoft is er om u te helpen
Dit was slechts een blik op enkele van de meest voorkomende problemen met Microsoft Teams. Als u andere problemen ondervindt, is Microsoft er om u te helpen. Het is altijd het beste om contact op te nemen met uw IT-beheerder voordat u contact opneemt met Microsoft voor hulp, maar u kunt ook rechtstreeks van Microsoft hulp krijgen. gewoon bezoek hun webpagina hieren kies Microsoft Teams. De pagina heeft een uitgebreide lijst met problemen en andere tips en trucs.We nodigen je ook uit om onze Teams-verslaggeving te bekijken, want we hebben een verzameling handleidingen, how-to’s en nog veel meer.
FAQ
Wat zijn de meest voorkomende problemen met Microsoft Teams?
De meest voorkomende Microsoft Teams-problemen en hoe ze op te lossen Glitch: Teams toont alleen oudere berichten en threads. Als u niet de laatste berichten van uw collega’s ontvangt,… Probleem: Microfoon of webcam werkt niet correct. Als je problemen hebt met je webcam of microfoon, …
Hoe los ik aanmeldingsproblemen in Microsoft Teams op?
Belangrijk: in veel gevallen kan alleen uw IT-beheerder of systeembeheerder aanmeldingsproblemen voor u oplossen. Als u uw foutcode hier niet in de onderstaande tabel ziet, neem dan contact met hen op met de statuscode. Hieronder vindt u een lijst met bekende problemen die u kunt tegenkomen wanneer u zich aanmeldt bij Teams.
Hoe te repareren dat Microsoft Teams niet reageert in Windows 10?
Helaas is het opnieuw opstarten van de app niet voldoende om het probleem op te lossen, maar je kunt het meestal oplossen door de cache van de app opnieuw in te stellen. Volg hiervoor de onderstaande stappen: Stap 1: Sluit de Teams-toepassing volledig af door met de rechtermuisknop op het Teams-pictogram in het systeemvak (naast de klok op uw taakbalk) te klikken en Afsluiten te selecteren.
Wat is eenmalige aanmelding (SSO) voor Microsoft Teams?
(Als u ooit de term “single sign-on” of “SSO” hebt gehoord, is dat waar we het hier over hebben.) Het voordeel van moderne authenticatie is dat u zich kunt aanmelden bij Microsoft Teams zonder elke keer dat u een nieuwe sessie wilt starten uw e-mailadres en wachtwoord opnieuw moet invoeren.
Wat is moderne authenticatie van Microsoft Teams en hoe werkt het?
Het voordeel van moderne authenticatie is dat u zich kunt aanmelden bij Microsoft Teams zonder telkens uw e-mailadres en wachtwoord opnieuw in te voeren wanneer u een nieuwe sessie wilt starten. Het is een veiligere en betrouwbaardere manier om u aan te melden bij Microsoft Teams.
Hoe los ik aanmeldingsproblemen met Microsoft Teams op?
Microsoft TeamsMeer…Minder belangrijk: in veel gevallen kan alleen uw IT-beheerder of systeembeheerder aanmeldingsproblemen voor u oplossen. Als u uw foutcode hier niet in de onderstaande tabel ziet, neem dan contact met hen op met de statuscode. Hieronder vindt u een lijst met bekende problemen die u kunt tegenkomen wanneer u zich aanmeldt bij Teams.
Hoe problemen oplossen met de invoegtoepassing voor vergaderingen van Microsoft Teams?
De Assistent is de aanbevolen oplossing om geautomatiseerde stappen voor probleemoplossing uit te voeren en de vereiste oplossingen aan te brengen. Als u een beheerder bent met meerdere gebruikers die worden getroffen door de problemen met de invoegtoepassing Teams Meeting, kunt u de opdrachtregelversie van de Assistent gebruiken.
Waarom werkt Microsoft Teams niet op mijn website?
Dit komt waarschijnlijk omdat uw organisatie de optie Vertrouwde sites gebruikt en Microsoft Teams niet heeft ingeschakeld. U kunt deze stappen volgen om Teams toe te staan. Als u bent geblokkeerd voor het proces, moet u mogelijk contact opnemen met uw systeembeheerder of IT-helpdesk voor verdere hulp. Stap 1: Open Microsoft Edge.
Hoe te repareren dat Microsoft Teams niet werkt op Windows 10?
Problemen met teams oplossen Druk op de Windows-toets + I-snelkoppeling om Instellingen te openen. Zoek naar Zoek en los problemen met Windows Store-apps op in het zoekvak. Klik in het venster dat verschijnt op het vakje voor de optie ‘Reparaties automatisch toepassen’ en selecteer Volgende. Volg daarna de instructies op het scherm om het probleem met Microsoft Teams op te lossen dat niet werkt. 7.
Waarom reageert de Microsoft Teams-invoegtoepassing voor Outlook niet?
Meestal schakelt Outlook een invoegtoepassing (en de bijbehorende werkbalk) uit omdat deze in strijd is met een invoegtoepassing van derden of omdat de invoegtoepassing een actie heeft uitgevoerd waardoor Outlook niet meer reageerde. om toekomstige crashes te voorkomen. Enkele van de oorzaken van ontbrekende Microsoft Teams-invoegtoepassing voor Outlook zijn:
Hoe Microsoft Teams-vergaderingen op Windows 10 automatiseren?
Als u de invoegtoepassing Teams-vergaderingen niet hebt en Windows 10 gebruikt, gaat u naar Teams-invoegtoepassing voor Outlook ontbreekt en selecteert u Openen om de geautomatiseerde oplossing Teams-invoegtoepassing voor Outlook te proberen.
Hoe aan de slag met Microsoft Teams in Office 365?
Microsoft Teams: een beginnershandleiding voor teams in Office 365 1 Teams gebruiken. Voordat u aan de slag gaat, is het belangrijk om te begrijpen hoe Teams in het grotere Office 365-beeld past, aangezien het maken van Teams enkele bredere implicaties heeft. 2 Handleidingen voor eindgebruikersadoptie. … 3 veelgestelde vragen. … 4. Conclusie. … 5 Volgende stappen. …