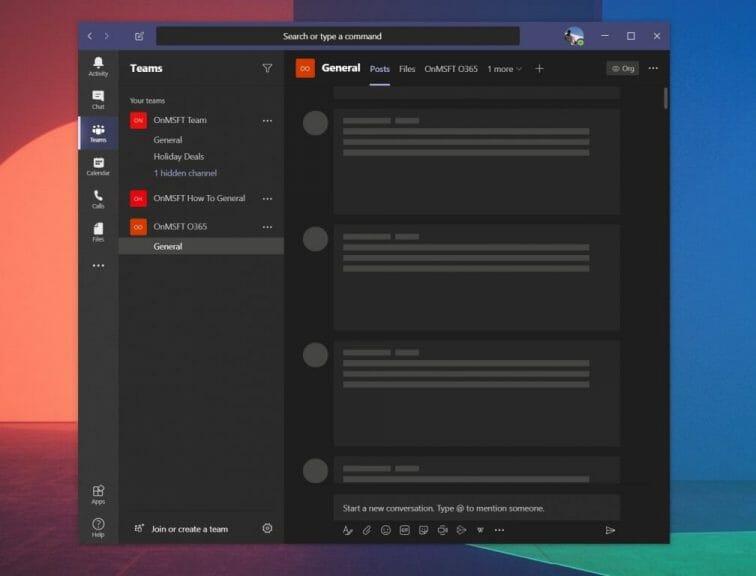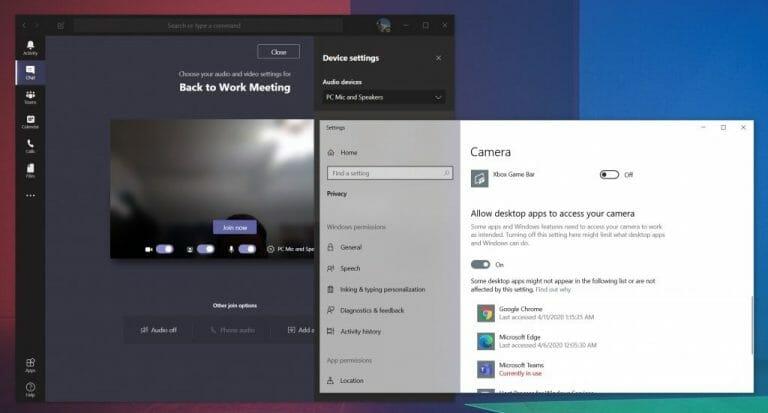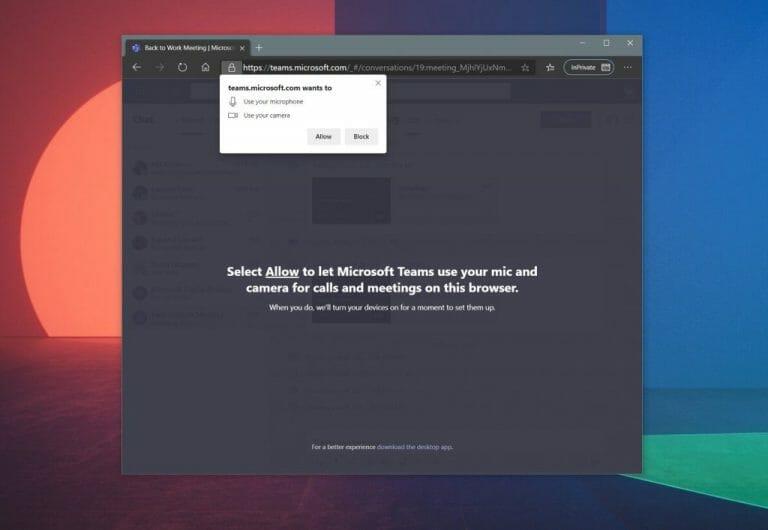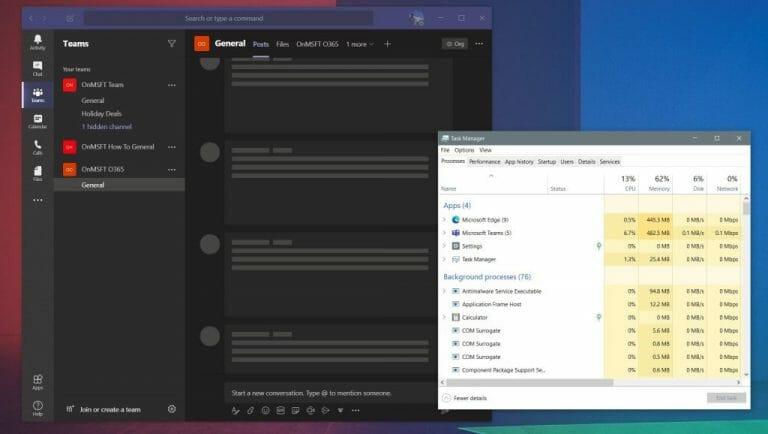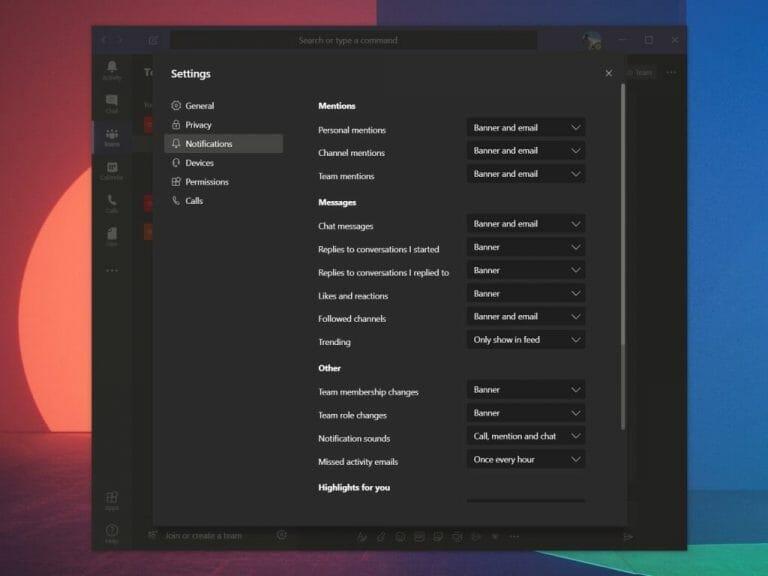Někdy pro vás Microsoft Teams nemusí fungovat správně. Může se zaseknout při načítání nebo vaše webová kamera nebo mikrofon nemusí během hovoru správně fungovat. Pokud máte některý z těchto problémů, můžete být frustrovaní. Nemusíte se však bát, protože máme vaše záda. Zde jsou některé z nejběžnějších problémů s Microsoft Teams a jak je můžete vyřešit.
V Teams se mi zobrazují staré chaty a vlákna nebo se moje zprávy nenačtou
Jeden z nejčastějších problémů s Teams se týká zpráv a vláken. Pokud nevidíte nejnovější zprávy nebo vlákna, možná budete muset restartovat aplikaci ručně, abyste vynutili obnovení.
Ve Windows 10 to můžete udělat tak, že přejdete na hlavní panel a vyhledejte ikonu Microsoft Teams. Jakmile to uvidíte, klikněte pravým tlačítkem a vyberte možnost Ukončit. Tím bude aplikace Teams nucena ukončit. Když se restartuje, měli byste znovu vidět nejnovější zprávy.
Pokud používáte Mac, můžete vynutit ukončení aplikace Teams, aby se obnovila. Můžete to udělat kliknutím na: Option, Command a Esc (Escape) na klávesnici. Můžete si také vybrat Force Quit také z nabídky Apple. Poté můžete vybrat aplikaci Teams a vybrat si Force Quit.
Pokud to nefunguje, zkuste zkontrolovat, zda máte pevné a stabilní připojení k internetu. Můžete také zkusit místo toho navštívit webovou aplikaci Teams, pokud vám vyhrazená počítačová aplikace nefunguje správně. Pomoci může také přihlášení a odhlášení z účtu v aplikaci. Můžete to udělat kliknutím na svou profilovou fotku a výběrem Odhlásit se.
Moje webová kamera nebo mikrofon při hovoru nefungují
Není nic více frustrujícího než vaše webová kamera nebo zvuk nefungující přímo během hovoru. Pokud je tomu tak, problém může být pravděpodobně hardwarový problém s webovou kamerou nebo mikrofonem samotným. Může to být také problém s vaším nastavením ochrany osobních údajů, pokud se týká Teams. Zde je návod, jak to vyřešit.
Nejprve se před připojením nebo zahájením hovoru ujistíte, že máte zvolenou webovou kameru a mikrofon. Když se připojíte, uvidíte na levé straně přepínač pro vaši webovou kameru Přidej se teď obrazovka. Vlevo také uvidíte přepínač mikrofonu. Ujistěte se, že jsou obě zapnuté. Budete také chtít kliknout na ozubené kolečko nastavení a vybrat si PC mikrofon a reproduktory a ujistěte se, že jste ze seznamu vybrali výchozí mikrofon a reproduktor.
Pokud to stále nefunguje, problém může být způsoben oprávněními. Pokud používáte webovou aplikaci Teams, chcete se ujistit, že jste svému webovému prohlížeči a webové stránce udělili oprávnění používat webovou kameru a mikrofon. Obvykle dostanete Dovolit výzva. V opačném případě budete muset upravit nastavení ochrany osobních údajů.
V systému Windows 10 můžete zkontrolovat nastavení ochrany osobních údajů pro webovou kameru a mikrofon zadáním Webová kamera do vyhledávacího pole nebo v nabídce Start. Vyberte možnost pro Vyberte, které aplikace mají přístup k vaší webové kameře a poté přejděte na konec seznamu, abyste se ujistili, že jsou Microsoft Teams a váš webový prohlížeč zapnuté. Můžete také hledat Mikrofon a pak si vyberte Nastavení mikrofonu a soukromí a poté zkontrolujte, zda je váš mikrofon zapnutý.
Pokud používáte Mac, můžete zkontrolovat nastavení ochrany osobních údajů kliknutím na nabídku Apple a výběrem Systémové preference. Poté budete chtít kliknout na Zabezpečení a soukromí sekce a poté klikněte Fotoaparát. Klepněte na výzvu, která říká Klepnutím na zámek proveďte změny a zadejte své heslo. Poté budete moci povolit Teams přístup k vaší kameře. Opakujte postup také pro mikrofon.
Týmy mrznou
Kromě toho, že webová kamera nefunguje nebo se nenačítají chaty, je dalším problémem s Teams zamrzání aplikace. Pokud se vám to stane, snadným řešením je vynutit si ukončení aplikace a zkusit ji znovu spustit.Již jsme diskutovali o tom, jak to můžete udělat na Macu v první části, ale nyní se dotkneme toho, jak to můžete udělat také ve Windows 10.
Ve Windows 10 můžete vynutit ukončení Teams tak, že na klávesnici kliknete na Ctrl, Alt a Delete. Poté se na obrazovce zobrazí výzva. Vybrat Správce úloh ze seznamu. Pak byste měli vidět Microsoft Teams pod Aplikace sekce. Klikněte na toto a poté vyberte Ukončit úlohu. To způsobí ukončení Teams. Když aplikaci znovu spustíte, měla by se načíst jako obvykle.
Pokud vše ostatní selže, nepropadejte panice. Jako zálohu můžete místo toho zkusit použít webovou aplikaci Teams. Vydejte se Teams.Microsoft.com a přihlaste se pomocí svého účtu.
Nedostávám upozornění
Poslední na našem seznamu jsou problémy s oznámeními. Pokud nedostáváte správně upozornění na určité věci v Teams, možná budete chtít zkontrolovat nastavení aplikace. Můžete to udělat kliknutím na svůj profilový obrázek v pravém horním rohu obrazovky a výběrem Nastavení. Dále zamiřte dolů do Oznámení možnosti. Budete se chtít ujistit, že jsou všechny nastaveny správně. Většina z nich by měla říct Prapor, pokud chcete dostávat oznámení na ploše. Obrázek výchozího nastavení máme výše.
Pokud používáte konkrétně webovou aplikaci Teams a nedostáváte oznámení, měli byste se ujistit, že jste je povolili. Po spuštění webové aplikace se v pravém dolním rohu obrazovky zobrazí výzva k upozornění. Budete se chtít ujistit, že kliknete Zapnout.
Microsoft je tu, aby vám pomohl
Toto byl jen pohled na některé z nejčastějších problémů s Microsoft Teams. Pokud máte jiné problémy, společnost Microsoft je tu, aby vám pomohla. Vždy je nejlepší zkusit kontaktovat svého IT administrátora, než se obrátíte na Microsoft se žádostí o pomoc, ale můžete také získat pomoc přímo od Microsoftu. Jednoduše navštivte jejich webovou stránku zdea vyberte Microsoft Teams. Stránka obsahuje obsáhlý seznam problémů a další tipy a triky.Zveme vás také, abyste se podívali také na naše pokrytí Teams, protože máme sbírku průvodců, návodů a mnoho dalšího.
FAQ
Jaké jsou nejčastější problémy s Microsoft Teams?
Nejběžnější problémy s Microsoft Teams a jak je opravit Závada: Teams zobrazuje pouze starší zprávy a vlákna. Pokud od kolegů nedostáváte nejnovější zprávy,… Problém: Mikrofon nebo webová kamera odmítají správně fungovat. Pokud máte problémy s webovou kamerou nebo mikrofonem,…
Jak vyřeším problémy s přihlášením v Microsoft Teams?
Důležité: Problémy s přihlášením za vás v mnoha případech bude moci vyřešit pouze váš správce IT nebo systémový správce. Pokud zde v tabulce níže nevidíte svůj chybový kód, kontaktujte je a uveďte stavový kód. Níže je uveden seznam známých problémů, na které můžete narazit, když se přihlásíte do Teams.
Jak opravit tým, že Microsoft Teams neodpovídá ve Windows 10?
Restartování aplikace bohužel k vyřešení problému nestačí, ale obvykle jej můžete vyřešit resetováním mezipaměti aplikace. Chcete-li to provést, jednoduše postupujte podle následujících kroků: Krok 1: Úplně ukončete aplikaci Teams kliknutím pravým tlačítkem myši na ikonu Teams na hlavním panelu (vedle hodin na hlavním panelu) a výběrem možnosti Ukončit.
Co je jednotné přihlášení (SSO) pro Microsoft Teams?
(Pokud jste někdy slyšeli termín „jednotné přihlášení“ nebo „jednotné přihlášení“, o tom zde mluvíme.) Výhodou moderního ověřování je, že se můžete přihlásit do Microsoft Teams bez znovu zadejte svůj e-mail a heslo pokaždé, když chcete zahájit novou relaci.
Co je moderní ověřování Microsoft Teams a jak funguje?
Výhodou moderního ověřování je, že vám umožňuje přihlásit se do Microsoft Teams bez opětovného zadávání e-mailu a hesla pokaždé, když chcete zahájit novou relaci. Je to bezpečnější a spolehlivější způsob přihlašování do Microsoft Teams.
Jak vyřeším problémy s přihlášením do Microsoft Teams?
Microsoft TeamsVíce…Méně důležité: Problémy s přihlášením za vás v mnoha případech bude moci vyřešit pouze váš správce IT nebo systémový správce. Pokud zde v tabulce níže nevidíte svůj chybový kód, kontaktujte je a uveďte stavový kód. Níže je uveden seznam známých problémů, na které můžete narazit, když se přihlásíte do Teams.
Jak řešit problémy s doplňkem schůzky Microsoft Teams?
Asistent je doporučeným řešením pro provádění automatizovaných kroků při odstraňování problémů a provádění požadovaných oprav. Pokud jste správce, který má více uživatelů ovlivněných problémy s doplňkem Teams Meeting, můžete použít verzi Asistenta pro příkazový řádek.
Proč na mém webu nefungují týmy Microsoft?
Je to pravděpodobně proto, že vaše organizace používá možnost Důvěryhodné weby a nepovolila Microsoft Teams. Pomocí těchto kroků můžete povolit Teams. Pokud jste z tohoto procesu zablokováni, možná budete muset požádat o další pomoc správce systému nebo IT helpdesk. Krok 1: Otevřete Microsoft Edge.
Jak opravit týmy Microsoft nefungující ve Windows 10?
Odstraňování problémů s týmy Stisknutím klávesy Windows + zkratky I otevřete Nastavení. Ve vyhledávacím poli vyhledejte výraz Najít a opravit problémy s aplikacemi pro Windows Store. V okně, které se objeví, klikněte na políčko před možností „Použít opravy automaticky“ a vyberte Další. Poté postupujte podle pokynů na obrazovce a opravte problém s nefunkčním Microsoft Teams. 7.
Proč doplněk Microsoft Teams pro Outlook nereaguje?
Outlook většinou zakáže doplněk (a jeho panel nástrojů), protože je v konfliktu s doplňkem třetí strany nebo protože doplněk provedl akci, která způsobila, že aplikace Outlook přestala reagovat – takže aplikace Outlook zakáže související doplněk. aby se předešlo budoucím haváriím. Některé z příčin chybějícího doplňku Microsoft Teams pro Outlook jsou:
Jak automatizovat schůzky Microsoft Teams ve Windows 10?
Pokud nemáte doplněk Teams pro schůzky a používáte Windows 10, přejděte na chybějící doplněk Teams pro Outlook a poté vyberte Otevřít a vyzkoušejte automatické řešení Teams pro Outlook.
Jak začít s Microsoft Teams v Office 365?
Microsoft Teams: Průvodce pro začátečníky k Teams v Office 365 1 Používání Teams. Než začnete, je důležité pochopit, jak Teams zapadá do širšího obrazu Office 365, protože vytváření Teams má některé širší důsledky. 2 Příručky pro přijetí koncového uživatele. … 3 FAQ. … 4 Závěr. … 5 Další kroky. …