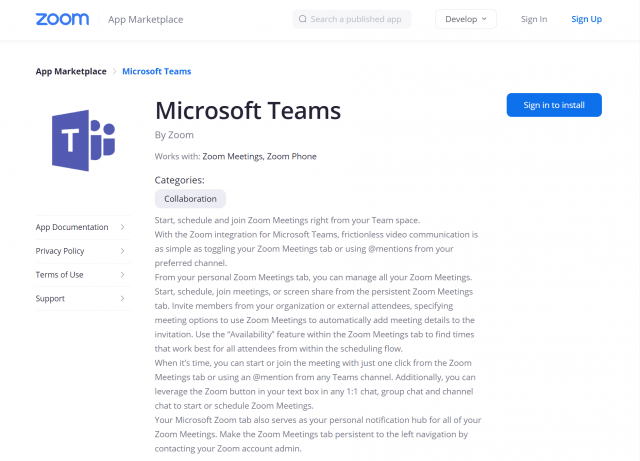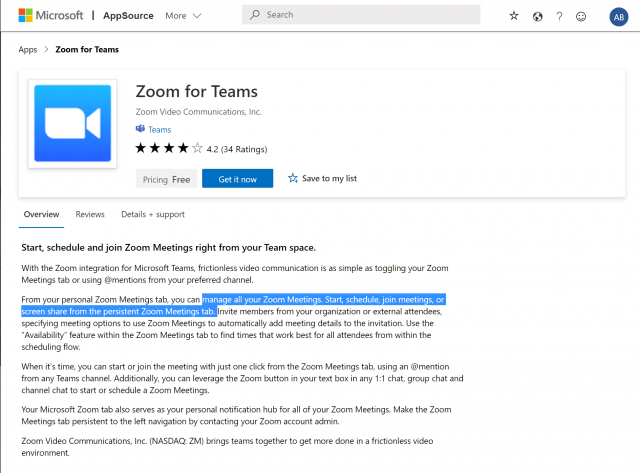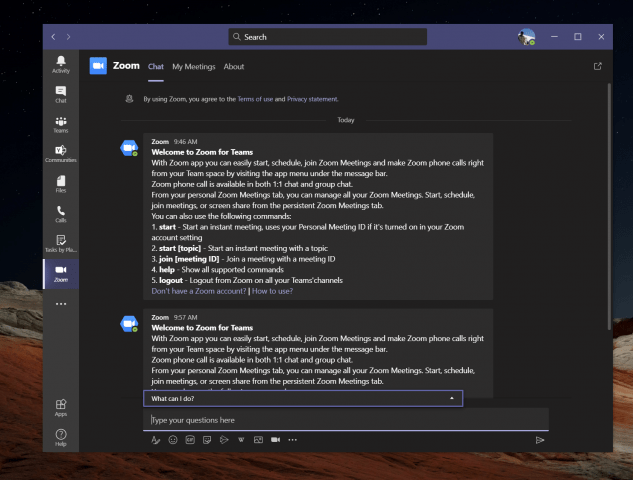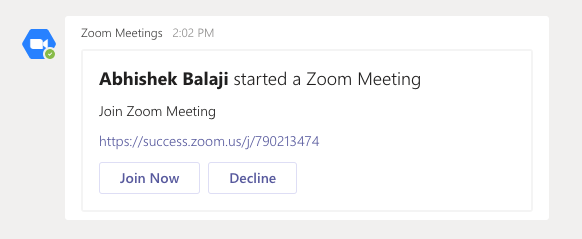Zoom og Microsoft Teams er to af de mest populære videokonferenceløsninger lige nu. Men på trods af deres forskelligheder, vidste du, at de to spiller godt sammen?
Det er for nylig blevet muligt at integrere Zoom direkte i Teams, så du kan administrere alle dine Zoom-møder, starte, planlægge, deltage i møder eller dele skærmbilledet fra den vedvarende Zoom Meetings-fane i Teams. Det er derfor, vi i vores seneste Microsoft 365-guide viser dig, hvordan du kan tilføje Zoom til Teams.
Trin 1: Tjek forudsætningerne
Før du overhovedet tænker på at tilføje Zoom til Teams, har du brug for et par ting. Selvfølgelig skal du bruge en aktiv Zoom-konto, så du kan tilføje Teams-plugin’et for at konfigurere ting på din faktiske Zoom-konto for at begynde. Du skal også tilføje Zoom til din Teams-konto. Bare vær opmærksom på, at Zoom for Teams ikke understøttes af Microsoft Teams i Microsoft 365 Government GCC.
Endelig skal du også bruge en zoom-e-mail-konto, såsom en arbejds-e-mail eller et Google-login. I nogle tilfælde skal du også have forhåndsgodkendelse af Microsoft Teams-integrationen i Zoom Marketplace.
Vær dog opmærksom på, at meget af dette er op til din IT-administrator. Det er generelt ikke noget, du kan gøre selv, medmindre du har de rigtige tilladelser, selvfølgelig. Zoom bemærker også, at du skal bruge en betalt Pro-, Business-, Education- eller API-plan for at bruge Zoom-bot i en Team-kanal. Enhver anden konto, inklusive gratis planer, vil fungere med Zoom-bot i en en-til-en.
I vores test lykkedes det os dog at tilføje en gratis-tier Zoom til vores Teams-konto og ind i en Team-kanal. Det virker for os, men det er bedst at tjekke med din IT-administrator for at se, om dine konti virkelig er kompatible.
Trin 2: Konfiguration af Zoom for Teams
Næste i denne proces skal du konfigurere Zoom til Microsoft Teams. For at gøre dette skal du logge ind med din Zoom-konto og navigere til Zoom Marketplace. Søg efter Microsoft Teams, og klik derefter på appen.I nogle tilfælde skal Teams-appen forhåndsgodkendes. Hvis det ikke er det, bedes du kontakte din it-administrator. I hvert fald vil du så gerne klikke på Installere knappen for at bekræfte tilladelserne for appen, og vælg derefter Bemyndige. Du vil derefter blive ført til din Teams-konto.
Trin 3: Konfiguration af teams til zoom
Med Zoom konfigureret til Teams, kan du nu gå videre til at konfigurere Teams til Zoom. Gå ind i Microsoft Teams, og klik på Apps knappen i sidebjælken. Hvor der står Søg i alle apps du kan skrive i Zoom. Hvis du ikke kan finde det, så kan du klik på dette link her for at besøge Microsoft App Source, efterfulgt af Hent den nu. Dette skulle åbne fortegnelsen i Teams.
I hvert fald, når du har Zoom-fortegnelsen åben i Teams, skal du klikke på Tilføje knap. Eller du kan klikke på pil ned og vælge at Tilføj til team eller Føj til chat så du kan tilføje det til en bestemt kanal eller chatte i Teams. Hvis du vil gøre dette, så søg og vælg den kanal eller det team, du gerne vil bruge med Zoom Meeting-integrationen. Vælg derefter Opsæt en bot og dette vil installere både Zoom-fanen og Zoom Bot for Microsoft-teams.
Sørg for at følge Bots instruktioner, og når du er færdig, vil du være i stand til at bruge integrationen. Du bliver muligvis bedt om at logge på igen med både dine Office 365- og Zoom-konti.
Brug af integrationen
For at bruge Zoom-integrationen i Teams kan du gøre et par ting. Først og fremmest skal du klikke på Zoom Meetings-ikonet i venstre værktøjslinje. Hvis du ikke kan se det, skal du klikke på . . . og vælg derefter Zoom. Klik derefter Mine møder. Derfra kan du logge ind med dine legitimationsoplysninger.
Med Mine møder, vil du være i stand til at planlægge eller starte et møde med enhver i din Teams-organisation, der også har Zoom-appen installeret. Bare klik på Mine møder og klik derefter Start et møde at sætte det op. Dit Zoom-møde vil derefter blive startet fra din webbrowser.Dine deltagere vil derefter modtage en meddelelse om, at du har startet et møde og vil give dem mulighed for at deltage.
Ud over at starte møder kan du også planlægge møder. Bare vælg at Planlæg et møde. Når det er planlagt, vil du kunne se mødet på siden for kommende møder på fanen Zoom, og mødet vil også blive tilføjet til din Exchange-kalender.
Nogle andre funktioner i Zoom-integrationen med Teams giver dig mulighed for at dele din skærm. Igen skal du indtaste møde-id’et for at dele, og derefter starter mødet via webbrowseren. Eventuelle møder, som du har planlagt eller inviteret til, vises på siden Mine møder på fanen Zoom.
Vi ønsker også at berøre Zoom Messaging Extension. Meddelelsesudvidelsen er Zoom-knappen i tekstboksens værktøjslinje ved siden af enhver 1:1 chat, gruppechat og kanalchat. Denne knap giver dig mulighed for at starte eller planlægge et Zoom-møde med deltagere i chatten.
Endelig er der Zoom Meetings Bot. Naviger til en kanal med botten installeret, og du kan skrive forskellige kommandoer. @zoom logout vil logge dig ud af din Zoom-konto. @Zoom viser alle kommandoer. Du kan starte et øjeblikkeligt møde med @Zoom og derefter Start. En komplet liste over kommandoer er tilgængelig her, på Zoom.
Hvorfor du måske ønsker at zoome på Zoom-mødeudvidelsen
Hvis din virksomhed bruger både Zoom og Teams, eller du bruger Zoom til visse kunder og Teams internt, så er denne integration fantastisk. Din Microsoft Zoom Meetings-fane i Teams vil være din personlige meddelelseshub uden at skulle gå direkte til Zoom-appen eller internettet. Det er en fin integration, der er ret praktisk.
FAQ
Hvordan bruger jeg zoom til Outlook?
Hvis du kun har en IMAP-konto, skal du bruge Zoom til Outlook på Outlook-webappen. Åbn Outlook, og log ind på din konto. Outlook åbner en browser for at administrere dine tilføjelser.
Hvordan zoomer jeg til 100% i Microsoft Word?
I Word kan du zoome til én, to eller flere sider.Værktøjet Zoom til 100 % er tilgængeligt i mange Microsoft Office-programmer, hvilket giver dig mulighed for at vende tilbage til et grundlæggende zoomniveau. En mulighed kaldet Zoom to Selection er også tilgængelig i de fleste programmer.
Hvordan tilføjer man en zoom til en power point-præsentation?
PowerPoint til Microsoft 365PowerPoint til Microsoft 365 til MacPowerPoint 2021PowerPoint 2019Mere… Mindre Hvis du gerne vil gøre dine præsentationer mere dynamiske og spændende, så prøv at bruge zoom til PowerPoint. For at tilføje en zoom skal du gå til Indsæt> Zoom. For at opsummere hele præsentationen på ét dias skal du vælge Oversigtszoom
Hvordan integrerer jeg Zoom med Office 365?
Log ind på Office 365 Admin Portal. I navigationsmenuen til venstre skal du klikke på Indstillinger og derefter på Integrerede apps. Klik på Hent apps. Søg efter Zoom til Outlook, og klik derefter på Hent det nu. Indtast dine oplysninger og accepter vilkårene for brug, og klik derefter på Fortsæt. Gennemgå tilføjelsesoplysningerne, og klik på Næste.
Hvordan installerer jeg zoom til outlook på en Mac?
For at installere Zoom til Outlook på Outlook-skrivebordsappen skal du have en Microsoft Exchange- eller Office 365-konto tilføjet til Outlook. Klik på Outlook på macOS-menulinjen, og vælg Præferencer. Klik på Konti for at se den eller de konti, du er logget ind på. Bekræft, at mindst 1 konto siger Exchange eller Office 365.
Hvordan sætter jeg Zoom op, hvis jeg ikke bruger exchange?
Hvis du ikke bruger Exchange til at administrere din e-mail, og du bruger Outlook-webappen, kan du konfigurere Zoom-plugin’et på den måde. Gå først til downloadsiden for Zoom til Outlook i Microsoft App Store. Klik på knappen for at hente den nu (Figur F).
Hvad er zoom Microsoft Outlook plugin?
Zoom Microsoft Outlook-plugin’et er designet til at gøre planlægning af et møde i Microsoft Outlook hurtig og bekvem. Pluginnet giver dig mulighed for at planlægge og starte øjeblikkelige Zoom-møder, samt lave eksisterende mødebegivenheder Zoom-møder.
Hvordan ændrer jeg standardzoom i Outlook 2007?
Trin 2: Klik på knappen Zoom på fanen Meddelelse (eller fanen Formater tekst i Outlook 2007).Bemærk: Zoom-knappen er grå, indtil du placerer markøren i redigeringsområdet. Trin 3: I dialogboksen Zoom, der dukker op, skal du markere et af zoomgrebet eller angive et brugerdefineret zoomgreb i feltet Procent, og derefter klikke på knappen OK.
Kan jeg integrere Zoom med MS booking?
Baseret på dit krav, har vi tjek i vores ende, men det ser i øjeblikket ikke ud til, at det er muligt at integrere zoom med MS Booking. På nuværende tidspunkt understøtter MS Booking kun Teams og Skype til forretningsmøder.
Hvad er zoom til Outlook-tilføjelse?
Zoom til Outlook-tilføjelsesprogrammet giver dig mulighed for at administrere planlægning i Outlook-web- og desktopapps. Tilføjelsesprogrammet kan implementeres og konfigureres af Outlook-administratorer, og når det først er installeret af brugere, giver det dig mulighed for at tilføje et Zoom-møde til en ny eller eksisterende Outlook-kalenderbegivenhed.
Hvordan integrerer jeg Office 365-kalender med zoom?
Log ind på Zoom-webportalen som Zoom Rooms-administrator. Vælg Kalenderintegration, og klik derefter på Tilføj kalendertjeneste. Dialogboksen Tilføj en kalendertjeneste vises. Klik på Office 365.
Hvordan aktiverer jeg oversigtszoom i PowerPoint til Microsoft 365?
Oversigtszoom understøttes nu for Microsoft 365-abonnenter i PowerPoint til Microsoft 365 til Mac fra og med version 16.19.18110915. Gå til Indsæt > Zoom. Vælg Oversigtszoom. Dialogboksen Indsæt oversigtszoom åbnes. Vælg dias, du vil inkludere i din oversigtszoom.
Hvad er en sektionszoom i PowerPoint?
En sektionszoom er et link til en sektion, der allerede er i din præsentation. Du kan bruge dem til at gå tilbage til sektioner, du virkelig vil fremhæve, eller til at fremhæve, hvordan visse dele af din præsentation forbindes. For at lære mere om brug af sektioner i PowerPoint, se Organiser dine PowerPoint-dias i sektioner. Opret en sektionszoom
Hvordan bruger man zoom i PowerPoint Mac 2019?
PowerPoint til Microsoft 365 PowerPoint til Microsoft 365 til Mac PowerPoint 2019 Hvis du gerne vil gøre dine præsentationer mere dynamiske og spændende, kan du prøve at bruge zoom til PowerPoint. For at tilføje en zoom skal du gå til Indsæt > Zoom.For at opsummere hele præsentationen på ét dias skal du vælge Oversigtszoom
Hvilken version af PowerPoint 2016 har du morph og zoom?
Vi bruger MS PowerPoint 2016, der er en del af Microsoft Office Professional Plus 2016 med version 1706 (Build 8229.2073). Både Morph- og Zoom-funktioner mangler i PowerPoint. Jeg søgte efter de seneste opdateringer, og den er opdateret til den nyeste version af softwaren.