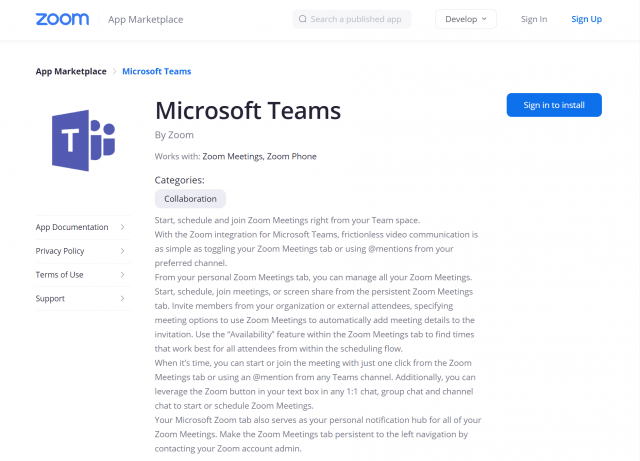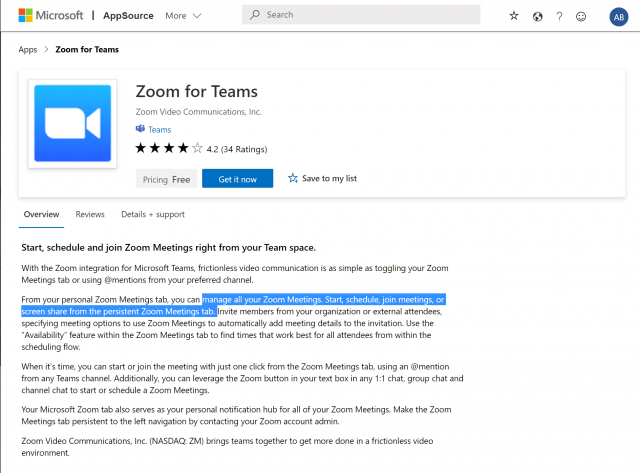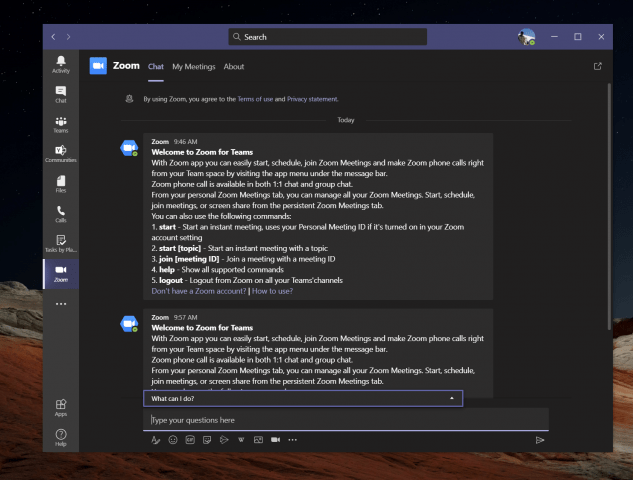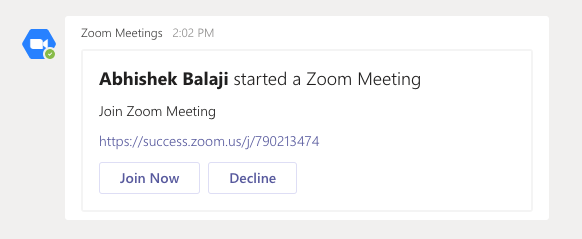Zoom und Microsoft Teams sind derzeit zwei der beliebtesten Videokonferenzlösungen. Wussten Sie jedoch, dass die beiden trotz ihrer Unterschiede gut zusammenspielen?
Seit kurzem ist es möglich, Zoom direkt in Teams zu integrieren, sodass Sie alle Ihre Zoom-Meetings verwalten, Meetings starten, planen, ihnen beitreten oder den Bildschirm über die Registerkarte „Zoom Meetings“ in Teams freigeben können. Aus diesem Grund zeigen wir Ihnen in unserem neuesten Microsoft 365-Leitfaden, wie Sie Zoom zu Teams hinzufügen können.
Schritt 1: Überprüfen Sie die Voraussetzungen
Bevor Sie überhaupt daran denken, Zoom zu Teams hinzuzufügen, benötigen Sie ein paar Dinge. Natürlich benötigen Sie ein aktives Zoom-Konto, damit Sie das Teams-Plugin hinzufügen können, um Dinge in Ihrem tatsächlichen Zoom-Konto zu konfigurieren, um zu beginnen. Sie müssen Zoom auch zu Ihrem Teams-Konto hinzufügen. Beachten Sie jedoch, dass Zoom für Teams für Microsoft Teams in Microsoft 365 Government GCC nicht unterstützt wird.
Schließlich benötigen Sie auch ein Zoom-E-Mail-Konto, z. B. eine geschäftliche E-Mail-Adresse oder ein Google-Login. In einigen Fällen benötigen Sie auch eine Vorabgenehmigung der Microsoft Teams-Integration im Zoom Marketplace.
Bitte beachten Sie jedoch, dass vieles davon Sache Ihres IT-Administrators ist. Es ist im Allgemeinen nichts, was Sie selbst tun können, es sei denn, Sie haben natürlich die richtigen Berechtigungen. Zoom weist außerdem darauf hin, dass Sie einen kostenpflichtigen Pro-, Business-, Education- oder API-Plan benötigen, um den Zoom-Bot in einem Team-Kanal zu verwenden. Jedes andere Konto, einschließlich kostenloser Pläne, funktioniert mit dem Zoom-Bot im Einzelgespräch.
In unseren Tests ist es uns jedoch gelungen, unserem Teams-Konto und einem Team-Kanal einen kostenlosen Zoom hinzuzufügen. Es funktioniert für uns, aber am besten erkundigen Sie sich bei Ihrem IT-Administrator, ob Ihre Konten wirklich kompatibel sind.
Schritt 2: Zoom für Teams konfigurieren
Als nächstes müssen Sie in diesem Prozess Zoom für Microsoft Teams konfigurieren. Melden Sie sich dazu mit Ihrem Zoom-Konto an und navigieren Sie zum Zoom Marketplace. Suchen Sie nach Microsoft Teams und klicken Sie dann auf die App.In einigen Fällen muss die Teams-App vorab genehmigt werden. Wenn dies nicht der Fall ist, wenden Sie sich bitte an Ihren IT-Administrator. Auf jeden Fall möchten Sie dann auf klicken Installieren Schaltfläche, um die Berechtigungen für die App zu bestätigen, und wählen Sie dann aus Autorisieren. Sie werden dann zu Ihrem Teams-Konto weitergeleitet.
Schritt 3: Teams für Zoom konfigurieren
Wenn Zoom für Teams konfiguriert ist, können Sie jetzt mit der Konfiguration von Teams für Zoom fortfahren. Gehen Sie zu Microsoft Teams und klicken Sie auf die Anwendungen Schaltfläche in der Seitenleiste. Wo steht Alle Apps durchsuchen Sie können Zoom eingeben. Wenn Sie es nicht finden, können Sie es tun klicken Sie hier auf diesen Link um die Microsoft App Source zu besuchen, gefolgt von Hol es dir jetzt. Dies sollte die Auflistung in Teams öffnen.
Wie auch immer, sobald Sie die Zoom-Liste in Teams geöffnet haben, klicken Sie auf die Hinzufügen Taste. Oder Sie können auf den Abwärtspfeil klicken und auswählen Zum Team hinzufügen oder Zum Chat hinzufügen damit Sie es zu einem bestimmten Kanal hinzufügen oder in Teams chatten können. Wenn Sie dies tun möchten, suchen und wählen Sie den Kanal oder das Team aus, das Sie mit der Zoom Meeting-Integration verwenden möchten. Dann wähle Richten Sie einen Bot ein Dadurch werden sowohl die Registerkarte Zoom als auch der Zoom Bot für Microsoft-Teams installiert.
Befolgen Sie unbedingt die Anweisungen des Bots, und sobald Sie fertig sind, können Sie die Integration verwenden. Möglicherweise werden Sie aufgefordert, sich sowohl mit Ihrem Office 365- als auch mit Ihrem Zoom-Konto erneut anzumelden.
Verwenden der Integration
Um die Zoom-Integration in Teams zu verwenden, können Sie ein paar Dinge tun. Zunächst sollten Sie in der linken Symbolleiste auf das Zoom Meetings-Symbol klicken. Wenn Sie es nicht sehen, klicken Sie auf . . . und wählen Sie dann Zoom. Dann klick Meine Treffen. Von dort aus können Sie sich mit Ihren Anmeldeinformationen anmelden.
Mit Meine Treffen, können Sie ein Meeting mit jedem in Ihrer Teams-Organisation planen oder starten, der auch die Zoom-App installiert hat. Klicken Sie einfach auf die Meine Treffen und dann klicken Starten Sie ein Meeting um es einzurichten. Ihr Zoom-Meeting wird dann von Ihrem Webbrowser aus gestartet.Ihre Teilnehmer erhalten dann eine Benachrichtigung, dass Sie ein Meeting gestartet haben, und geben ihnen die Möglichkeit, daran teilzunehmen.
Neben dem Starten von Meetings können Sie auch Meetings planen. Wählen Sie einfach aus Ein Treffen planen. Nach der Planung können Sie das Meeting auf der Seite „Anstehende Meetings“ auf der Registerkarte „Zoom“ sehen, und das Meeting wird auch Ihrem Exchange-Kalender hinzugefügt.
Mit einigen anderen Funktionen der Zoom-Integration in Teams können Sie Ihren Bildschirm freigeben. Auch hier geben Sie die zu teilende Besprechungs-ID ein, und dann wird die Besprechung über den Webbrowser gestartet. Alle Meetings, die Sie geplant haben oder zu denen Sie eingeladen wurden, werden auf der Seite „Meine Meetings“ auf der Registerkarte „Zoom“ angezeigt.
Wir möchten auch auf die Zoom Messaging-Erweiterung eingehen. Die Messaging-Erweiterung ist die Zoom-Schaltfläche in der Textfeld-Symbolleiste neben jedem 1:1-Chat, Gruppen-Chat und Kanal-Chat. Mit dieser Schaltfläche können Sie ein Zoom-Meeting mit Teilnehmern im Chat starten oder planen.
Schließlich gibt es noch den Zoom Meetings Bot. Navigieren Sie zu einem Kanal mit installiertem Bot, und Sie können verschiedene Befehle eingeben. @zoom logout meldet Sie von Ihrem Zoom-Konto ab. @Zoom zeigt alle Befehle an. Sie können ein Instant-Meeting mit @Zoom starten und dann Anfang. Eine vollständige Liste der Befehle finden Sie hier bei Zoom.
Warum Sie die Zoom-Meeting-Erweiterung vielleicht zoomen möchten
Wenn Ihr Unternehmen sowohl Zoom als auch Teams verwendet oder Sie Zoom für bestimmte Kunden und Teams intern verwenden, ist diese Integration großartig. Ihre Registerkarte „Microsoft Zoom Meetings“ in Teams wird zu Ihrem persönlichen Benachrichtigungs-Hub, ohne dass Sie direkt zur Zoom-App oder ins Internet gehen müssen. Es ist eine schöne Integration, die sehr praktisch ist.
FAQ
Wie verwende ich Zoom für Outlook?
Wenn Sie nur ein IMAP-Konto haben, verwenden Sie Zoom für Outlook in der Outlook-Web-App. Öffnen Sie Outlook und melden Sie sich bei Ihrem Konto an. Outlook öffnet einen Browser, um Ihre Add-Ins zu verwalten.
Wie kann ich in Microsoft Word auf 100 % zoomen?
In Word können Sie auf eine, zwei oder mehrere Seiten zoomen.Das Tool Auf 100 % zoomen ist in vielen Microsoft Office-Programmen verfügbar, mit dem Sie zu einer Ausgangszoomstufe zurückkehren können. In den meisten Programmen ist auch eine Option namens Auf Auswahl zoomen verfügbar.
Wie fügt man einer PowerPoint-Präsentation einen Zoom hinzu?
PowerPoint für Microsoft 365PowerPoint für Microsoft 365 für MacPowerPoint 2021PowerPoint 2019Mehr… Weniger Wenn Sie Ihre Präsentationen dynamischer und spannender gestalten möchten, versuchen Sie es mit Zoom für PowerPoint. Um einen Zoom hinzuzufügen, gehen Sie zu Einfügen> Zoom. Um die gesamte Präsentation auf einer Folie zusammenzufassen, wählen Sie Zusammenfassungszoom
Wie integriere ich Zoom in Office 365?
Melden Sie sich beim Office 365-Verwaltungsportal an. Klicken Sie im Navigationsmenü auf der linken Seite auf Einstellungen und dann auf Integrierte Apps. Klicken Sie auf Apps abrufen. Suchen Sie nach Zoom für Outlook und klicken Sie dann auf Jetzt herunterladen. Geben Sie Ihre Informationen ein, stimmen Sie den Nutzungsbedingungen zu und klicken Sie dann auf Weiter. Überprüfen Sie die Add-In-Details und klicken Sie auf Weiter.
Wie installiere ich Zoom für Outlook auf einem Mac?
Um Zoom für Outlook in der Outlook-Desktop-App zu installieren, muss Outlook ein Microsoft Exchange- oder Office 365-Konto hinzugefügt werden. Klicken Sie in der macOS-Menüleiste auf Outlook und wählen Sie Einstellungen aus. Klicken Sie auf Konten, um die Konten anzuzeigen, bei denen Sie angemeldet sind. Stellen Sie sicher, dass für mindestens 1 Konto Exchange oder Office 365 angegeben ist.
Wie richte ich Zoom ein, wenn ich Exchange nicht verwende?
Wenn Sie Exchange nicht zum Verwalten Ihrer E-Mails verwenden und die Outlook-Web-App verwenden, können Sie das Zoom-Plug-in auf diese Weise einrichten. Navigieren Sie zunächst zur Downloadseite von Zoom für Outlook im Microsoft App Store. Klicken Sie auf die Schaltfläche „Jetzt herunterladen“ (Abbildung F).
Was ist das Zoom-Plug-in für Microsoft Outlook?
Das Zoom Microsoft Outlook-Plugin wurde entwickelt, um die Planung eines Meetings in Microsoft Outlook schnell und bequem zu gestalten. Mit dem Plugin können Sie sofortige Zoom-Meetings planen und starten sowie bestehende Meeting-Events zu Zoom-Meetings machen.
Wie ändere ich den Standardzoom in Outlook 2007?
Schritt 2: Klicken Sie auf der Registerkarte „Nachricht“ (oder der Registerkarte „Text formatieren“ in Outlook 2007) auf die Schaltfläche „Zoom“.Hinweis: Die Zoom-Schaltfläche ist grau, bis Sie den Cursor in den Bearbeitungsbereich setzen. Schritt 3: Aktivieren Sie im Popup-Dialogfeld „Zoom“ einen der Zoomhebel oder geben Sie einen benutzerdefinierten Zoomhebel im Feld „Prozent“ an und klicken Sie dann auf die Schaltfläche „OK“.
Kann ich Zoom mit MS Booking integrieren?
Basierend auf Ihren Anforderungen haben wir eine Prüfung an unserem Ende, aber es scheint, dass es im Moment nicht möglich ist, Zoom mit MS Booking zu integrieren. Derzeit unterstützt MS Booking nur Teams und Skype for Business Online-Meetings.
Was ist das Zoom für Outlook-Add-In?
Mit dem Zoom für Outlook-Add-In können Sie die Planung in den Outlook-Web- und -Desktop-Apps verwalten. Das Add-In kann von Outlook-Administratoren bereitgestellt und konfiguriert werden und ermöglicht es Ihnen, sobald es von Benutzern installiert wurde, ein Zoom-Meeting zu einem neuen oder bestehenden Outlook-Kalenderereignis hinzuzufügen.
Wie integriere ich den Office 365-Kalender mit Zoom?
Melden Sie sich als Zoom Rooms-Administrator beim Zoom-Webportal an. Wählen Sie Kalenderintegration und klicken Sie dann auf Kalenderdienst hinzufügen. Das Dialogfeld „Kalenderdienst hinzufügen“ wird angezeigt. Klicken Sie auf Office 365.
Wie aktiviere ich den Zusammenfassungszoom in PowerPoint für Microsoft 365?
Zusammenfassungszoom wird jetzt für Microsoft 365-Abonnenten in PowerPoint für Microsoft 365 für Mac ab Version 16.19.18110915 unterstützt. Gehen Sie zu Einfügen > Zoomen. Wählen Sie Zusammenfassungszoom. Das Dialogfeld Zusammenfassungszoom einfügen wird geöffnet. Wählen Sie Folien aus, die Sie in Ihren Zusammenfassungszoom aufnehmen möchten.
Was ist ein Abschnittszoom in PowerPoint?
Ein Abschnittszoom ist ein Link zu einem Abschnitt, der sich bereits in Ihrer Präsentation befindet. Sie können sie verwenden, um zu Abschnitten zurückzukehren, die Sie wirklich hervorheben möchten, oder um hervorzuheben, wie bestimmte Teile Ihrer Präsentation zusammenhängen. Weitere Informationen zur Verwendung von Abschnitten in PowerPoint finden Sie unter Organisieren Ihrer PowerPoint-Folien in Abschnitten. Erstellen Sie einen Schnittzoom
Wie verwende ich den Zoom in PowerPoint Mac 2019?
PowerPoint für Microsoft 365 PowerPoint für Microsoft 365 für Mac PowerPoint 2019 Wenn Sie Ihre Präsentationen dynamischer und spannender gestalten möchten, versuchen Sie es mit Zoom für PowerPoint. Um einen Zoom hinzuzufügen, gehen Sie zu Einfügen > Zoom.Um die gesamte Präsentation auf einer Folie zusammenzufassen, wählen Sie Zusammenfassungszoom
Welche Version von PowerPoint 2016 haben Sie Morph und Zoom?
Wir verwenden MS PowerPoint 2016, das Bestandteil von Microsoft Office Professional Plus 2016 mit der Version 1706 (Build 8229.2073) ist. Sowohl die Morph- als auch die Zoom-Funktion fehlen in PowerPoint. Ich habe nach den neuesten Updates gesucht und es wird auf die neueste Version der Software aktualisiert.