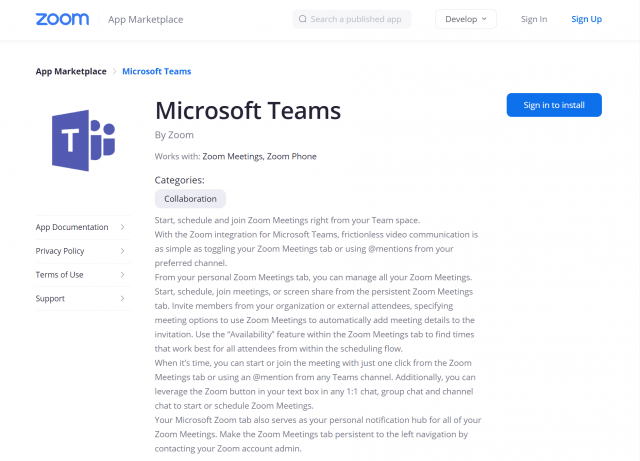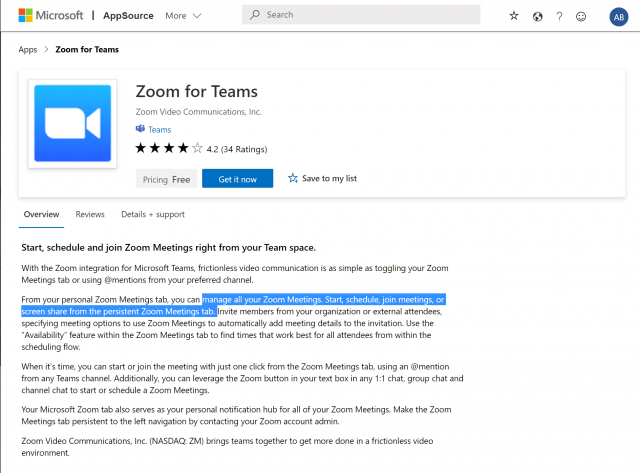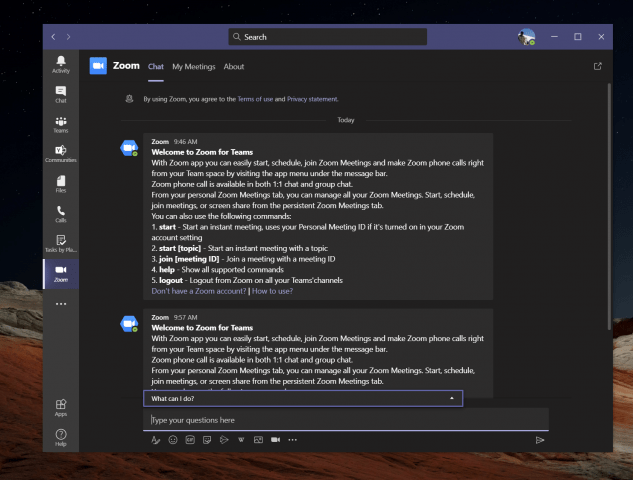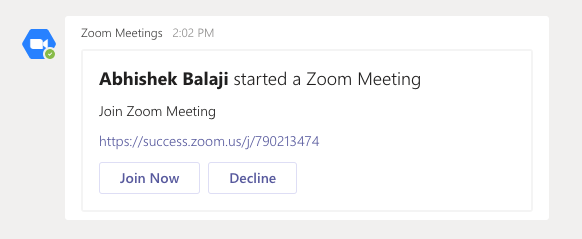Zoom e Microsoft Teams sono due delle soluzioni di videoconferenza più popolari in questo momento. Tuttavia, nonostante le loro differenze, lo sapevi che i due giocano bene insieme?
Di recente è diventato possibile integrare Zoom direttamente in Teams, consentendoti di gestire tutte le tue Zoom Meetings, avviare, pianificare, partecipare a riunioni o condividere lo schermo dalla scheda Zoom Meetings persistente in Teams. Ecco perché, nella nostra ultima guida di Microsoft 365, ti mostreremo come aggiungere Zoom a Teams.
Passaggio 1: verifica i prerequisiti
Prima ancora di pensare di aggiungere Zoom a Teams, avrai bisogno di un paio di cose. Ovviamente, avrai bisogno di un account Zoom attivo in modo da poter aggiungere il plug-in Teams per configurare le cose nel tuo account Zoom effettivo per iniziare. Dovrai anche aggiungere Zoom anche al tuo account Teams. Tieni presente che Zoom for Teams non è supportato per Microsoft Teams in Microsoft 365 Government GCC.
Infine, avrai anche bisogno di un account e-mail zoom come un’e-mail di lavoro o un accesso Google. In alcuni casi, avrai anche bisogno della pre-approvazione dell’integrazione di Microsoft Teams in Zoom Marketplace.
Tieni presente, tuttavia, che gran parte di questo dipende dal tuo amministratore IT. In genere non è qualcosa che puoi fare da solo, a meno che tu non abbia le giuste autorizzazioni, ovviamente. Zoom rileva inoltre che avrai bisogno di un piano a pagamento Pro, Business, Education o API per utilizzare il bot Zoom in un canale Team. Qualsiasi altro account, inclusi i piani gratuiti, funzionerà con il bot Zoom in uno contro uno.
Nei nostri test, tuttavia, siamo riusciti ad aggiungere uno Zoom di livello gratuito al nostro account Teams e in un canale Team. Per noi funziona, ma è meglio verificare con il tuo amministratore IT per vedere se i tuoi account sono veramente compatibili.
Passaggio 2: configurazione di Zoom per i team
Successivamente in questo processo, dovrai configurare Zoom per Microsoft Teams. Per fare ciò, accedi con il tuo account Zoom e vai su Zoom Marketplace. Cerca Microsoft Teams, quindi fai clic sull’app.In alcuni casi, l’app Teams dovrà essere pre-approvata. In caso contrario, contatta il tuo amministratore IT. Ad ogni modo, dovrai quindi fare clic su Installare per confermare le autorizzazioni per l’app e quindi scegliere Autorizzare. Verrai quindi indirizzato al tuo account Teams.
Passaggio 3: configurazione dei team per Zoom
Con Zoom configurato per Teams, ora puoi passare alla configurazione di Teams per Zoom. Accedi a Microsoft Teams e fai clic su App pulsante nella barra laterale. Dove si dice Cerca in tutte le app puoi digitare Zoom. Se non lo trovi, allora puoi fare clic su questo collegamento qui per visitare Microsoft App Source, seguito da Scaricalo ora. Questo dovrebbe aprire l’elenco in Teams.
Ad ogni modo, una volta che hai aperto l’elenco Zoom in Teams, fai clic su Aggiungere pulsante. Oppure puoi fare clic sulla freccia giù e scegliere di farlo Aggiungi alla squadra o Aggiungi alla chat così puoi aggiungerlo a un canale specifico o chattare in Teams. Se vuoi farlo, cerca e seleziona il canale o il team che desideri utilizzare con l’integrazione di Zoom Meeting. Quindi, scegli Configura un bot e questo installerà sia la scheda Zoom che Zoom Bot per i team Microsoft.
Assicurati di seguire le istruzioni del Bot e, una volta terminato, sarai in grado di utilizzare l’integrazione. Potrebbe essere richiesto di accedere nuovamente con gli account di Office 365 e Zoom.
Utilizzando l’integrazione
Per utilizzare l’integrazione Zoom in Teams, puoi fare un paio di cose. Prima di tutto, ti consigliamo di fare clic sull’icona Zoom Meetings nella barra degli strumenti a sinistra. Se non lo vedi, fai clic su . . . e quindi scegli Zoom. Quindi, fare clic I miei incontri. Da lì, puoi accedere con le tue credenziali.
Insieme a I miei incontri, potrai pianificare o avviare una riunione con chiunque nella tua organizzazione Teams abbia installato anche l’app Zoom. Basta fare clic su I miei incontri e quindi fare clic Avvia una riunione per configurarlo. La tua riunione Zoom verrà quindi avviata dal tuo browser web.I partecipanti riceveranno quindi una notifica dell’avvio di una riunione e daranno loro la possibilità di partecipare.
Oltre ad avviare riunioni, puoi anche pianificare riunioni. Scegli di farlo Pianificare una riunione. Una volta programmato, sarai in grado di vedere la riunione nella pagina delle riunioni imminenti nella scheda Zoom e la riunione verrà aggiunta anche al tuo calendario di Exchange.
Alcune altre funzioni dell’integrazione di Zoom con Teams ti permetteranno di condividere lo schermo. Di nuovo, inserirai l’ID riunione da condividere, quindi la riunione inizierà tramite il browser web. Tutte le riunioni che hai programmato oa cui sei stato invitato verranno visualizzate nella pagina Le mie riunioni nella scheda Zoom.
Vogliamo anche toccare l’estensione di messaggistica Zoom. L’estensione di messaggistica è il pulsante Zoom nella barra degli strumenti della casella di testo accanto a qualsiasi chat 1:1, chat di gruppo e chat di canale. Questo pulsante ti consente di avviare o pianificare una riunione Zoom con i partecipanti alla chat.
Infine, c’è il Bot Zoom Meetings. Passa a un canale con il bot installato e puoi digitare vari comandi. @zoom logout ti disconnetterà dal tuo account Zoom. @Zoom mostrerà tutti i comandi. Puoi avviare una riunione istantanea con @Zoom e poi Inizio. Un elenco completo dei comandi è disponibile qui, su Zoom.
Perché potresti voler ingrandire l’estensione della riunione Zoom
Se la tua azienda utilizza sia Zoom che Teams, o utilizzi Zoom per determinati clienti e Teams internamente, questa integrazione è ottima. La scheda Microsoft Zoom Meetings in Teams sarà il tuo hub di notifica personale, senza dover accedere direttamente all’app Zoom o al Web. È una bella integrazione che è abbastanza conveniente.
FAQ
Come si usa lo zoom per Outlook?
Se hai solo un account IMAP, usa Zoom per Outlook nell’app Web di Outlook. Apri Outlook e accedi al tuo account. Outlook aprirà un browser per gestire i tuoi componenti aggiuntivi.
Come faccio a zoomare al 100% in Microsoft Word?
In Word, puoi eseguire lo zoom su una, due o più pagine.Lo strumento Zoom al 100% è disponibile in molti programmi di Microsoft Office, consentendoti di tornare a un livello di zoom di base. Nella maggior parte dei programmi è disponibile anche un’opzione chiamata Zoom alla selezione.
Come aggiungere uno zoom a una presentazione in power point?
PowerPoint per Microsoft 365PowerPoint per Microsoft 365 per MacPowerPoint 2021PowerPoint 2019Altro… Comprimi Se desideri rendere le tue presentazioni più dinamiche ed emozionanti, prova a utilizzare lo zoom per PowerPoint. Per aggiungere uno zoom, vai su Inserisci> Zoom. Per riassumere l’intera presentazione su una diapositiva, scegli Zoom riepilogo
Come si integra Zoom con Office 365?
Accedi al portale di amministrazione di Office 365. Nel menu di navigazione a sinistra, fai clic su Impostazioni, quindi su App integrate. Fai clic su Ottieni app. Cerca Zoom per Outlook, quindi fai clic su Scarica ora. Inserisci le tue informazioni e accetta i termini di utilizzo, quindi fai clic su Continua. Esamina i dettagli del componente aggiuntivo e fai clic su Avanti.
Come installo Zoom per Outlook su un Mac?
Per installare Zoom per Outlook sull’app desktop di Outlook, devi avere un account Microsoft Exchange o Office 365 aggiunto a Outlook. Fai clic su Outlook nella barra dei menu di macOS e seleziona Preferenze. Fare clic su Account per visualizzare gli account a cui si è effettuato l’accesso. Verifica che almeno 1 account indichi Exchange o Office 365.
Come faccio a configurare Zoom se non utilizzo Exchange?
Se non utilizzi Exchange per gestire la tua posta elettronica e utilizzi l’app Web di Outlook, puoi configurare il plug-in Zoom in questo modo. Innanzitutto, vai alla pagina di download di Zoom per Outlook nell’app store di Microsoft. Fare clic sul pulsante per ottenerlo ora (Figura F).
Che cos’è il plug-in per lo zoom di Microsoft Outlook?
Il plug-in Zoom di Microsoft Outlook è progettato per rendere la pianificazione di una riunione in Microsoft Outlook rapida e conveniente. Il plug-in consente di pianificare e avviare riunioni Zoom istantanee, nonché di creare riunioni Zoom esistenti.
Come posso modificare lo zoom predefinito in Outlook 2007?
Passaggio 2: fare clic sul pulsante Zoom nella scheda Messaggio (o nella scheda Formato testo in Outlook 2007).Nota: il pulsante Zoom è grigio finché non si posiziona il cursore nell’area di modifica. Passaggio 3: nella finestra di dialogo Zoom che si apre, seleziona una delle leve dello zoom o specifica una leva dello zoom personalizzata nella casella Percentuale, quindi fai clic sul pulsante OK.
Posso integrare Zoom con MS Booking?
In base alle tue esigenze, abbiamo un controllo alla nostra fine, ma sembra che in questo momento non sia possibile integrare lo zoom con MS Booking. Al momento, MS Booking supporta solo Teams e Skype for business online meeting.
Qual è lo zoom per il componente aggiuntivo di Outlook?
Il componente aggiuntivo Zoom per Outlook consente di gestire la pianificazione all’interno delle app Web e desktop di Outlook. Il componente aggiuntivo può essere distribuito e configurato dagli amministratori di Outlook e, una volta installato dagli utenti, consente di aggiungere una riunione Zoom a un evento del calendario di Outlook nuovo o esistente.
Come si integra il calendario di Office 365 con lo zoom?
Accedi al portale web di Zoom come amministratore di Zoom Rooms. Scegli Integrazione calendario, quindi fai clic su Aggiungi servizio calendario. Viene visualizzata la finestra di dialogo Aggiungi un servizio di calendario. Fare clic su Office 365.
Come si attiva lo zoom di riepilogo in PowerPoint per Microsoft 365?
Lo zoom di riepilogo è ora supportato per gli abbonati a Microsoft 365 in PowerPoint per Microsoft 365 per Mac a partire dalla versione 16.19.18110915. Vai a Inserisci > Zoom. Seleziona Zoom riepilogo. Viene visualizzata la finestra di dialogo Inserisci zoom riepilogo. Seleziona le diapositive che desideri includere nello zoom di riepilogo.
Che cos’è uno zoom di sezione in PowerPoint?
Uno zoom di sezione è un collegamento a una sezione già presente nella presentazione. Puoi usarli per tornare alle sezioni che vuoi davvero enfatizzare o per evidenziare come si collegano determinati pezzi della tua presentazione. Per ulteriori informazioni sull’utilizzo delle sezioni in PowerPoint, vedere Organizzare le diapositive di PowerPoint in sezioni. Crea uno zoom di sezione
Come utilizzare lo zoom in PowerPoint Mac 2019?
PowerPoint per Microsoft 365 PowerPoint per Microsoft 365 per Mac PowerPoint 2019 Se desideri rendere le tue presentazioni più dinamiche ed emozionanti, prova a utilizzare lo zoom per PowerPoint. Per aggiungere uno zoom, vai su Inserisci > Zoom.Per riassumere l’intera presentazione su una diapositiva, scegli Zoom riepilogo
Quale versione di PowerPoint 2016 hai morph e zoom?
Stiamo utilizzando MS PowerPoint 2016 che fa parte di Microsoft Office Professional Plus 2016 con la versione 1706 (Build 8229.2073). Entrambe le funzionalità Morph e Zoom mancano in PowerPoint. Ho controllato gli ultimi aggiornamenti ed è aggiornato all’ultima versione del software.