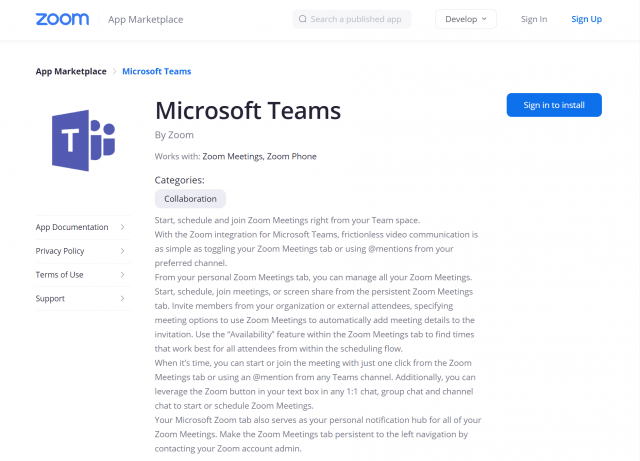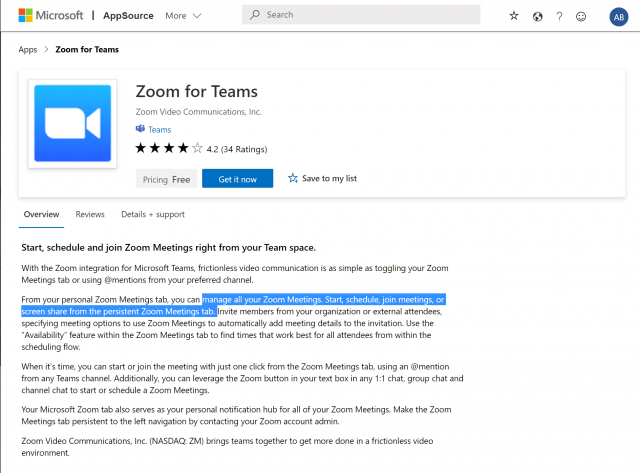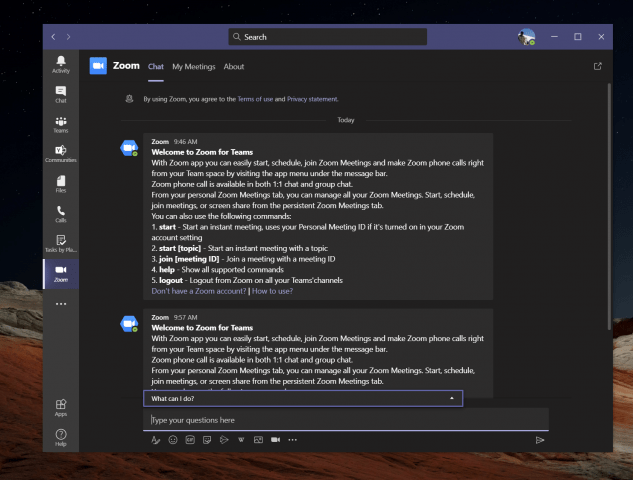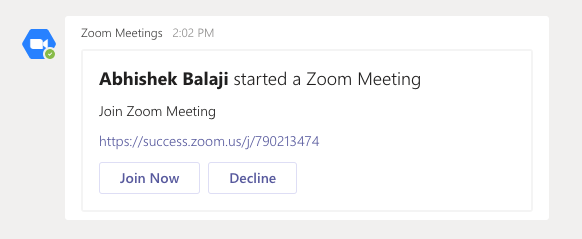Zoom e Microsoft Teams são duas das soluções de videoconferência mais populares no momento. No entanto, apesar de suas diferenças, você sabia que os dois jogam bem juntos?
Recentemente, tornou-se possível integrar o Zoom diretamente no Teams, permitindo que você gerencie todas as suas reuniões do Zoom, inicie, agende, participe de reuniões ou compartilhe a tela da guia persistente do Zoom Meetings no Teams. É por isso que, em nosso guia mais recente do Microsoft 365, mostraremos como você pode adicionar o Zoom ao Teams.
Etapa 1: verifique os pré-requisitos
Antes mesmo de pensar em adicionar o Zoom ao Teams, você precisará de algumas coisas. Obviamente, você precisará de uma conta Zoom ativa para poder adicionar o plug-in do Teams para configurar as coisas em sua conta Zoom real para começar. Você também precisará adicionar o Zoom à sua conta do Teams. Esteja ciente de que o Zoom for Teams não é compatível com o Microsoft Teams no Microsoft 365 Government GCC.
Por fim, você também precisará de uma conta de e-mail com zoom, como um e-mail de trabalho ou um login do Google. Em alguns casos, você também precisará da pré-aprovação da integração do Microsoft Teams no Zoom Marketplace.
No entanto, esteja ciente de que muito disso depende do seu administrador de TI. Geralmente, não é algo que você possa fazer sozinho, a menos que tenha as permissões certas, é claro. O Zoom também observa que você precisará de um plano Pro, Business, Education ou API pago para usar o bot do Zoom em um canal de equipe. Qualquer outra conta, incluindo planos gratuitos, funcionará com o bot Zoom individualmente.
Em nossos testes, porém, conseguimos adicionar um Zoom de nível gratuito à nossa conta do Teams e a um canal do Team. Funciona para nós, mas é melhor verificar com seu administrador de TI se suas contas são realmente compatíveis.
Etapa 2: configurar o Zoom para equipes
Em seguida neste processo, você precisará configurar o Zoom para Microsoft Teams. Para fazer isso, faça login com sua conta Zoom e navegue até o Zoom Marketplace. Procure o Microsoft Teams e clique no aplicativo.Em alguns casos, o aplicativo Teams precisará ser pré-aprovado. Se não for, entre em contato com seu administrador de TI. De qualquer forma, você vai querer clicar no Instalar botão para confirmar as permissões para o aplicativo e, em seguida, escolha Autorizar. Você será levado para sua conta do Teams.
Etapa 3: configurando equipes para zoom
Com o Zoom configurado para o Teams, agora você pode seguir para a configuração do Teams para o Zoom. Entre no Microsoft Teams e clique no botão Aplicativos botão na barra lateral. Onde diz Pesquisar todos os aplicativos você pode digitar Zoom. Se você não está encontrando, então você pode clique neste link aqui para visitar o Microsoft App Source, seguido por Obtê-lo agora. Isso deve abrir a listagem no Teams.
De qualquer forma, depois de abrir a lista do Zoom no Teams, clique no botão Adicionar botão. Ou você pode clicar na seta para baixo e escolher Adicionar à equipe ou Adicionar ao bate-papo para que você possa adicioná-lo a um canal ou bate-papo específico no Teams. Se você quiser fazer isso, pesquise e selecione o canal ou a equipe que gostaria de usar com a integração do Zoom Meeting. Então escolha Configurar um bot e isso instalará a guia Zoom e o Zoom Bot para equipes da Microsoft.
Certifique-se de seguir as instruções do Bot e, uma vez concluído, você poderá usar a integração. Você pode ser solicitado a fazer login novamente com suas contas do Office 365 e Zoom.
Usando a integração
Para usar a integração do Zoom no Teams, você pode fazer algumas coisas. Primeiro, você deve clicar no ícone Zoom Meetings na barra de ferramentas à esquerda. Se você não vê-lo, clique no . . . e, em seguida, escolha Zoom. Então clique Minhas reuniões. A partir daí, você pode entrar com suas credenciais.
Com Minhas reuniões, você poderá agendar ou iniciar uma reunião com qualquer pessoa em sua organização do Teams que também tenha o aplicativo Zoom instalado. Basta clicar no Minhas reuniões e depois clique Iniciar uma reunião para configurá-lo. Sua reunião do Zoom será iniciada a partir do seu navegador da web.Seus participantes receberão uma notificação de que você iniciou uma reunião e lhes dará a opção de participar.
Além de iniciar reuniões, você também pode agendar reuniões. Basta escolher Agendar uma reunião. Uma vez agendada, você poderá ver a reunião na página de reuniões futuras na guia Zoom, e a reunião também será adicionada ao seu calendário do Exchange.
Algumas outras funções da integração do Zoom com o Teams permitem que você compartilhe sua tela. Novamente, você inserirá o ID da reunião para compartilhar e, em seguida, a reunião será iniciada por meio do navegador da Web. Todas as reuniões para as quais você agendou ou foi convidado serão exibidas na página Minhas reuniões na guia Zoom.
Também queremos tocar na extensão de mensagens de zoom. A extensão de mensagens é o botão Zoom na barra de ferramentas da caixa de texto ao lado de qualquer bate-papo 1:1, bate-papo em grupo e bate-papo de canal. Este botão permite iniciar ou agendar uma Reunião Zoom com os participantes do chat.
Por fim, há o Zoom Meetings Bot. Navegue até um canal com o bot instalado e você poderá digitar vários comandos. @zoom logout irá desconectar você da sua conta Zoom. @Zoom mostrará todos os comandos. Você pode iniciar uma reunião instantânea com @Zoom e, em seguida, Começar. Uma lista completa de comandos está disponível aqui, no Zoom.
Por que você pode querer ampliar a extensão de reunião do Zoom
Se sua empresa está usando o Zoom e o Teams, ou você usa o Zoom para determinados clientes e o Teams internamente, essa integração é ótima. Sua guia Microsoft Zoom Meetings no Teams será seu hub de notificação pessoal, sem precisar ir diretamente ao aplicativo Zoom ou à Web. É uma boa integração que é bastante conveniente.
Perguntas frequentes
Como uso o zoom para o Outlook?
Se você tiver apenas uma conta IMAP, use o Zoom para Outlook no aplicativo Web do Outlook. Abra o Outlook e entre na sua conta. O Outlook abrirá um navegador para gerenciar seus suplementos.
Como faço para ampliar para 100% no Microsoft Word?
No Word, você pode ampliar para uma, duas ou várias páginas.A ferramenta Zoom para 100% está disponível em muitos programas do Microsoft Office, permitindo que você volte a um nível de zoom básico. Uma opção chamada Zoom para seleção também está disponível na maioria dos programas.
Como adicionar um zoom a uma apresentação em power point?
PowerPoint para Microsoft 365PowerPoint para Microsoft 365 para MacPowerPoint 2021PowerPoint 2019Mais… Menos Se você quiser tornar suas apresentações mais dinâmicas e interessantes, tente usar o zoom para PowerPoint. Para adicionar um zoom, vá em Inserir> Zoom. Para resumir toda a apresentação em um slide, escolha Zoom de resumo
Como integro o Zoom com o Office 365?
Entre no Portal de Administração do Office 365. No menu de navegação à esquerda, clique em Configurações e depois em Aplicativos integrados. Clique em Obter aplicativos. Pesquise Zoom para Outlook e clique em Obter agora. Insira suas informações e concorde com os termos de uso e clique em Continuar. Revise os detalhes do suplemento e clique em Avançar.
Como instalo o zoom para o Outlook em um Mac?
Para instalar o Zoom para Outlook no aplicativo da área de trabalho do Outlook, você deve ter uma conta do Microsoft Exchange ou Office 365 adicionada ao Outlook. Clique em Outlook na barra de menus do macOS e selecione Preferências. Clique em Contas para visualizar a(s) conta(s) em que você está conectado. Verifique se pelo menos 1 conta diz Exchange ou Office 365.
Como configuro o Zoom se eu não usar o Exchange?
Se você não usa o Exchange para gerenciar seu email e usa o aplicativo da Web do Outlook, pode configurar o plug-in Zoom dessa maneira. Primeiro, navegue até a página de download do Zoom para Outlook na loja de aplicativos da Microsoft. Clique no botão para obter agora ( Figura F ).
O que é o plug-in de zoom do Microsoft Outlook?
O plug-in Zoom do Microsoft Outlook foi projetado para tornar o agendamento de uma reunião no Microsoft Outlook rápido e conveniente. O plug-in permite agendar e iniciar reuniões instantâneas do Zoom, bem como fazer reuniões existentes do Zoom.
Como altero o zoom padrão no Outlook 2007?
Etapa 2: clique no botão Zoom na guia Mensagem (ou na guia Formatar texto no Outlook 2007).Nota: O botão Zoom fica cinza até você colocar o cursor na área de edição. Etapa 3: Na caixa de diálogo Zoom, marque uma das alavancas de zoom ou especifique uma alavanca de zoom personalizada na caixa Porcentagem e clique no botão OK.
Posso integrar o Zoom com a reserva do MS?
Com base em sua necessidade, verificamos no nosso final, mas parece que neste momento não é viável integrar o zoom com o MS Booking. Atualmente, o MS Booking oferece suporte apenas para reuniões online do Teams e do Skype for Business.
O que é o zoom para o suplemento do Outlook?
O suplemento Zoom para Outlook permite que você gerencie o agendamento nos aplicativos da Web e da área de trabalho do Outlook. O suplemento pode ser implantado e configurado pelos administradores do Outlook e, uma vez instalado pelos usuários, permite adicionar uma reunião do Zoom a um evento de calendário do Outlook novo ou existente.
Como integro o calendário do Office 365 com o zoom?
Faça login no portal da Web do Zoom como administrador do Zoom Rooms. Escolha Integração de Calendário e clique em Adicionar Serviço de Calendário. A caixa de diálogo Adicionar um serviço de calendário é exibida. Clique em Office 365.
Como habilitar o zoom de resumo no PowerPoint para Microsoft 365?
O zoom de resumo agora tem suporte para assinantes do Microsoft 365 no PowerPoint para Microsoft 365 para Mac a partir da versão 16.19.18110915. Vá para Inserir > Zoom. Selecione Zoom de resumo. A caixa de diálogo Inserir zoom de resumo é aberta. Selecione os slides que deseja incluir no zoom de resumo.
O que é um zoom de seção no PowerPoint?
Um zoom de seção é um link para uma seção que já está em sua apresentação. Você pode usá-los para voltar às seções que deseja realmente enfatizar ou para destacar como certas partes da sua apresentação se conectam. Para saber mais sobre como usar seções no PowerPoint, confira Organizar seus slides do PowerPoint em seções. Criar um zoom de seção
Como usar o zoom no PowerPoint Mac 2019?
PowerPoint para Microsoft 365 PowerPoint para Microsoft 365 para Mac PowerPoint 2019 Se você quiser tornar suas apresentações mais dinâmicas e interessantes, tente usar o zoom para PowerPoint. Para adicionar um zoom, vá para Inserir > Zoom.Para resumir toda a apresentação em um slide, escolha Zoom de resumo
Qual versão do PowerPoint 2016 você tem morph e zoom?
Estamos usando o MS PowerPoint 2016 que faz parte do Microsoft Office Professional Plus 2016 com a versão 1706 (Build 8229.2073). Os recursos Morph e Zoom estão ausentes no PowerPoint. Verifiquei as atualizações mais recentes e está atualizada para a versão mais recente do software.