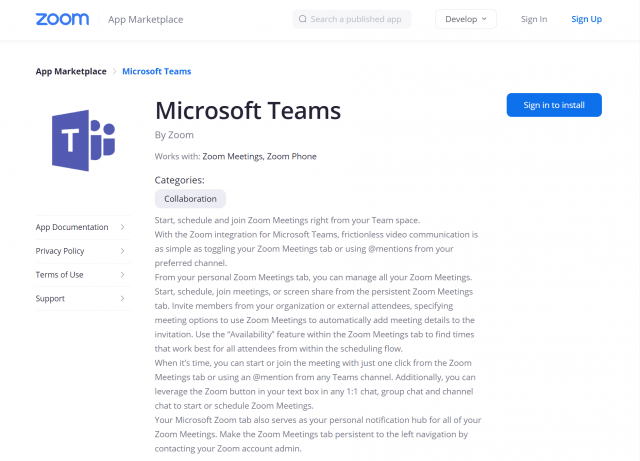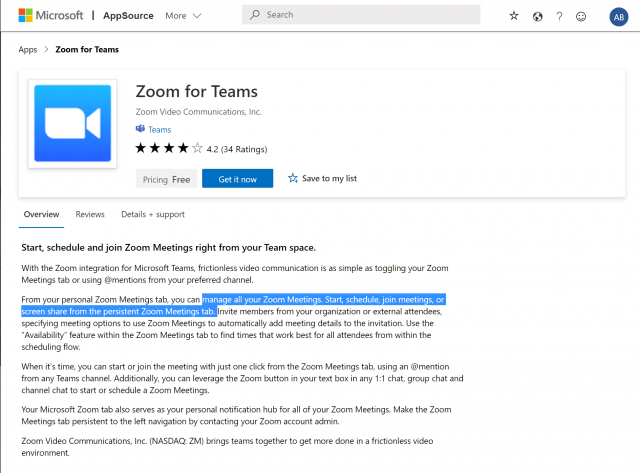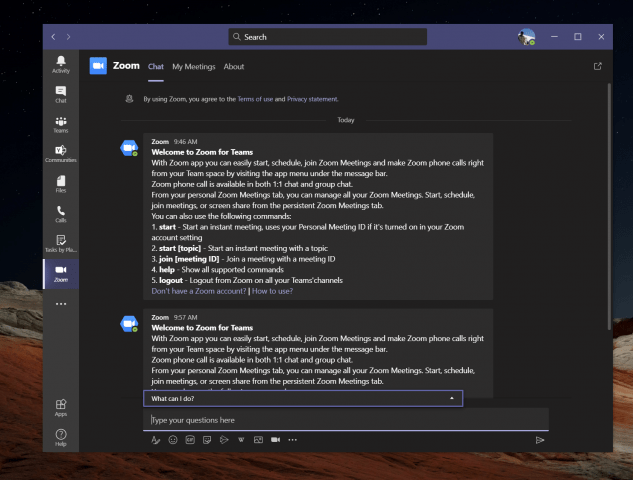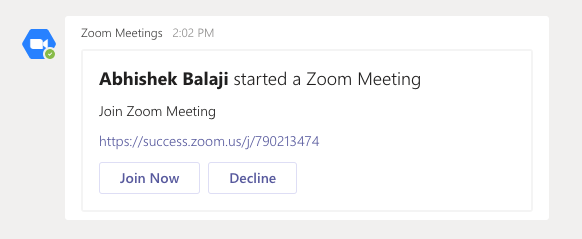A Zoom és a Microsoft Teams jelenleg a két legnépszerűbb videokonferencia-megoldás. Azonban a különbségek ellenére tudtad, hogy a kettő szépen játszik együtt?
Nemrég lehetővé vált a Zoom közvetlenül a Teamsbe való integrálása, amely lehetővé teszi az összes Zoom-találkozó kezelését, az értekezletek indítását, ütemezését, a megbeszélésekhez való csatlakozást vagy a képernyőmegosztást a Teams állandó Zoom Meetings lapjáról. Éppen ezért legújabb Microsoft 365-útmutatónkban megmutatjuk, hogyan adhatja hozzá a nagyítást a Teamshez.
1. lépés: Ellenőrizze az előfeltételeket
Mielőtt még arra gondolna, hogy hozzáadja a Zoomot a Teamshez, szüksége lesz néhány dologra. Természetesen szüksége lesz egy aktív Zoom-fiókra, hogy a kezdéshez hozzáadhassa a Teams beépülő modult a tényleges Zoom-fiókjában lévő dolgok beállításához. Ezenkívül hozzá kell adnia a Zoom-ot Teams-fiókjához. Ne feledje, hogy a Zoom for Teams nem támogatott a Microsoft Teams számára a Microsoft 365 Government GCC-ben.
Végül szüksége lesz egy nagyított e-mail fiókra, például egy munkahelyi e-mailre vagy egy Google bejelentkezési adatokra. Egyes esetekben a Microsoft Teams integrációjának előzetes jóváhagyására is szükség van a Zoom Marketplace-en.
Ne feledje azonban, hogy sok minden az informatikai rendszergazdán múlik. Ezt általában nem teheti meg saját maga, kivéve, ha rendelkezik a megfelelő engedélyekkel. A Zoom azt is megjegyzi, hogy fizetős Pro, Business, Education vagy API csomagra van szükség a Zoom bot csapatcsatornában való használatához. Minden más fiók, beleértve az ingyenes csomagokat is, egy az egyben működik a Zoom bottal.
A tesztelés során azonban sikerült hozzáadnunk egy ingyenes Zoom-ot Teams-fiókunkhoz és egy csapatcsatornához. Nálunk működik, de a legjobb, ha az IT-adminisztrátortól érdeklődik, hogy fiókjai valóban kompatibilisek-e.
2. lépés: A Zoom konfigurálása csapatokhoz
A folyamat következő lépéseként be kell állítania a Zoom alkalmazást a Microsoft Teams számára. Ehhez jelentkezzen be Zoom-fiókjával, és lépjen a Zoom Marketplace oldalra. Keresse meg a Microsoft Teams kifejezést, majd kattintson az alkalmazásra.Egyes esetekben a Teams alkalmazást előzetesen jóvá kell hagyni. Ha nem, forduljon a rendszergazdához. Mindenesetre ezután rá kell kattintania a Telepítés gombot az alkalmazás engedélyeinek megerősítéséhez, majd válassza ki Engedélyezze. Ekkor átkerül a Teams-fiókjába.
3. lépés: Csapatok konfigurálása a zoomhoz
A Teams számára konfigurált Zoom segítségével most továbbléphet a Teams for Zoom konfigurálására. Lépjen be a Microsoft Teamsbe, és kattintson a gombra Alkalmazások elemre gombot az oldalsávon. Ahol ki van írva Keresés az összes alkalmazásban beírhatod a Zoomba. Ha nem találja, akkor megteheti kattintson ide erre a linkre hogy látogassa meg a Microsoft App Source webhelyet, majd kattintson a gombra Szerezd meg most. Ezzel meg kell nyitnia a listát a Teamsben.
Mindenesetre, miután megnyílt a Zoom-lista a Teamsben, kattintson a Hozzáadás gomb. Vagy kattintson a lefelé mutató nyílra, és válassza a lehetőséget Hozzáadás a csapathoz vagy Hozzáadás a csevegéshez így hozzáadhatja egy adott csatornához vagy cseveghet a Teamsben. Ha ezt szeretné megtenni, akkor keresse meg és válassza ki azt a csatornát vagy csapatot, amelyet használni szeretne a Zoom Meeting integrációjával. Akkor válassz Állíts be egy botot és ez telepíti a Zoom Tab-t és a Zoom Botot is a Microsoft-csapatok számára.
Ügyeljen arra, hogy kövesse a Bot utasításait, és miután végzett, használhatja az integrációt. Előfordulhat, hogy a rendszer arra kéri, hogy jelentkezzen be újra Office 365- és Zoom-fiókjával.
Az integráció használata
A Teamsben a Zoom integráció használatához néhány dolgot megtehet. Először is kattintson a Zoom Meetings ikonra a bal oldali eszköztáron. Ha nem látja, kattintson a ikonra. . . majd válassza a Zoom lehetőséget. Ezután kattintson Találkozóim. Innen bejelentkezhet a hitelesítő adataival.
Val vel Találkozóim, akkor ütemezhet vagy kezdhet megbeszélést bárkivel a Teams-szervezetében, akinél a Zoom alkalmazás is telepítve van. Csak kattintson a Találkozóim majd kattintson Találkozó indítása felállítani. A Zoom értekezlet ezután elindul a webböngészőjéből.A résztvevők ezután értesítést kapnak arról, hogy Ön megbeszélést indított, és lehetőséget ad nekik a csatlakozásra.
Az értekezletek indítása mellett megbeszéléseket is ütemezhet. Csak válassza ki Találkozó ütemezése. Az ütemezést követően az értekezlet a közelgő értekezletek oldalán, a Nagyítás lapon látható, és az értekezlet az Exchange-naptárhoz is hozzáadódik.
A Zoom Teams-szel való integrációjának néhány egyéb funkciója lehetővé teszi a képernyő megosztását. Ismét meg kell adnia az értekezlet azonosítóját a megosztáshoz, majd az értekezlet elindul a webböngészőn keresztül. Az Ön által ütemezett vagy meghívott értekezletek megjelennek a Nagyítás lap Saját értekezletek oldalán.
Szeretnénk érinteni a Zoom Messaging Extensiont is. Az üzenetküldő bővítmény a Nagyítás gomb a szövegdoboz eszköztárában, bármely 1:1 csevegés, csoportos csevegés és csatornacsevegés mellett. Ezzel a gombbal indíthat vagy ütemezhet egy Zoom-találkozót a csevegés résztvevőivel.
Végül ott van a Zoom Meetings Bot. Navigáljon egy csatornára, ahol a bot telepítve van, és különféle parancsokat írhat be. A @zoom logout kijelentkezteti a Zoom fiókjából. A @Zoom az összes parancsot megjeleníti. Azonnali megbeszélést indíthat a @Zoommal, majd Rajt. A parancsok teljes listája itt, a Zoomban érhető el.
Miért érdemes nagyítani a Zoom értekezlet-bővítményt?
Ha cége a Zoom-ot és a Teams-et is használja, vagy bizonyos ügyfelekhez Zoom-ot, illetve belsőleg a Teamst is használja, akkor ez az integráció nagyszerű. A Teams Microsoft Zoom Meetings lapja lesz az Ön személyes értesítési központja, anélkül, hogy közvetlenül a Zoom alkalmazást vagy a webet kellene megnyitnia. Ez egy szép integráció, ami nagyon kényelmes.
GYIK
Hogyan használhatom a nagyítást az Outlookhoz?
Ha csak IMAP-fiókja van, használja a Zoom for Outlook alkalmazást az Outlook webalkalmazásban. Nyissa meg az Outlookot, és jelentkezzen be fiókjába. Az Outlook megnyit egy böngészőt a bővítmények kezeléséhez.
Hogyan lehet 100%-ra nagyítani a Microsoft Word programban?
A Wordben egy, két vagy több oldalra nagyíthat.A Zoom to 100% (Nagyítás 100%-ra) eszköz számos Microsoft Office programban elérhető, lehetővé téve a nagyítás alapszintjének visszaállítását. A legtöbb programban elérhető a Zoom to Selection nevű opció is.
Hogyan adjunk zoomot egy power point prezentációhoz?
PowerPoint for Microsoft 365PowerPoint for Microsoft 365 for MacPowerPoint 2021PowerPoint 2019Tovább… Kevesebb Ha dinamikusabbá és izgalmasabbá szeretné tenni prezentációit, próbálja ki a zoom funkciót a PowerPointhoz. Nagyítás hozzáadásához lépjen a Beszúrás > Nagyítás menüpontra. Ha a teljes bemutatót egy dián szeretné összefoglalni, válassza az Összegzés nagyítása lehetőséget
Hogyan integrálhatom a Zoom-ot az Office 365-tel?
Jelentkezzen be az Office 365 felügyeleti portáljára. A bal oldali navigációs menüben kattintson a Beállítások, majd az Integrált alkalmazások elemre. Kattintson az Alkalmazások beszerzése lehetőségre. Keresse meg a Zoom for Outlook kifejezést, majd kattintson a Letöltés most lehetőségre. Adja meg adatait, fogadja el a használati feltételeket, majd kattintson a Folytatás gombra. Tekintse át a bővítmény részleteit, majd kattintson a Tovább gombra.
Hogyan telepíthetem a zoom for outlook alkalmazást Mac gépen?
A Zoom for Outlook alkalmazásnak az Outlook asztali alkalmazásban való telepítéséhez Microsoft Exchange- vagy Office 365-fiókot kell hozzáadni az Outlookhoz. Kattintson az Outlook elemre a macOS menüsoron, és válassza a Beállítások lehetőséget. Kattintson a Fiókok elemre a bejelentkezett fiók(ok) megtekintéséhez. Győződjön meg arról, hogy legalább egy fiókon Exchange vagy Office 365 szerepel.
Hogyan állíthatom be a nagyítást, ha nem használom a cserét?
Ha nem az Exchange szolgáltatást használja az e-mailek kezelésére, és használja az Outlook webalkalmazást, akkor a Zoom beépülő modult így is beállíthatja. Először keresse meg a Zoom for Outlook letöltési oldalát a Microsoft App Store-ban. Kattintson a gombra a Szerezd meg most (F ábra).
Mi az a zoom Microsoft Outlook beépülő modul?
A Zoom Microsoft Outlook beépülő modult arra tervezték, hogy gyors és kényelmes legyen a megbeszélések ütemezése a Microsoft Outlook programban. A beépülő modul lehetővé teszi az azonnali Zoom értekezletek ütemezését és elindítását, valamint a meglévő értekezletek Zoom értekezletekké alakítását.
Hogyan módosíthatom az alapértelmezett nagyítást az Outlook 2007 programban?
2. lépés: Kattintson a Nagyítás gombra az Üzenet lapon (vagy az Outlook 2007-ben a Szöveg formázása lapon).Megjegyzés: A Zoom gomb addig szürke, amíg a kurzort a szerkesztési területre nem helyezi. 3. lépés: A felugró Zoom párbeszédpanelen jelölje be a zoom kar egyikét, vagy adjon meg egy egyéni nagyítási kart a Százalék mezőben, majd kattintson az OK gombra.
Integrálhatom a Zoom-ot az MS-foglalással?
Igényének megfelelően a végén van csekkünk, de úgy tűnik, jelenleg nem lehetséges a zoom integrálása az MS Booking szolgáltatással. Jelenleg az MS Booking csak a Teams és a Skype üzleti online találkozókat támogatja.
Mi az Outlook-bővítmény nagyítása?
A Zoom for Outlook bővítmény lehetővé teszi az ütemezés kezelését az Outlook webes és asztali alkalmazásaiban. A bővítményt az Outlook-adminisztrátorok telepíthetik és konfigurálhatják, és miután a felhasználók telepítették, lehetővé teszi Zoom értekezlet hozzáadását egy új vagy meglévő Outlook-naptáreseményhez.
Hogyan integrálhatom az Office 365 naptárat a zoommal?
Jelentkezzen be a Zoom internetes portálra Zoom Rooms rendszergazdaként. Válassza a Naptár-integráció lehetőséget, majd kattintson a Naptárszolgáltatás hozzáadása elemre. Megjelenik a Naptárszolgáltatás hozzáadása párbeszédpanel. Kattintson az Office 365 elemre.
Hogyan engedélyezhetem az összefoglaló nagyítást a PowerPoint for Microsoft 365-ben?
Az összefoglaló nagyítás mostantól támogatott a Microsoft 365-előfizetők számára a PowerPoint for Microsoft 365 for Mac alkalmazásban a 16.19.18110915-ös verziótól kezdődően. Lépjen a Beszúrás > Nagyítás menüpontra. Válassza az Összegzés nagyítását. Megnyílik az Összefoglaló nagyítás beszúrása párbeszédpanel. Válassza ki azokat a diákat, amelyeket bele szeretne foglalni az összefoglaló nagyításába.
Mit jelent a szakasznagyítás a PowerPointban?
A szakasz nagyítása a prezentációban már szereplő szakaszra mutató hivatkozás. Segítségükkel visszatérhet azokhoz a szakaszokhoz, amelyeket igazán hangsúlyozni szeretne, vagy kiemelheti, hogy a prezentáció egyes részei hogyan kapcsolódnak egymáshoz. Ha többet szeretne megtudni a szakaszok használatáról a PowerPointban, olvassa el a PowerPoint-diák szakaszokba rendezése című témakört. Hozzon létre egy szakasz nagyítását
Hogyan használhatom a nagyítást a PowerPoint Mac 2019-ben?
PowerPoint for Microsoft 365 PowerPoint for Microsoft 365 for Mac PowerPoint 2019 Ha dinamikusabbá és izgalmasabbá szeretné tenni prezentációit, próbálja ki a zoom funkciót a PowerPointhoz. Nagyítás hozzáadásához lépjen a Beszúrás > Nagyítás menüpontra.Ha a teljes bemutatót egy dián szeretné összefoglalni, válassza az Összegzés nagyítása lehetőséget
A PowerPoint 2016 melyik verzióját használja a morph és a zoom?
Az MS PowerPoint 2016-ot használjuk, amely a Microsoft Office Professional Plus 2016 része a 1706-os verzióval (8229.2073 Build). Mind a Morph, mind a Zoom funkciók hiányoznak a PowerPointból. Megnéztem a legújabb frissítéseket, és a szoftver a legújabb verzióra frissült.