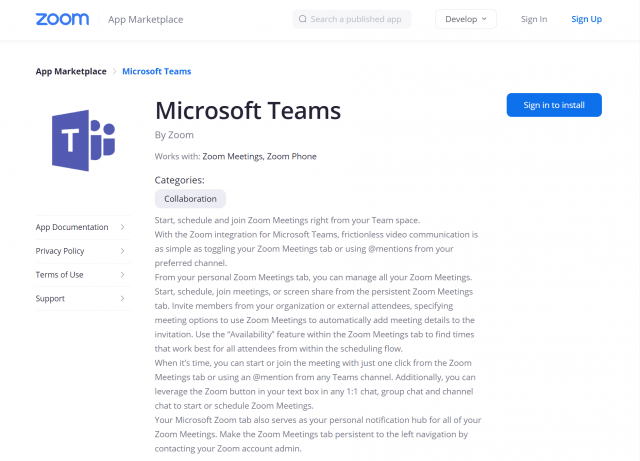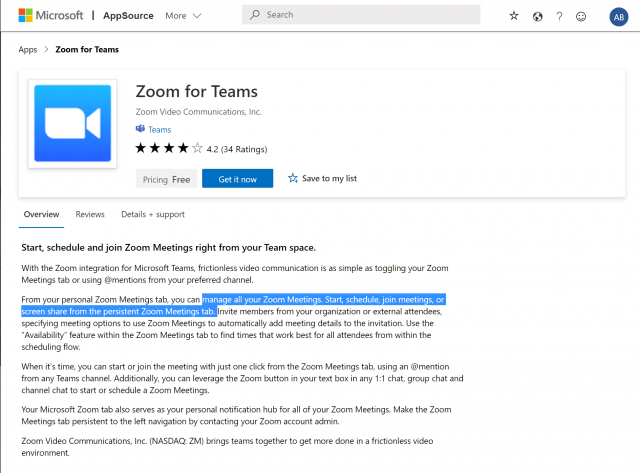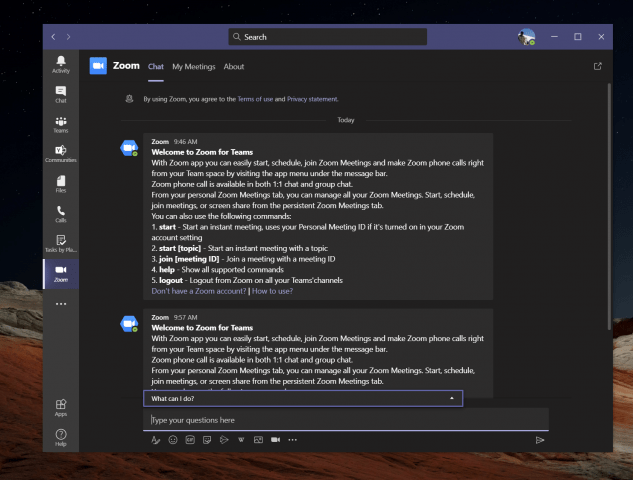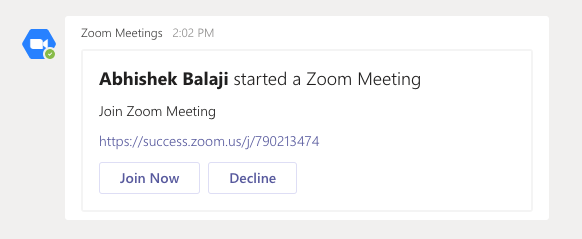Zoom og Microsoft Teams er to av de mest populære videokonferanseløsningene akkurat nå. Men til tross for forskjellene deres, visste du at de to spiller fint sammen?
Det ble nylig mulig å integrere Zoom rett inn i Teams, slik at du kan administrere alle Zoom-møtene dine, starte, planlegge, delta i møter eller dele skjermbildet fra den vedvarende Zoom Meetings-fanen i Teams. Derfor viser vi deg i vår nyeste Microsoft 365-guide hvordan du kan legge til Zoom i Teams.
Trinn 1: Sjekk forutsetningene
Før du i det hele tatt tenker på å legge til Zoom i Teams, trenger du et par ting. Selvfølgelig trenger du en aktiv Zoom-konto slik at du kan legge til Teams-plugin-modulen for å konfigurere ting i din faktiske Zoom-konto for å begynne. Du må også legge til Zoom på Teams-kontoen din. Bare vær oppmerksom på at Zoom for Teams ikke støttes for Microsoft Teams i Microsoft 365 Government GCC.
Til slutt trenger du også en zoom-e-postkonto, for eksempel en jobb-e-post eller en Google-pålogging. I noen tilfeller trenger du også forhåndsgodkjenning av Microsoft Teams-integrasjonen i Zoom Marketplace.
Vær imidlertid oppmerksom på at mye av dette er opp til IT-administratoren din. Det er vanligvis ikke noe du kan gjøre selv, med mindre du har de riktige tillatelsene, selvfølgelig. Zoom bemerker også at du trenger en betalt Pro-, Business-, Education- eller API-plan for å bruke Zoom-boten i en Team-kanal. Enhver annen konto, inkludert gratisplaner, vil fungere med Zoom-boten en-til-en.
I vår testing klarte vi imidlertid å legge til en gratis-tier Zoom til Teams-kontoen vår og inn i en Team-kanal. Det fungerer for oss, men det er best å sjekke med IT-administratoren din for å se om kontoene dine virkelig er kompatible.
Trinn 2: Konfigurere Zoom for Teams
Neste opp i denne prosessen, må du konfigurere Zoom for Microsoft Teams. For å gjøre dette, logg på med Zoom-kontoen din og naviger til Zoom Marketplace. Søk etter Microsoft Teams, og klikk deretter på appen.I noen tilfeller må Teams-appen forhåndsgodkjennes. Hvis det ikke er det, vennligst kontakt IT-administratoren din. Uansett, da vil du klikke på Installere for å bekrefte tillatelsene for appen, og velg deretter Autorisere. Du vil da bli tatt til Teams-kontoen din.
Trinn 3: Konfigurere Teams for Zoom
Med Zoom konfigurert for Teams, kan du nå gå videre til å konfigurere Teams for Zoom. Gå inn i Microsoft Teams, og klikk på Apper knappen i sidefeltet. Hvor det står Søk i alle apper du kan skrive i Zoom. Hvis du ikke finner det, så kan du klikk på denne linken her for å besøke Microsoft App Source, etterfulgt av Få det nå. Dette bør åpne oppføringen i Teams.
Uansett, når du har Zoom-oppføringen åpen i Teams, klikker du på Legge til knapp. Eller du kan klikke på pil ned og velge å Legg til i teamet eller Legg til i chat slik at du kan legge den til en bestemt kanal eller chatte i Teams. Hvis du vil gjøre dette, søk og velg kanalen eller teamet du vil bruke med Zoom Meeting-integrasjonen. Deretter velger du Sett opp en bot og dette vil installere både Zoom-fanen og Zoom Bot for Microsoft-team.
Sørg for å følge botens instruksjoner, og når du er ferdig, vil du kunne bruke integrasjonen. Du kan bli bedt om å logge på igjen med både Office 365- og Zoom-kontoene dine.
Bruke integrasjonen
For å bruke Zoom-integrasjonen i Teams kan du gjøre et par ting. Først og fremst vil du klikke på Zoom Meetings-ikonet på venstre verktøylinje. Hvis du ikke ser den, klikker du på . . . og velg deretter Zoom. Klikk deretter Mine møter. Derfra kan du logge på med legitimasjonen din.
Med Mine møter, vil du kunne planlegge eller starte et møte med hvem som helst i Teams-organisasjonen din som også har Zoom-appen installert. Bare klikk på Mine møter og klikk deretter Start et møte for å sette den opp. Zoom-møtet ditt vil da startes fra nettleseren din.Deltakerne dine vil da motta et varsel om at du har startet et møte og vil gi dem muligheten til å bli med.
I tillegg til å starte møter, kan du også planlegge møter. Bare velg å Avtale et møte. Når det er planlagt, vil du kunne se møtet på siden for kommende møter i Zoom-fanen, og møtet vil også bli lagt til i Exchange-kalenderen din.
Noen andre funksjoner i Zoom-integrasjonen med Teams lar deg dele skjermen din. Igjen, du skriver inn møte-IDen som skal deles, og deretter starter møtet via nettleseren. Eventuelle møter du har planlagt eller blitt invitert til, vises på siden Mine møter i Zoom-fanen.
Vi ønsker også å berøre Zoom Messaging-utvidelsen. Meldingsutvidelsen er Zoom-knappen i tekstboksens verktøylinje ved siden av enhver 1:1 chat, gruppechat og kanalchat. Denne knappen lar deg starte eller planlegge et Zoom-møte med deltakere i chatten.
Til slutt er det Zoom Meetings Bot. Naviger til en kanal med boten installert, og du kan skrive forskjellige kommandoer. @zoom-logg ut vil logge deg ut av Zoom-kontoen din. @Zoom viser alle kommandoer. Du kan starte et øyeblikkelig møte med @Zoom, og deretter Start. En fullstendig liste over kommandoer er tilgjengelig her, på Zoom.
Hvorfor du kanskje vil zoome på Zoom-møteutvidelsen
Hvis bedriften din bruker både Zoom og Teams, eller du bruker Zoom for visse kunder, og Teams internt, så er denne integrasjonen flott. Microsoft Zoom Meetings-fanen i Teams vil være din personlige varslingshub, uten å måtte gå direkte til Zoom-appen eller nettet. Det er en fin integrasjon som er ganske praktisk.
FAQ
Hvordan bruker jeg zoom for Outlook?
Hvis du bare har en IMAP-konto, bruk Zoom for Outlook på Outlook-nettappen. Åpne Outlook og logg på kontoen din. Outlook åpner en nettleser for å administrere tilleggene dine.
Hvordan zoomer jeg til 100 % i Microsoft Word?
I Word kan du zoome til én, to eller flere sider.Zoom til 100 %-verktøyet er tilgjengelig i mange Microsoft Office-programmer, slik at du kan gå tilbake til et grunnleggende zoomnivå. Et alternativ kalt Zoom til utvalg er også tilgjengelig i de fleste programmer.
Hvordan legge til en zoom i en power point-presentasjon?
PowerPoint for Microsoft 365PowerPoint for Microsoft 365 for MacPowerPoint 2021PowerPoint 2019Mer… Mindre Hvis du vil gjøre presentasjonene dine mer dynamiske og spennende, prøv å bruke zoom for PowerPoint. For å legge til en zoom, gå til Sett inn> Zoom. For å oppsummere hele presentasjonen på ett lysbilde, velg Sammendragszoom
Hvordan integrerer jeg Zoom med Office 365?
Logg på Office 365 Admin Portal. I navigasjonsmenyen til venstre klikker du på Innstillinger og deretter på Integrerte apper. Klikk på Hent apper. Søk etter Zoom for Outlook, og klikk på Hent nå. Skriv inn informasjonen din og godta vilkårene for bruk, og klikk deretter på Fortsett. Se gjennom tilleggsdetaljene, og klikk på Neste.
Hvordan installerer jeg zoom for outlook på en Mac?
For å installere Zoom for Outlook på Outlook-skrivebordsappen, må du ha en Microsoft Exchange- eller Office 365-konto lagt til Outlook. Klikk Outlook på macOS-menylinjen og velg Innstillinger . Klikk på Kontoer for å se kontoen(e) du er logget på. Bekreft at minst én konto sier Exchange eller Office 365.
Hvordan setter jeg opp Zoom hvis jeg ikke bruker utveksling?
Hvis du ikke bruker Exchange til å administrere e-posten din og du bruker Outlook-nettappen, kan du sette opp Zoom-plugin-modulen på den måten. Bla først til nedlastingssiden for Zoom for Outlook i Microsoft App Store. Klikk på knappen for å få den nå (figur F).
Hva er zoom Microsoft Outlook-pluginen?
Zoom Microsoft Outlook-pluginen er utviklet for å gjøre det raskt og enkelt å planlegge et møte i Microsoft Outlook. Programtillegget lar deg planlegge og starte øyeblikkelige Zoom-møter, samt lage eksisterende møtebegivenheter Zoom-møter.
Hvordan endrer jeg standard zoom i Outlook 2007?
Trinn 2: Klikk på Zoom-knappen på fanen Melding (eller Formater tekst-fanen i Outlook 2007).Merk: Zoom-knappen er grå til du setter markøren i redigeringsområdet. Trinn 3: I dialogboksen Zoom som dukker opp, merk av for en av zoomspakene eller spesifiser en tilpasset zoomspak i Prosent-boksen, og klikk deretter OK-knappen.
Kan jeg integrere Zoom med MS booking?
Basert på ditt krav, har vi sjekk i vår ende, men det ser ut til at det for øyeblikket ikke er mulig å integrere zoom med MS Booking. For øyeblikket støtter MS Booking bare Teams og Skype for forretningsmøter.
Hva er zoom for Outlook-tillegget?
Zoom for Outlook-tillegget lar deg administrere planlegging i Outlook-nett- og skrivebordsappene. Tillegget kan distribueres og konfigureres av Outlook-administratorer, og når det er installert av brukere, lar det deg legge til et Zoom-møte til en ny eller eksisterende Outlook-kalenderhendelse.
Hvordan integrerer jeg Office 365-kalender med zoom?
Logg på Zoom-nettportalen som Zoom Rooms-administrator. Velg Kalenderintegrasjon, og klikk deretter på Legg til kalendertjeneste. Dialogboksen Legg til en kalendertjeneste vises. Klikk på Office 365.
Hvordan aktiverer jeg sammendragszoom i PowerPoint for Microsoft 365?
Sammendragszoom støttes nå for Microsoft 365-abonnenter i PowerPoint for Microsoft 365 for Mac fra og med versjon 16.19.18110915. Gå til Sett inn > Zoom. Velg Sammendragszoom. Dialogboksen Sett inn sammendragszoom åpnes. Velg lysbilder du vil inkludere i sammendragszoomen.
Hva er en seksjonszoom i PowerPoint?
En seksjonszoom er en kobling til en seksjon som allerede er i presentasjonen. Du kan bruke dem til å gå tilbake til deler du virkelig vil fremheve, eller for å fremheve hvordan enkelte deler av presentasjonen din henger sammen. For å lære mer om bruk av seksjoner i PowerPoint, se Organisere PowerPoint-lysbilder i seksjoner. Lag en seksjonszoom
Hvordan bruke zoom i PowerPoint Mac 2019?
PowerPoint for Microsoft 365 PowerPoint for Microsoft 365 for Mac PowerPoint 2019 Hvis du vil gjøre presentasjonene dine mer dynamiske og spennende, prøv å bruke zoom for PowerPoint. For å legge til en zoom, gå til Sett inn > Zoom.For å oppsummere hele presentasjonen på ett lysbilde, velg Sammendragszoom
Hvilken versjon av PowerPoint 2016 har du morph og zoom?
Vi bruker MS PowerPoint 2016 som er en del av Microsoft Office Professional Plus 2016 med versjon 1706 (bygg 8229.2073). Både Morph- og Zoom-funksjoner mangler i PowerPoint. Jeg så etter de siste oppdateringene, og den er oppdatert til den nyeste versjonen av programvaren.