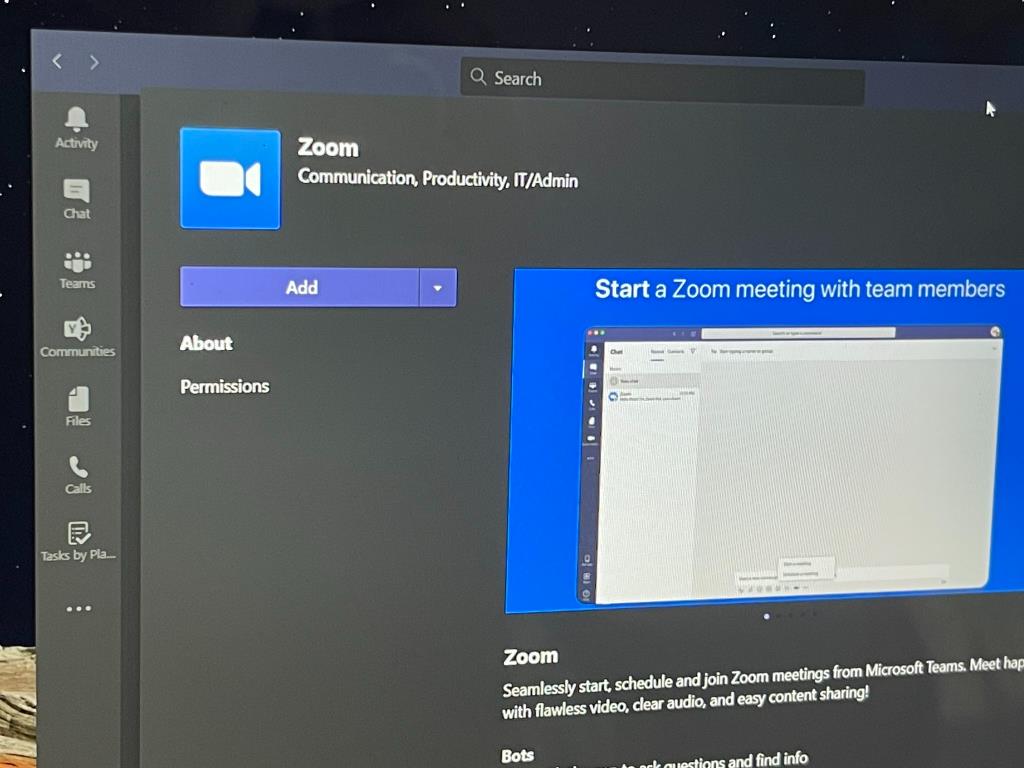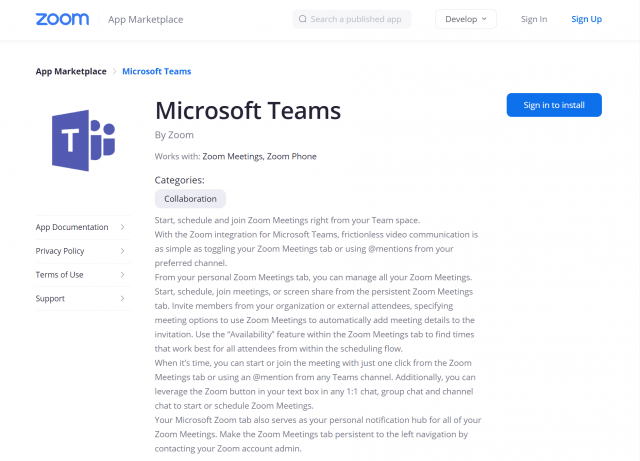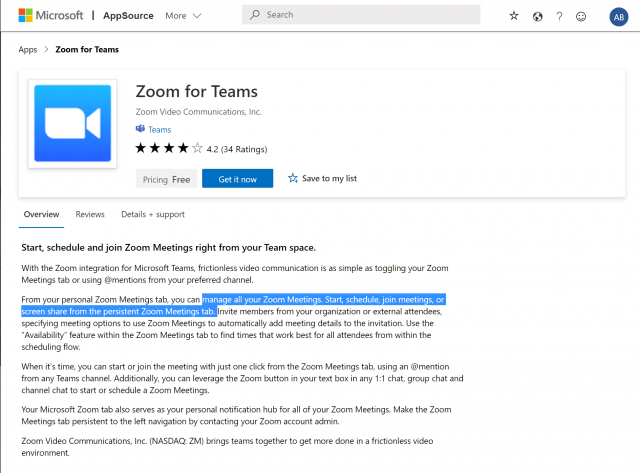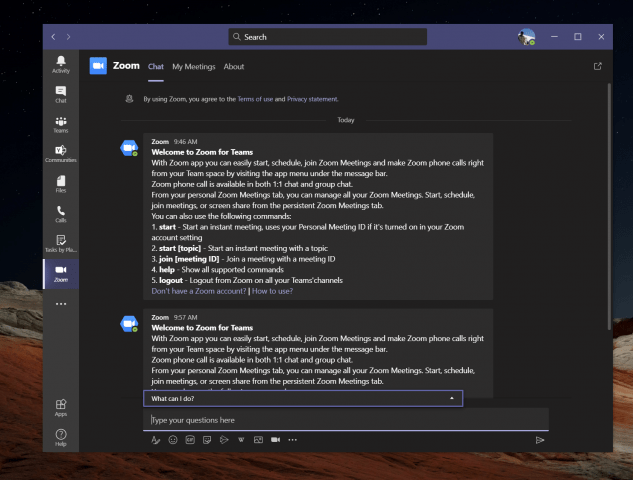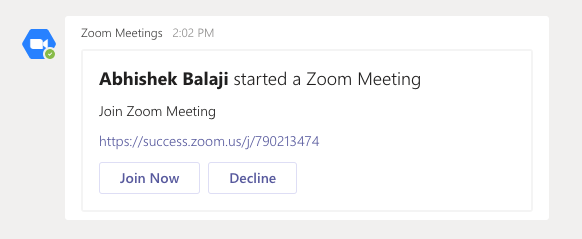Το Zoom και το Microsoft Teams είναι δύο από τις πιο δημοφιλείς λύσεις τηλεδιάσκεψης αυτή τη στιγμή. Ωστόσο, παρά τις διαφορές τους, ξέρατε ότι οι δυο τους παίζουν όμορφα μαζί;
Πρόσφατα κατέστη δυνατή η ενσωμάτωση του Zoom απευθείας στο Teams, επιτρέποντάς σας να διαχειρίζεστε όλες τις συσκέψεις Zoom, να ξεκινάτε, να προγραμματίζετε, να συμμετέχετε σε συσκέψεις ή να μοιράζεστε οθόνη από τη μόνιμη καρτέλα Zoom Meetings στο Teams. Γι’ αυτό, στον πιο πρόσφατο οδηγό μας για το Microsoft 365, θα σας δείξουμε πώς μπορείτε να προσθέσετε το Zoom στο Teams.
Βήμα 1: Ελέγξτε τις προϋποθέσεις
Προτού καν σκεφτείτε να προσθέσετε το Zoom στο Teams, θα χρειαστείτε μερικά πράγματα. Φυσικά, θα χρειαστείτε έναν ενεργό λογαριασμό Zoom, ώστε να μπορείτε να προσθέσετε την προσθήκη Teams για να διαμορφώσετε τα πράγματα στον πραγματικό σας λογαριασμό Zoom για να ξεκινήσετε. Θα χρειαστεί επίσης να προσθέσετε το Zoom στον λογαριασμό σας στο Teams. Απλώς έχετε υπόψη σας ότι το Zoom for Teams δεν υποστηρίζεται για το Microsoft Teams στο Microsoft 365 Government GCC.
Τέλος, θα χρειαστείτε επίσης έναν λογαριασμό email zoom, όπως ένα email εργασίας ή μια σύνδεση Google. Σε ορισμένες περιπτώσεις, θα χρειαστεί επίσης προέγκριση της ενσωμάτωσης του Microsoft Teams στο Zoom Marketplace.
Λάβετε υπόψη, ωστόσο, ότι πολλά από αυτά εξαρτώνται από τον διαχειριστή IT σας. Δεν είναι γενικά κάτι που μπορείτε να κάνετε μόνοι σας, εκτός αν έχετε τα σωστά δικαιώματα, φυσικά. Το Zoom σημειώνει επίσης ότι θα χρειαστείτε ένα σχέδιο επαγγελματιών, επιχειρήσεων, εκπαίδευσης ή API επί πληρωμή για να χρησιμοποιήσετε το Zoom bot σε ένα κανάλι ομάδας. Οποιοσδήποτε άλλος λογαριασμός, συμπεριλαμβανομένων των δωρεάν προγραμμάτων, θα λειτουργεί με το Zoom bot σε έναν προς έναν.
Στις δοκιμές μας, ωστόσο, καταφέραμε να προσθέσουμε ένα ζουμ δωρεάν επιπέδου στον λογαριασμό μας στο Teams και σε ένα κανάλι ομάδας. Λειτουργεί για εμάς, αλλά είναι καλύτερο να επικοινωνήσετε με τον διαχειριστή IT για να δείτε εάν οι λογαριασμοί σας είναι πραγματικά συμβατοί.
Βήμα 2: Διαμόρφωση ζουμ για ομάδες
Στη συνέχεια σε αυτήν τη διαδικασία, θα χρειαστεί να διαμορφώσετε το Zoom για τις Ομάδες της Microsoft. Για να το κάνετε αυτό, συνδεθείτε με τον λογαριασμό σας Zoom και μεταβείτε στο Zoom Marketplace. Αναζητήστε το Microsoft Teams και, στη συνέχεια, κάντε κλικ στην εφαρμογή.Σε ορισμένες περιπτώσεις, η εφαρμογή Teams θα πρέπει να έχει προεγκριθεί. Εάν δεν είναι, επικοινωνήστε με τον διαχειριστή IT. Τέλος πάντων, στη συνέχεια θα θέλετε να κάνετε κλικ στο Εγκαθιστώ κουμπί για να επιβεβαιώσετε τα δικαιώματα για την εφαρμογή και, στη συνέχεια, επιλέξτε Εξουσιοδοτώ. Στη συνέχεια, θα μεταφερθείτε στον λογαριασμό σας στο Teams.
Βήμα 3: Διαμόρφωση ομάδων για ζουμ
Με το Zoom που έχει διαμορφωθεί για ομάδες, μπορείτε τώρα να προχωρήσετε στη διαμόρφωση του Teams for Zoom. Μεταβείτε στο Microsoft Teams και κάντε κλικ στο Εφαρμογές κουμπί στην πλαϊνή γραμμή. Εκεί που λέει Αναζήτηση σε όλες τις εφαρμογές μπορείτε να πληκτρολογήσετε Zoom. Αν δεν το βρεις, τότε μπορείς κάντε κλικ σε αυτόν τον σύνδεσμο εδώ για να επισκεφθείτε την Πηγή εφαρμογής της Microsoft, ακολουθούμενη από Παρ’το τώρα. Αυτό θα πρέπει να ανοίξει την καταχώριση στις Ομάδες.
Τέλος πάντων, μόλις ανοίξετε τη λίστα Zoom στο Teams, κάντε κλικ στο Προσθήκη κουμπί. Εναλλακτικά, μπορείτε να κάνετε κλικ στο κάτω βέλος και να το επιλέξετε Προσθήκη στην ομάδα ή Προσθήκη στη συνομιλία ώστε να μπορείτε να το προσθέσετε σε ένα συγκεκριμένο κανάλι ή να συνομιλήσετε στο Teams. Εάν θέλετε να το κάνετε αυτό, κάντε αναζήτηση και επιλέξτε το κανάλι ή την ομάδα που θέλετε να χρησιμοποιήσετε με την ενσωμάτωση της σύσκεψης Zoom. Στη συνέχεια, επιλέξτε Ρυθμίστε ένα bot και αυτό θα εγκαταστήσει τόσο την καρτέλα Zoom όσο και το Zoom Bot για τις ομάδες της Microsoft.
Φροντίστε να ακολουθήσετε τις οδηγίες του Bot και μόλις τελειώσετε, θα μπορείτε να χρησιμοποιήσετε την ενσωμάτωση. Ενδέχεται να σας ζητηθεί να συνδεθείτε ξανά με τους λογαριασμούς σας Office 365 και Zoom.
Χρησιμοποιώντας την ενσωμάτωση
Για να χρησιμοποιήσετε την ενσωμάτωση Zoom στο Teams, μπορείτε να κάνετε μερικά πράγματα. Αρχικά, θα θελήσετε να κάνετε κλικ στο εικονίδιο Zoom Meetings στην αριστερή γραμμή εργαλείων. Εάν δεν το βλέπετε, κάντε κλικ στο . . . και μετά επιλέξτε Ζουμ. Στη συνέχεια, κάντε κλικ Οι Συναντήσεις μου. Από εκεί, μπορείτε να συνδεθείτε με τα διαπιστευτήριά σας.
Με Οι Συναντήσεις μου, θα μπορείτε να προγραμματίσετε ή να ξεκινήσετε μια συνάντηση με οποιονδήποτε στον οργανισμό σας στο Teams που έχει επίσης εγκατεστημένη την εφαρμογή Zoom. Απλώς κάντε κλικ στο Οι Συναντήσεις μου και μετά κάντε κλικ Ξεκινήστε μια Συνάντηση να το στήσεις. Στη συνέχεια, η σύσκεψη Zoom θα ξεκινήσει από το πρόγραμμα περιήγησής σας.Στη συνέχεια, οι συμμετέχοντες θα λάβουν μια ειδοποίηση ότι ξεκινήσατε μια σύσκεψη και θα τους δώσουν την επιλογή να συμμετάσχουν.
Εκτός από την έναρξη συναντήσεων, μπορείτε επίσης να προγραμματίσετε συναντήσεις. Απλά επιλέξτε να Προγραμματίστε μια Συνάντηση. Μόλις προγραμματιστεί, θα μπορείτε να δείτε τη σύσκεψη στη σελίδα προσεχών συσκέψεων στην καρτέλα Ζουμ και η σύσκεψη θα προστεθεί επίσης στο ημερολόγιό σας στο Exchange.
Ορισμένες άλλες λειτουργίες της ενσωμάτωσης Zoom με το Teams θα σας επιτρέψουν να μοιραστείτε την οθόνη σας. Και πάλι, θα εισαγάγετε το αναγνωριστικό της σύσκεψης για κοινή χρήση και, στη συνέχεια, η σύσκεψη θα ξεκινήσει μέσω του προγράμματος περιήγησης ιστού. Τυχόν συναντήσεις στις οποίες έχετε προγραμματίσει ή έχετε προσκληθεί θα εμφανίζονται στη σελίδα Οι συναντήσεις μου στην καρτέλα Ζουμ.
Θέλουμε επίσης να αγγίξουμε την Επέκταση Zoom Messaging. Η επέκταση ανταλλαγής μηνυμάτων είναι το κουμπί Ζουμ στη γραμμή εργαλείων του πλαισίου κειμένου δίπλα σε οποιαδήποτε συνομιλία 1:1, ομαδική συνομιλία και συνομιλία καναλιού. Αυτό το κουμπί σάς επιτρέπει να ξεκινήσετε ή να προγραμματίσετε μια συνάντηση ζουμ με συμμετέχοντες στη συνομιλία.
Τέλος, υπάρχει το Zoom Meetings Bot. Πλοηγηθείτε σε ένα κανάλι με εγκατεστημένο το bot και μπορείτε να πληκτρολογήσετε διάφορες εντολές. Η αποσύνδεση @zoom θα σας αποσυνδέσει από τον λογαριασμό σας Zoom. Το @Zoom θα εμφανίσει όλες τις εντολές. Μπορείτε να ξεκινήσετε μια Άμεση σύσκεψη με το @Zoom και μετά Αρχή. Μια πλήρης λίστα εντολών είναι διαθέσιμη εδώ, στο Zoom.
Γιατί μπορεί να θέλετε να μεγεθύνετε την επέκταση της σύσκεψης Zoom
Εάν η εταιρεία σας χρησιμοποιεί και το Zoom και το Teams ή εάν χρησιμοποιείτε το Zoom για συγκεκριμένους πελάτες και το Teams εσωτερικά, τότε αυτή η ενοποίηση είναι εξαιρετική. Η καρτέλα Microsoft Zoom Meetings στο Teams θα είναι το προσωπικό σας κέντρο ειδοποιήσεων, χωρίς να χρειάζεται να μεταβείτε απευθείας στην εφαρμογή Zoom ή στον Ιστό. Είναι μια ωραία ενσωμάτωση που είναι αρκετά βολική.
FAQ
Πώς μπορώ να χρησιμοποιήσω το ζουμ για το Outlook;
Εάν διαθέτετε μόνο λογαριασμό IMAP, χρησιμοποιήστε το Zoom για το Outlook στην εφαρμογή web του Outlook. Ανοίξτε το Outlook και συνδεθείτε στον λογαριασμό σας. Το Outlook θα ανοίξει ένα πρόγραμμα περιήγησης για τη διαχείριση των πρόσθετων σας.
Πώς μπορώ να κάνω ζουμ στο 100% στο Microsoft Word;
Στο Word, μπορείτε να κάνετε μεγέθυνση σε μία, δύο ή πολλές σελίδες.Το εργαλείο Zoom to 100% είναι διαθέσιμο σε πολλά προγράμματα του Microsoft Office, επιτρέποντάς σας να επιστρέψετε σε ένα βασικό επίπεδο ζουμ. Μια επιλογή που ονομάζεται Zoom to Selection είναι επίσης διαθέσιμη στα περισσότερα προγράμματα.
Πώς να προσθέσετε ένα ζουμ σε μια παρουσίαση power point;
PowerPoint για Microsoft 365PowerPoint για Microsoft 365 για MacPowerPoint 2021PowerPoint 2019Περισσότερα… Λιγότερο Αν θέλετε να κάνετε τις παρουσιάσεις σας πιο δυναμικές και συναρπαστικές, δοκιμάστε να χρησιμοποιήσετε το ζουμ για το PowerPoint. Για να προσθέσετε ένα ζουμ, μεταβείτε στο Εισαγωγή> Ζουμ. Για να συνοψίσετε ολόκληρη την παρουσίαση σε μία διαφάνεια, επιλέξτε Summary Zoom
Πώς μπορώ να ενσωματώσω το Zoom με το Office 365;
Συνδεθείτε στην πύλη διαχειριστή του Office 365. Στο μενού πλοήγησης στα αριστερά, κάντε κλικ στις Ρυθμίσεις και στη συνέχεια στις Ενσωματωμένες εφαρμογές. Κάντε κλικ στην επιλογή Λήψη εφαρμογών. Αναζητήστε το Zoom για το Outlook και, στη συνέχεια, κάντε κλικ στην επιλογή Λήψη τώρα. Εισαγάγετε τα στοιχεία σας και συμφωνήστε με τους όρους χρήσης και, στη συνέχεια, κάντε κλικ στην επιλογή Συνέχεια. Ελέγξτε τις λεπτομέρειες του πρόσθετου και κάντε κλικ στο Επόμενο.
Πώς μπορώ να εγκαταστήσω το zoom για το outlook σε Mac;
Για να εγκαταστήσετε το Zoom για το Outlook στην εφαρμογή του Outlook για υπολογιστές, πρέπει να προσθέσετε έναν λογαριασμό Microsoft Exchange ή Office 365 στο Outlook. Κάντε κλικ στο Outlook στη γραμμή μενού του macOS και επιλέξτε Προτιμήσεις. Κάντε κλικ στην επιλογή Λογαριασμοί για να προβάλετε τους λογαριασμούς στους οποίους είστε συνδεδεμένοι. Βεβαιωθείτε ότι τουλάχιστον 1 λογαριασμός λέει Exchange ή Office 365.
Πώς μπορώ να ρυθμίσω το Zoom εάν δεν χρησιμοποιώ το Exchange;
Εάν δεν χρησιμοποιείτε το Exchange για τη διαχείριση του email σας και χρησιμοποιείτε την εφαρμογή web του Outlook, μπορείτε να ρυθμίσετε την προσθήκη Zoom με αυτόν τον τρόπο. Αρχικά, μεταβείτε στη σελίδα λήψης Zoom for Outlook στο κατάστημα εφαρμογών της Microsoft. Κάντε κλικ στο κουμπί για να το αποκτήσετε τώρα (Εικόνα ΣΤ).
Τι είναι το πρόσθετο zoom Microsoft Outlook;
Η προσθήκη Zoom Microsoft Outlook έχει σχεδιαστεί για να κάνει τον προγραμματισμό μιας συνάντησης στο Microsoft Outlook γρήγορο και βολικό. Η προσθήκη σάς επιτρέπει να προγραμματίζετε και να ξεκινάτε άμεσες συσκέψεις Zoom, καθώς και να πραγματοποιείτε υπάρχουσες εκδηλώσεις συσκέψεων Συσκέψεις Zoom.
Πώς μπορώ να αλλάξω το προεπιλεγμένο ζουμ στο Outlook 2007;
Βήμα 2: Κάντε κλικ στο κουμπί Ζουμ στην καρτέλα Μήνυμα (ή στην καρτέλα Μορφοποίηση κειμένου στο Outlook 2007).Σημείωση: Το κουμπί Ζουμ είναι γκρι μέχρι να τοποθετήσετε τον κέρσορα στην περιοχή επεξεργασίας. Βήμα 3: Στο αναδυόμενο παράθυρο διαλόγου Ζουμ, επιλέξτε έναν μοχλό ζουμ ή καθορίστε έναν προσαρμοσμένο μοχλό ζουμ στο πλαίσιο Ποσοστό και, στη συνέχεια, κάντε κλικ στο κουμπί OK.
Μπορώ να ενσωματώσω το Zoom με την κράτηση MS;
Με βάση την απαίτησή σας, έχουμε έλεγχο στο τέλος μας, αλλά φαίνεται ότι αυτή τη στιγμή δεν είναι εφικτό να ενσωματωθεί το ζουμ με το MS Booking. Προς το παρόν, η MS Booking υποστηρίζει μόνο ομάδες και Skype για επαγγελματικές διαδικτυακές συναντήσεις.
Τι είναι το ζουμ για το πρόσθετο του Outlook;
Το πρόσθετο Zoom for Outlook σάς επιτρέπει να διαχειρίζεστε τον προγραμματισμό εντός του ιστού του Outlook και των εφαρμογών επιτραπέζιου υπολογιστή. Το πρόσθετο μπορεί να αναπτυχθεί και να διαμορφωθεί από τους διαχειριστές του Outlook και, αφού εγκατασταθεί από τους χρήστες, σας επιτρέπει να προσθέσετε μια σύσκεψη Zoom σε ένα νέο ή υπάρχον συμβάν ημερολογίου του Outlook .
Πώς μπορώ να ενσωματώσω το ημερολόγιο του Office 365 με το ζουμ;
Συνδεθείτε στην πύλη ιστού Zoom ως διαχειριστής του Zoom Rooms. Επιλέξτε Ενσωμάτωση ημερολογίου και, στη συνέχεια, κάντε κλικ στην Προσθήκη υπηρεσίας ημερολογίου. Εμφανίζεται το παράθυρο διαλόγου Προσθήκη υπηρεσίας ημερολογίου. Κάντε κλικ στο Office 365.
Πώς μπορώ να ενεργοποιήσω το ζουμ σύνοψης στο PowerPoint για το Microsoft 365;
Το ζουμ σύνοψης υποστηρίζεται πλέον για συνδρομητές του Microsoft 365 στο PowerPoint για Microsoft 365 για Mac ξεκινώντας από την έκδοση 16.19.18110915. Μεταβείτε στην επιλογή Εισαγωγή > Ζουμ. Επιλέξτε Περίληψη Ζουμ. Ανοίγει το παράθυρο διαλόγου Insert Summary Zoom. Επιλέξτε τις διαφάνειες που θέλετε να συμπεριλάβετε στο ζουμ σύνοψής σας.
Τι είναι το ζουμ ενότητας στο PowerPoint;
Το ζουμ ενότητας είναι ένας σύνδεσμος προς μια ενότητα που βρίσκεται ήδη στην παρουσίασή σας. Μπορείτε να τα χρησιμοποιήσετε για να επιστρέψετε σε ενότητες που θέλετε πραγματικά να δώσετε έμφαση ή για να επισημάνετε πώς συνδέονται ορισμένα κομμάτια της παρουσίασής σας. Για να μάθετε περισσότερα σχετικά με τη χρήση ενοτήτων στο PowerPoint, ανατρέξτε στο θέμα Οργάνωση των διαφανειών του PowerPoint σε ενότητες. Δημιουργήστε ένα ζουμ ενότητας
Πώς να χρησιμοποιήσετε το ζουμ στο PowerPoint Mac 2019;
PowerPoint για Microsoft 365 PowerPoint για Microsoft 365 για Mac PowerPoint 2019 Εάν θέλετε να κάνετε τις παρουσιάσεις σας πιο δυναμικές και συναρπαστικές, δοκιμάστε να χρησιμοποιήσετε το ζουμ για το PowerPoint. Για να προσθέσετε ένα ζουμ, μεταβείτε στην επιλογή Εισαγωγή > Ζουμ.Για να συνοψίσετε ολόκληρη την παρουσίαση σε μία διαφάνεια, επιλέξτε Summary Zoom
Ποια έκδοση του PowerPoint 2016 έχετε morph και zoom;
Χρησιμοποιούμε το MS PowerPoint 2016 που αποτελεί μέρος του Microsoft Office Professional Plus 2016 με την έκδοση 1706 (Build 8229.2073). Τόσο οι λειτουργίες Morph όσο και Zoom λείπουν στο PowerPoint. Έλεγξα για τις πιο πρόσφατες ενημερώσεις και έχει ενημερωθεί στην πιο πρόσφατη έκδοση του λογισμικού.