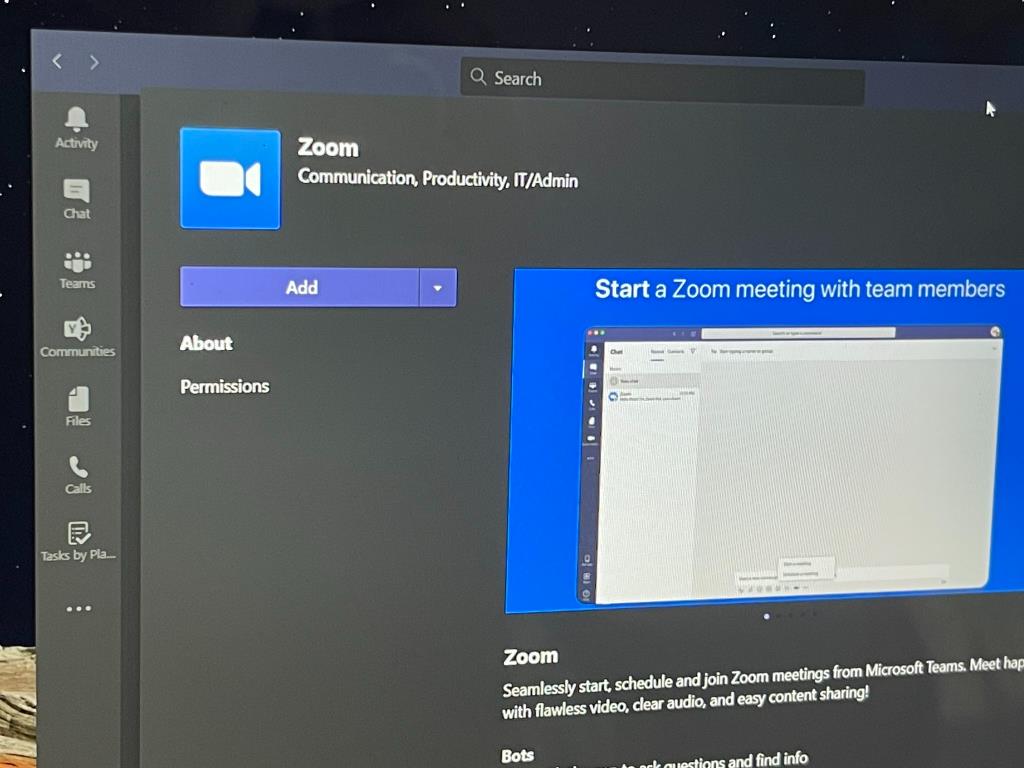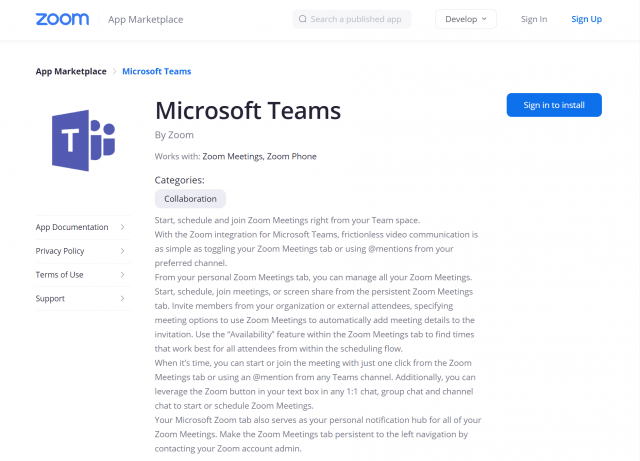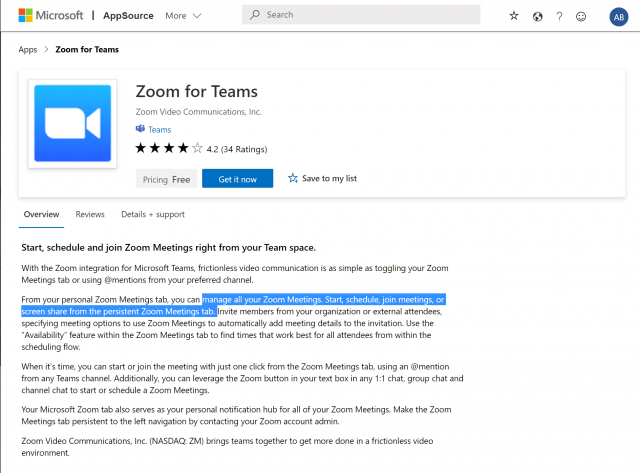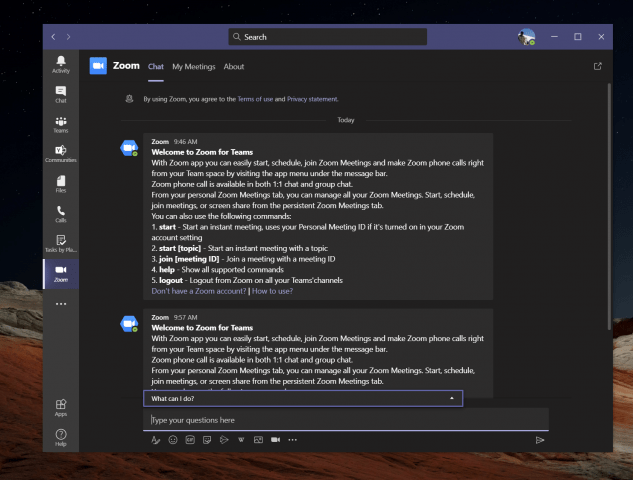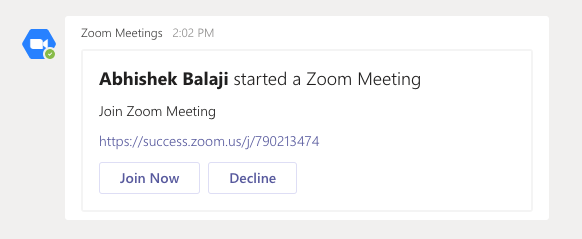Zoom ja Microsoft Teams ovat tällä hetkellä suosituimpia videoneuvotteluratkaisuja. Eroistaan huolimatta tiesitkö kuitenkin, että nämä kaksi pelaavat mukavasti yhdessä?
Äskettäin tuli mahdolliseksi integroida Zoom suoraan Teamsiin, jolloin voit hallita kaikkia Zoom-kokouksiasi, aloittaa, ajoittaa kokouksia, liittyä kokouksiin tai jakaa näyttöä Teamsin jatkuvasta Zoom Meetings -välilehdestä. Tästä syystä viimeisimmässä Microsoft 365 -oppaassamme näytämme sinulle, kuinka voit lisätä Zoomin Teamsiin.
Vaihe 1: Tarkista edellytykset
Ennen kuin edes harkitset Zoomin lisäämistä Teamsiin, tarvitset pari asiaa. Tietenkin tarvitset aktiivisen Zoom-tilin, jotta voit lisätä Teams-laajennuksen todellisen Zoom-tilisi asioiden määrittämistä varten. Sinun on myös lisättävä Zoom Teams-tiliisi. Huomaa vain, että Zoom for Teams ei tue Microsoft Teams -ohjelmaa Microsoft 365 Government GCC:ssä.
Lopuksi tarvitset myös zoomaussähköpostitilin, kuten työsähköpostiosoitteen, tai Google-kirjautumistunnuksen. Joissakin tapauksissa tarvitset myös Zoom Marketplacen Microsoft Teams -integroinnin ennakkohyväksynnän.
Huomaa kuitenkin, että suuri osa tästä on IT-järjestelmänvalvojasi vastuulla. Sitä ei yleensä voi tehdä itse, ellei sinulla tietenkään ole oikeita oikeuksia. Zoom huomauttaa myös, että tarvitset maksetun Pro-, Business-, Education- tai API-suunnitelman käyttääksesi Zoom-bottia Team-kanavassa. Kaikki muut tilit, mukaan lukien ilmaiset suunnitelmat, toimivat Zoom-botin kanssa yksitellen.
Testauksessamme onnistuimme kuitenkin lisäämään ilmaisen Zoomin Teams-tiliimme ja Teams-kanavaan. Se toimii meillä, mutta on parasta tarkistaa IT-järjestelmänvalvojaltasi, ovatko tilisi todella yhteensopivia.
Vaihe 2: Zoomin määrittäminen tiimeille
Seuraavaksi tässä prosessissa sinun on määritettävä Zoom Microsoft Teamsille. Voit tehdä tämän kirjautumalla sisään Zoom-tililläsi ja siirtymällä Zoom Marketplaceen. Etsi Microsoft Teams ja napsauta sitten sovellusta.Joissakin tapauksissa Teams-sovellus on hyväksyttävä etukäteen. Jos näin ei ole, ota yhteyttä IT-järjestelmänvalvojaan. Joka tapauksessa sinun kannattaa napsauttaa Asentaa -painiketta vahvistaaksesi sovelluksen käyttöoikeudet ja valitse sitten Valtuuta. Tämän jälkeen sinut ohjataan Teams-tilillesi.
Vaihe 3: Teamsin määrittäminen zoomia varten
Kun Zoom on määritetty Teamsille, voit nyt siirtyä Teams for Zoomin määrittämiseen. Siirry Microsoft Teamsiin ja napsauta Sovellukset painiketta sivupalkissa. Missä lukee Hae kaikista sovelluksista voit kirjoittaa zoomiin. Jos et löydä sitä, voit napsauta tätä linkkiä tästä siirtyäksesi Microsoft App Sourceen ja sen jälkeen Hae se nyt. Tämän pitäisi avata luettelo Teamsissa.
Joka tapauksessa, kun olet avannut Zoom-listauksen Teamsissa, napsauta Lisätä -painiketta. Tai voit napsauttaa alanuolta ja valita haluamasi Lisää joukkueeseen tai Lisää keskusteluun joten voit lisätä sen tiettyyn kanavaan tai chattailla Teamsissa. Jos haluat tehdä tämän, etsi ja valitse kanava tai tiimi, jota haluat käyttää Zoom Meeting -integraation kanssa. Valitse sitten Asenna botti ja tämä asentaa sekä Zoom-välilehden että Zoom Botin Microsoft-tiimeille.
Muista noudattaa Botin ohjeita, ja kun olet valmis, voit käyttää integraatiota. Sinua saatetaan pyytää kirjautumaan uudelleen sisään sekä Office 365- että Zoom-tililläsi.
Integraation käyttäminen
Voit käyttää Zoom-integraatiota Teamsissa tekemällä pari asiaa. Ensinnäkin haluat napsauttaa Zoom Meetings -kuvaketta vasemmassa työkalupalkissa. Jos et näe sitä, napsauta . . . ja valitse sitten Zoomaa. Napsauta sitten Minun kokoukset. Sieltä voit kirjautua sisään tunnuksillasi.
Kanssa Minun kokoukset, voit ajoittaa tai aloittaa kokouksen kenen tahansa Teams-organisaatiossasi, jolla on myös Zoom-sovellus asennettuna. Napsauta vain Minun kokoukset ja napsauta sitten Aloita kokous asettaaksesi sen. Zoom-kokouksesi aloitetaan sitten verkkoselaimestasi.Osallistujasi saavat sitten ilmoituksen, että olet aloittanut kokouksen, ja heillä on mahdollisuus liittyä.
Kokousten aloittamisen lisäksi voit myös ajoittaa kokouksia. Valitse vain Sopia kokouksen ajankohta. Kun se on ajoitettu, näet kokouksen Zoom-välilehden tulevat kokoukset -sivulla, ja kokous lisätään myös Exchange-kalenteriisi.
Jotkut muut Zoom-integraation toiminnot Teamsin kanssa mahdollistavat näytön jakamisen. Jälleen syötät jaettavan kokouksen tunnuksen, jonka jälkeen kokous alkaa verkkoselaimen kautta. Kaikki kokoukset, jotka olet ajoittanut tai joihin olet kutsuttu, näkyvät Zoomaus-välilehden Omat kokoukset -sivulla.
Haluamme myös koskettaa Zoom Messaging Extension -laajennusta. Viestilaajennus on Zoomaus-painike tekstilaatikon työkalupalkissa minkä tahansa 1:1-keskustelun, ryhmäkeskustelun ja kanavakeskustelun vieressä. Tällä painikkeella voit aloittaa tai ajoittaa Zoom-kokouksen chatin osallistujien kanssa.
Lopuksi on Zoom Meetings Bot. Navigoi kanavalle, johon on asennettu botti, ja voit kirjoittaa erilaisia komentoja. @zoom-logout kirjaa sinut ulos Zoom-tililtäsi. @Zoom näyttää kaikki komennot. Voit aloittaa pikakokouksen @Zoomilla ja sitten alkaa. Täydellinen luettelo komennoista on saatavilla täällä, Zoomissa.
Miksi haluat ehkä zoomata Zoom-kokouslaajennusta
Jos yrityksesi käyttää sekä Zoomia että Teamsia tai käytät Zoomia tietyille asiakkaille ja Teamsia sisäisesti, tämä integraatio on loistava. Microsoft Zoom Meetings -välilehti Teamsissa on henkilökohtainen ilmoituskeskuksesi ilman, että sinun tarvitsee mennä suoraan Zoom-sovellukseen tai verkkoon. Se on mukava integraatio, joka on melko kätevä.
FAQ
Kuinka käytän zoomia Outlookissa?
Jos sinulla on vain IMAP-tili, käytä Zoom for Outlookia Outlook-verkkosovelluksessa. Avaa Outlook ja kirjaudu sisään tilillesi. Outlook avaa selaimen lisäosien hallintaa varten.
Kuinka voin zoomata 100 %:iin Microsoft Wordissa?
Wordissa voit zoomata yhteen, kahteen tai useaan sivuun.Zoomaa 100 %:iin -työkalu on saatavilla monissa Microsoft Office -ohjelmissa, minkä avulla voit palata alkuperäiseen zoomaustasoon. Useimmissa ohjelmissa on myös vaihtoehto nimeltä Zoom to Selection.
Kuinka lisätä zoomaus power point -esitykseen?
PowerPoint for Microsoft 365PowerPoint for Microsoft 365 for MacPowerPoint 2021PowerPoint 2019Lisätietoja… Vähemmän Jos haluat tehdä esityksistäsi dynaamisempia ja jännittävämpiä, kokeile käyttää PowerPointin zoomia. Voit lisätä zoomauksen valitsemalla Lisää > Zoomaa. Jos haluat tehdä yhteenvedon koko esityksestä yhdelle dialle, valitse Yhteenveto Zoomaus
Kuinka yhdistän Zoomin Office 365:een?
Kirjaudu Office 365 -hallintaportaaliin. Valitse vasemmalla olevasta navigointivalikosta Asetukset ja sitten Integroidut sovellukset. Napsauta Hanki sovelluksia. Etsi Zoom for Outlook ja napsauta sitten Hanki se nyt. Anna tietosi ja hyväksy käyttöehdot ja napsauta sitten Jatka. Tarkista apuohjelman tiedot ja napsauta Seuraava.
Kuinka voin asentaa zoom for outlook -tietokoneeseen Mac-tietokoneeseen?
Zoom for Outlookin asentaminen Outlookin työpöytäsovellukseen edellyttää, että Outlookiin on lisätty Microsoft Exchange- tai Office 365 -tili. Napsauta Outlook macOS-valikkopalkissa ja valitse Asetukset. Napsauta Tilit nähdäksesi tilit, joille olet kirjautunut. Varmista, että vähintään yhdellä tilillä lukee Exchange tai Office 365.
Kuinka otan zoomin käyttöön, jos en käytä Exchangea?
Jos et käytä Exchangea sähköpostisi hallintaan ja käytät Outlook-verkkosovellusta, voit määrittää Zoom-laajennuksen tällä tavalla. Selaa ensin Zoom for Outlook -lataussivulle Microsoftin sovelluskaupassa. Napsauta painiketta saadaksesi sen nyt (kuva F ).
Mikä on zoomaus Microsoft Outlook -laajennus?
Zoom Microsoft Outlook -laajennus on suunniteltu tekemään kokouksen ajoittamisesta Microsoft Outlookissa nopeaa ja kätevää. Laajennuksen avulla voit ajoittaa ja aloittaa välittömiä Zoom-kokouksia sekä tehdä olemassa olevista kokoustapahtumista Zoom-kokouksia.
Kuinka voin muuttaa oletuszoomausta Outlook 2007:ssä?
Vaihe 2: Napsauta Viesti-välilehden Zoomaa-painiketta (tai Outlook 2007:n Muotoile tekstiä -välilehteä).Huomautus: Zoomauspainike on harmaa, kunnes asetat kohdistimen muokkausalueelle. Vaihe 3: Valitse avautuvassa Zoomaus-valintaikkunassa jokin zoomausvivuista tai määritä mukautettu zoomausvipu Prosentti-ruudussa ja napsauta sitten OK-painiketta.
Voinko integroida Zoomin MS-varaukseen?
Vaatimuksesi perusteella meillä on lopussa sekki, mutta näyttää siltä, että tällä hetkellä ei ole mahdollista integroida zoomia MS Bookingin kanssa. Tällä hetkellä MS Booking tukee vain Teamsia ja Skype for business online-kokousta.
Mikä on Outlook-apuohjelman zoomaus?
Zoom for Outlook -apuohjelman avulla voit hallita aikatauluja Outlookin verkko- ja työpöytäsovelluksissa. Outlook-järjestelmänvalvojat voivat ottaa käyttöön ja määrittää apuohjelman, ja kun käyttäjät ovat asentaneet sen, voit lisätä Zoom-kokouksen uuteen tai olemassa olevaan Outlook-kalenteritapahtumaan.
Kuinka voin integroida Office 365 -kalenterin zoomin kanssa?
Kirjaudu sisään Zoom-verkkoportaaliin Zoom Rooms -järjestelmänvalvojana. Valitse kalenterin integrointi ja napsauta sitten Lisää kalenteripalvelu. Lisää kalenteripalvelu -valintaikkuna tulee näkyviin. Napsauta Office 365.
Kuinka voin ottaa yhteenvedon zoomauksen käyttöön PowerPoint for Microsoft 365:ssä?
Yhteenvetozoomausta tuetaan nyt Microsoft 365 -tilaajille PowerPoint for Microsoft 365 for Macissa versiosta 16.19.18110915 alkaen. Siirry kohtaan Lisää > Zoomaa. Valitse Yhteenveto Zoom. Lisää yhteenvetozoomaus -valintaikkuna avautuu. Valitse diat, jotka haluat sisällyttää yhteenvedon zoomaukseen.
Mikä on osion zoomaus PowerPointissa?
Osion zoomaus on linkki esityksessäsi jo olevaan osioon. Voit käyttää niitä palataksesi osioihin, joita haluat todella korostaa, tai korostaaksesi, kuinka tietyt esityksen osat liittyvät toisiinsa. Lisätietoja osien käyttämisestä PowerPointissa on artikkelissa PowerPoint-diojen järjestäminen osiin. Luo osion zoomaus
Kuinka käyttää zoomia PowerPoint Mac 2019:ssä?
PowerPoint for Microsoft 365 PowerPoint for Microsoft 365 for Mac PowerPoint 2019 Jos haluat tehdä esityksistäsi dynaamisempia ja jännittävämpiä, kokeile käyttää PowerPointin zoomia. Voit lisätä zoomauksen valitsemalla Lisää > Zoomaa.Jos haluat tehdä yhteenvedon koko esityksestä yhdelle dialle, valitse Yhteenveto Zoomaus
Mikä PowerPoint 2016 -versio sinulla on morph ja zoom?
Käytämme MS PowerPoint 2016:ta, joka on osa Microsoft Office Professional Plus 2016 -versiota 1706 (Build 8229.2073). Sekä Morph- että Zoom-ominaisuudet puuttuvat PowerPointista. Tarkistin uusimmat päivitykset ja se on päivitetty ohjelmiston uusimpaan versioon.