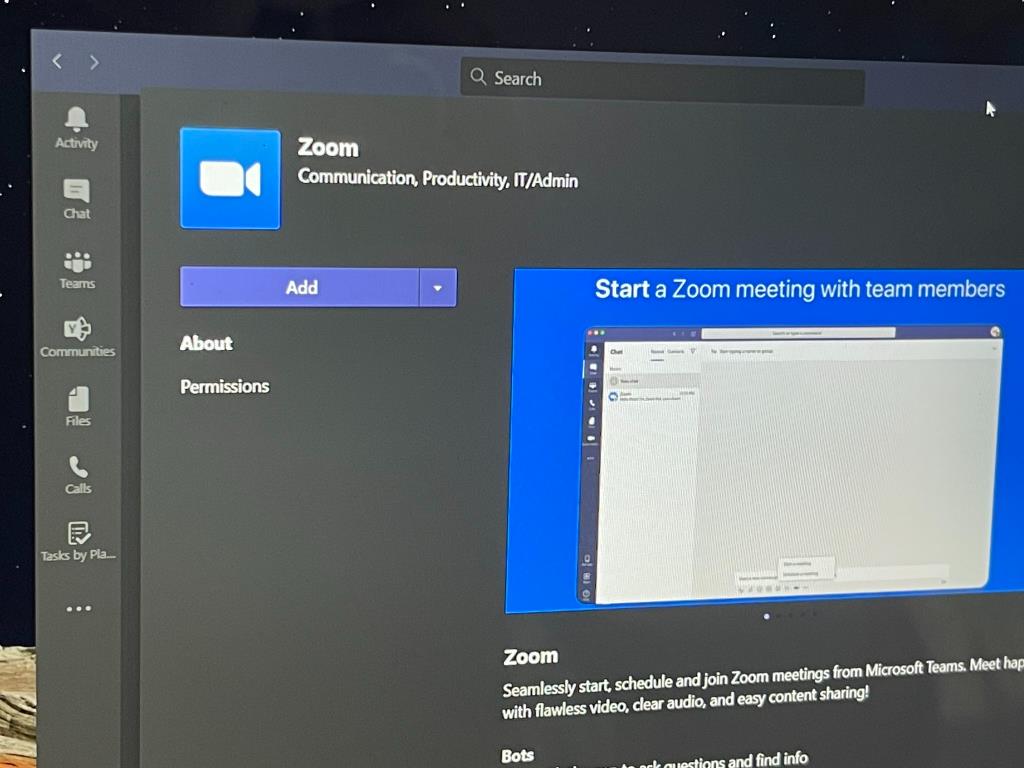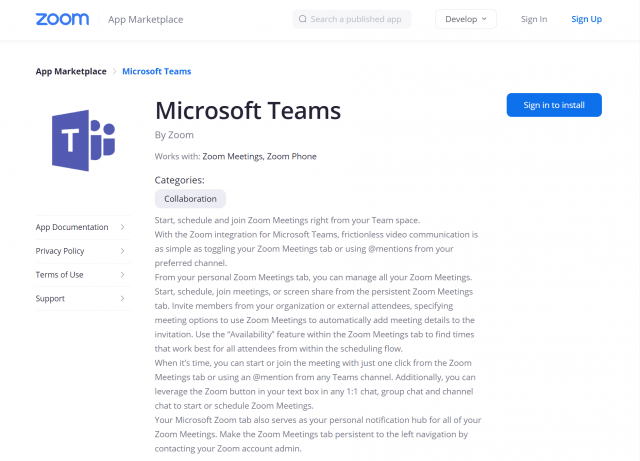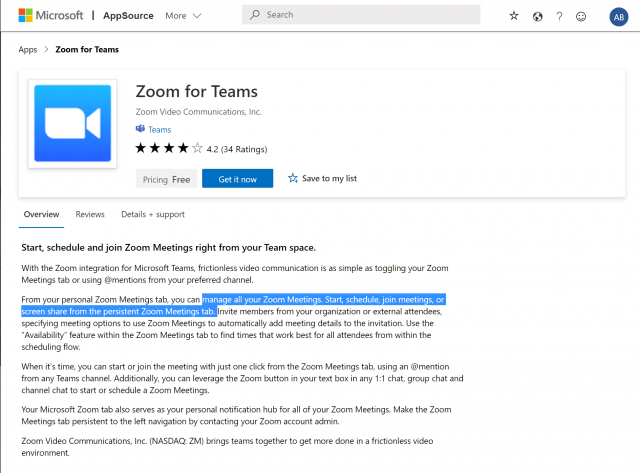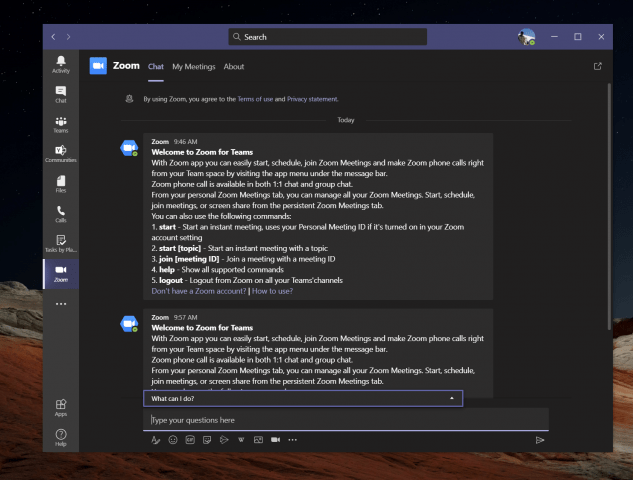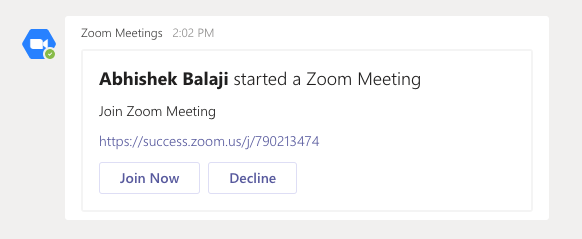Zoom och Microsoft Teams är två av de mest populära videokonferenslösningarna just nu. Men trots deras olikheter, visste du att de två spelar fint tillsammans?
Det blev nyligen möjligt att integrera Zoom direkt i Teams, så att du kan hantera alla dina Zoom-möten, starta, schemalägga, gå med i möten eller skärmdelning från den ihållande Zoom Meetings-fliken i Teams. Det är därför vi i vår senaste Microsoft 365-guide visar dig hur du kan lägga till Zoom till Teams.
Steg 1: Kontrollera förutsättningarna
Innan du ens tänker på att lägga till Zoom till Teams behöver du ett par saker. Naturligtvis behöver du ett aktivt Zoom-konto så att du kan lägga till Teams-plugin för att konfigurera saker i ditt faktiska Zoom-konto för att börja. Du måste också lägga till Zoom till ditt Teams-konto. Tänk bara på att Zoom for Teams inte stöds för Microsoft Teams i Microsoft 365 Government GCC.
Slutligen behöver du också ett zoom-e-postkonto som ett jobb-e-postkonto eller en Google-inloggning. I vissa fall behöver du också ett förhandsgodkännande av Microsoft Teams-integrationen i Zoom Marketplace.
Var dock medveten om att mycket av detta är upp till din IT-administratör. Det är i allmänhet inget du kan göra själv, såvida du inte har rätt behörighet, förstås. Zoom noterar också att du behöver en betald Pro-, Business-, Education- eller API-plan för att använda Zoom-boten i en Team-kanal. Alla andra konton, inklusive gratisplaner, kommer att fungera med Zoom-boten en-mot-en.
I vår testning lyckades vi dock lägga till en gratis-tier Zoom till vårt Teams-konto och till en Team-kanal. Det fungerar för oss, men det är bäst att kolla med din IT-administratör för att se om dina konton verkligen är kompatibla.
Steg 2: Konfigurera zoom för team
Nästa steg i den här processen måste du konfigurera Zoom för Microsoft Teams. För att göra detta, logga in med ditt Zoom-konto och navigera till Zoom Marketplace. Sök efter Microsoft Teams och klicka sedan på appen.I vissa fall måste Teams-appen vara förgodkänd. Om det inte är det, kontakta din IT-administratör. Hur som helst, då vill du klicka på Installera knappen för att bekräfta behörigheterna för appen och välj sedan Godkänna. Du kommer sedan att tas till ditt Teams-konto.
Steg 3: Konfigurera team för zoom
Med Zoom konfigurerad för Teams kan du nu gå vidare till att konfigurera Teams för Zoom. Gå till Microsoft Teams och klicka på Appar knappen i sidofältet. Där det står Sök i alla appar du kan skriva i Zoom. Om du inte hittar det, så kan du klicka på denna länk här för att besöka Microsoft App Source, följt av Hämta den nu. Detta bör öppna listan i Teams.
Hur som helst, när du har Zoom-listan öppen i Teams, klicka på Lägg till knapp. Eller så kan du klicka på nedåtpilen och välja att Lägg till i laget eller Lägg till i chatten så att du kan lägga till den i en specifik kanal eller chatta i Teams. Om du vill göra detta, sök och välj den kanal eller team du vill använda med Zoom Meeting-integrationen. Sedan Välj Skapa en bot och detta kommer att installera både Zoom-fliken och Zoom Bot för Microsoft-team.
Se till att följa botens instruktioner, och när du är klar kommer du att kunna använda integrationen. Du kan bli ombedd att logga in igen med både dina Office 365- och Zoom-konton.
Använder integrationen
För att använda Zoom-integrationen i Teams kan du göra ett par saker. Först och främst vill du klicka på Zoom Meetings-ikonen i det vänstra verktygsfältet. Om du inte ser det klickar du på . . . och välj sedan Zooma. Klicka sedan Mina möten. Därifrån kan du logga in med dina referenser.
Med Mina möten, kommer du att kunna schemalägga eller starta ett möte med vem som helst i din Teams-organisation som också har Zoom-appen installerad. Klicka bara på Mina möten och klicka sedan Starta ett möte för att ställa in den. Ditt Zoom-möte kommer sedan att startas från din webbläsare.Dina deltagare får då ett meddelande om att du har startat ett möte och ger dem möjlighet att gå med.
Förutom att starta möten kan du också schemalägga möten. Välj bara att Schemalägg ett möte. När du har schemalagt mötet kommer du att kunna se mötet på sidan för kommande möten på fliken Zoom, och mötet kommer också att läggas till i din Exchange-kalender också.
Vissa andra funktioner i Zoom-integrationen med Teams låter dig dela din skärm. Återigen anger du mötes-ID för att dela, och sedan startar mötet via webbläsaren. Alla möten som du har schemalagt eller blivit inbjuden till kommer att visas på sidan Mina möten på fliken Zoom.
Vi vill också beröra Zoom Messaging Extension. Meddelandetillägget är zoomknappen i textrutans verktygsfält bredvid valfri 1:1-chatt, gruppchatt och kanalchatt. Den här knappen låter dig starta eller schemalägga ett Zoom-möte med deltagare i chatten.
Slutligen finns det Zoom Meetings Bot. Navigera till en kanal med boten installerad och du kan skriva olika kommandon. @zoom-logga ut kommer att logga ut dig från ditt Zoom-konto. @Zoom visar alla kommandon. Du kan starta ett direktmöte med @Zoom och sedan Start. En fullständig lista över kommandon finns här, på Zoom.
Varför du kanske vill zooma på Zoom-mötestillägget
Om ditt företag använder både Zoom och Teams, eller om du använder Zoom för vissa kunder, och Teams internt, så är denna integration bra. Din Microsoft Zoom Meetings-flik i Teams kommer att vara ditt personliga meddelandenav, utan att behöva gå direkt till Zoom-appen eller webben. Det är en trevlig integration som är ganska bekväm.
FAQ
Hur använder jag zoom för Outlook?
Om du bara har ett IMAP-konto, använd Zoom för Outlook i Outlook-webbappen. Öppna Outlook och logga in på ditt konto. Outlook öppnar en webbläsare för att hantera dina tillägg.
Hur zoomar jag till 100% i Microsoft Word?
I Word kan du zooma till en, två eller flera sidor.Verktyget Zooma till 100 % är tillgängligt i många Microsoft Office-program, vilket gör att du kan återgå till en baslinjezoomnivå. Ett alternativ som heter Zooma till urval är också tillgängligt i de flesta program.
Hur lägger man till en zoom i en power point-presentation?
PowerPoint för Microsoft 365PowerPoint för Microsoft 365 för MacPowerPoint 2021PowerPoint 2019Mer… Mindre Om du vill göra dina presentationer mer dynamiska och spännande, prova att använda zoom för PowerPoint. För att lägga till en zoom, gå till Infoga> Zooma. För att sammanfatta hela presentationen på en bild, välj Sammanfattningszoom
Hur integrerar jag Zoom med Office 365?
Logga in på Office 365 Admin Portal. I navigeringsmenyn till vänster klickar du på Inställningar och sedan på Integrerade appar. Klicka på Hämta appar. Sök efter Zoom för Outlook och klicka sedan på Hämta nu. Ange din information och godkänn användarvillkoren och klicka sedan på Fortsätt. Granska tilläggsinformationen och klicka på Nästa.
Hur installerar jag zoom för outlook på en Mac?
För att installera Zoom for Outlook på Outlook-skrivbordsappen måste du ha ett Microsoft Exchange- eller Office 365-konto lagt till Outlook. Klicka på Outlook på macOS-menyraden och välj Inställningar. Klicka på Konton för att se kontot/kontona du är inloggad på. Kontrollera att minst ett konto säger Exchange eller Office 365.
Hur ställer jag in Zoom om jag inte använder utbyte?
Om du inte använder Exchange för att hantera din e-post och du använder Outlook-webbappen, kan du ställa in Zoom-plugin-programmet på det sättet. Bläddra först till nedladdningssidan för Zoom för Outlook i Microsofts appbutik. Klicka på knappen för att hämta den nu (Figur F).
Vad är zoom Microsoft Outlook-plugin?
Zoom Microsoft Outlook-pluginet är utformat för att göra det snabbt och bekvämt att schemalägga ett möte i Microsoft Outlook. Plugin-programmet låter dig schemalägga och starta omedelbara Zoom-möten, samt göra befintliga mötesevenemang Zoom-möten.
Hur ändrar jag standardzoom i Outlook 2007?
Steg 2: Klicka på knappen Zooma på fliken Meddelande (eller fliken Formatera text i Outlook 2007).Obs: Zoomknappen är grå tills du placerar markören i redigeringsområdet. Steg 3: I dialogrutan Zoom som poppar upp, markera en av zoomspaken eller ange en anpassad zoomspak i rutan Procent och klicka sedan på OK-knappen.
Kan jag integrera Zoom med MS-bokning?
Baserat på dina krav har vi check i vår ände, men det verkar för närvarande inte vara möjligt att integrera zoom med MS Booking. För närvarande stöder MS Booking endast Teams och Skype för affärsmöte online.
Vad är zoom för Outlook-tillägget?
Zoom för Outlook-tillägget låter dig hantera schemaläggning inom Outlook-webb- och skrivbordsappar. Tillägget kan distribueras och konfigureras av Outlook-administratörer och, när det väl har installerats av användare, kan du lägga till ett Zoom-möte till en ny eller befintlig Outlook-kalenderhändelse.
Hur integrerar jag Office 365-kalender med zoom?
Logga in på Zoom-webbportalen som Zoom Rooms-administratör. Välj Kalenderintegration och klicka sedan på Lägg till kalendertjänst. Dialogrutan Lägg till en kalendertjänst visas. Klicka på Office 365.
Hur aktiverar jag sammanfattningszoom i PowerPoint för Microsoft 365?
Sammanfattningszoom stöds nu för Microsoft 365-prenumeranter i PowerPoint för Microsoft 365 för Mac från och med version 16.19.18110915. Gå till Infoga > Zooma. Välj Sammanfattningszoom. Dialogrutan Infoga sammanfattningszoom öppnas. Välj bilder som du vill inkludera i din sammanfattningszoom.
Vad är en sektionszoom i PowerPoint?
En sektionszoom är en länk till ett avsnitt som redan finns i din presentation. Du kan använda dem för att gå tillbaka till avsnitt som du verkligen vill betona, eller för att markera hur vissa delar av din presentation hänger ihop. Om du vill veta mer om hur du använder sektioner i PowerPoint, se Organisera dina PowerPoint-bilder i sektioner. Skapa en sektionszoom
Hur använder man zoom i PowerPoint Mac 2019?
PowerPoint för Microsoft 365 PowerPoint för Microsoft 365 för Mac PowerPoint 2019 Om du vill göra dina presentationer mer dynamiska och spännande, prova att använda zoom för PowerPoint. För att lägga till en zoom, gå till Infoga > Zooma.För att sammanfatta hela presentationen på en bild, välj Sammanfattningszoom
Vilken version av PowerPoint 2016 har du morph och zoom?
Vi använder MS PowerPoint 2016 som är en del av Microsoft Office Professional Plus 2016 med version 1706 (bygg 8229.2073). Både Morph och Zoom-funktioner saknas i PowerPoint. Jag letade efter de senaste uppdateringarna och den är uppdaterad till den senaste versionen av programvaran.