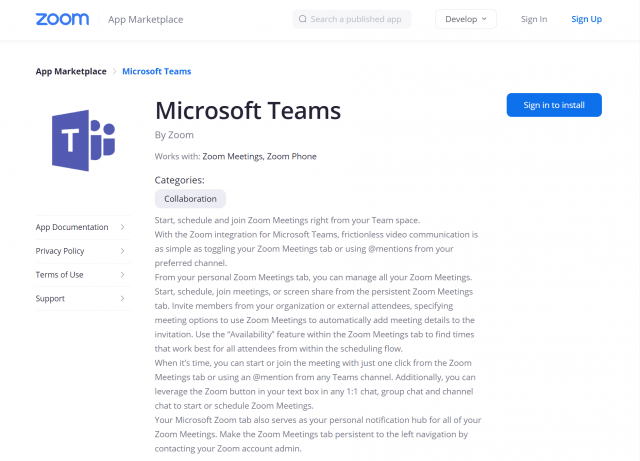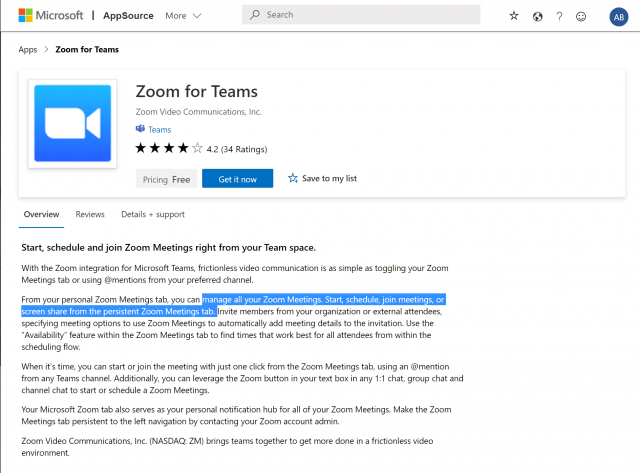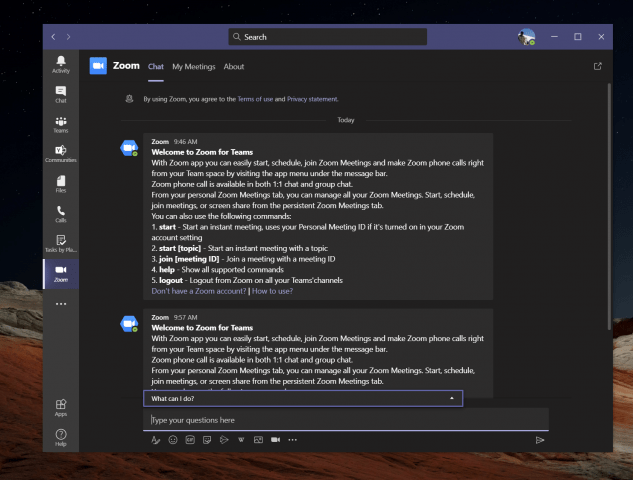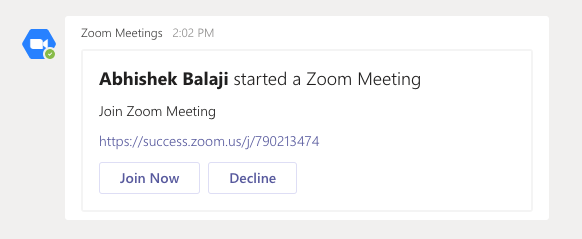Zoom y Microsoft Teams son dos de las soluciones de videoconferencia más populares en este momento. Sin embargo, a pesar de sus diferencias, ¿sabías que los dos juegan muy bien juntos?
Recientemente, fue posible integrar Zoom directamente en Teams, lo que le permite administrar todas sus reuniones de Zoom, iniciar, programar, unirse a reuniones o compartir pantalla desde la pestaña persistente de Zoom Meetings en Teams. Por eso, en nuestra última guía de Microsoft 365, le mostraremos cómo puede agregar Zoom a Teams.
Paso 1: verifique los requisitos previos
Antes de siquiera pensar en agregar Zoom a Teams, necesitará un par de cosas. Por supuesto, necesitará una cuenta de Zoom activa para poder agregar el complemento de Teams para configurar las cosas en su cuenta de Zoom real para comenzar. También deberá agregar Zoom a su cuenta de Teams. Solo tenga en cuenta que Zoom for Teams no es compatible con Microsoft Teams en Microsoft 365 Government GCC.
Finalmente, también necesitará una cuenta de correo electrónico de Zoom, como un correo electrónico de trabajo o un inicio de sesión de Google. En algunos casos, también necesitará la aprobación previa de la integración de Microsoft Teams en Zoom Marketplace.
Sin embargo, tenga en cuenta que gran parte de esto depende de su administrador de TI. Por lo general, no es algo que pueda hacer usted mismo, a menos que tenga los permisos adecuados, por supuesto. Zoom también señala que necesitará un plan de pago Pro, Business, Education o API para usar el bot de Zoom en un canal de equipo. Cualquier otra cuenta, incluidos los planes gratuitos, funcionará con el bot de Zoom de forma individual.
Sin embargo, en nuestras pruebas, logramos agregar un Zoom de nivel gratuito a nuestra cuenta de Teams y a un canal de Team. Funciona para nosotros, pero es mejor consultar con su administrador de TI para ver si sus cuentas son realmente compatibles.
Paso 2: Configuración de Zoom para equipos
A continuación, en este proceso, deberá configurar Zoom para Microsoft Teams. Para hacer esto, inicie sesión con su cuenta de Zoom y navegue hasta Zoom Marketplace. Busque Microsoft Teams y luego haga clic en la aplicación.En algunos casos, la aplicación Teams deberá aprobarse previamente. Si no es así, comuníquese con su administrador de TI. De todos modos, querrá hacer clic en el botón Instalar para confirmar los permisos para la aplicación y luego elija Autorizar. Luego será redirigido a su cuenta de Teams.
Paso 3: Configuración de Teams para Zoom
Con Zoom configurado para Teams, ahora puede continuar con la configuración de Teams para Zoom. Dirígete a Microsoft Teams y haz clic en el aplicaciones botón en la barra lateral. En donde dice Buscar todas las aplicaciones puede escribir Zoom. Si no lo encuentras, entonces puedes haga clic en este enlace aquí para visitar Microsoft App Source, seguido de Consiguelo ahora. Esto debería abrir la lista en Teams.
De todos modos, una vez que tenga la lista de Zoom abierta en Teams, haga clic en el Agregar botón. O bien, puede hacer clic en la flecha hacia abajo y elegir agregar al equipo o Agregar al chat para que pueda agregarlo a un canal o chat específico en Teams. Si desea hacer esto, busque y seleccione el canal o equipo que le gustaría usar con la integración de Zoom Meeting. Entonces escoge configurar un bot y esto instalará Zoom Tab y Zoom Bot para los equipos de Microsoft.
Asegúrese de seguir las instrucciones del Bot y, una vez que haya terminado, podrá utilizar la integración. Es posible que se le solicite que inicie sesión nuevamente con sus cuentas de Office 365 y Zoom.
Usando la integración
Para usar la integración de Zoom en Teams, puede hacer un par de cosas. En primer lugar, querrá hacer clic en el icono de Zoom Meetings en la barra de herramientas de la izquierda. Si no lo ve, haga clic en . . . y luego elija Zoom. Luego, haga clic en Mis reuniones. Desde allí, puede iniciar sesión con sus credenciales.
Con Mis reuniones, podrá programar o iniciar una reunión con cualquier miembro de su organización de Teams que también tenga instalada la aplicación Zoom. Simplemente haga clic en el Mis reuniones y luego haga clic Iniciar una reunión para configurarlo. Su reunión de Zoom se iniciará desde su navegador web.Sus participantes recibirán una notificación de que ha iniciado una reunión y les dará la opción de unirse.
Además de iniciar reuniones, también puede programar reuniones. solo elige Programar una reunión. Una vez programada, podrá ver la reunión en la página de próximas reuniones en la pestaña Zoom, y la reunión también se agregará a su calendario de Exchange.
Algunas otras funciones de la integración de Zoom con Teams le permitirán compartir su pantalla. Nuevamente, ingresará la ID de la reunión para compartir y luego la reunión comenzará a través del navegador web. Cualquier reunión que haya programado o a la que haya sido invitado se mostrará en la página Mis reuniones en la pestaña Zoom.
También queremos tocar la extensión de mensajería de Zoom. La extensión de mensajería es el botón Zoom en la barra de herramientas del cuadro de texto junto a cualquier chat 1:1, chat grupal y chat de canal. Este botón le permite iniciar o programar una reunión de Zoom con participantes en el chat.
Finalmente, está el Zoom Meetings Bot. Navegue a un canal con el bot instalado y puede escribir varios comandos. El cierre de sesión de @zoom cerrará la sesión de su cuenta de Zoom. @Zoom mostrará todos los comandos. Puede iniciar una reunión instantánea con @Zoom y luego comienzo. Una lista completa de comandos está disponible aquí, en Zoom.
Por qué es posible que desee ampliar la extensión de la reunión de Zoom
Si su empresa usa Zoom y Teams, o si usa Zoom para ciertos clientes y Teams internamente, entonces esta integración es excelente. La pestaña Reuniones de Microsoft Zoom en Teams será su centro de notificaciones personal, sin tener que ir directamente a la aplicación Zoom o a la web. Es una buena integración que es bastante conveniente.
Preguntas más frecuentes
¿Cómo uso el zoom para Outlook?
Si solo tiene una cuenta IMAP, use Zoom para Outlook en la aplicación web de Outlook. Abra Outlook e inicie sesión en su cuenta. Outlook abrirá un navegador para administrar sus complementos.
¿Cómo hago Zoom al 100% en Microsoft Word?
En Word, puede hacer zoom a una, dos o varias páginas.La herramienta Zoom to 100% está disponible en muchos programas de Microsoft Office, lo que le permite volver a un nivel de zoom de referencia. Una opción llamada Zoom a la selección también está disponible en la mayoría de los programas.
¿Cómo agregar un zoom a una presentación de power point?
PowerPoint para Microsoft 365PowerPoint para Microsoft 365 para MacPowerPoint 2021PowerPoint 2019Más… Menos Si desea que sus presentaciones sean más dinámicas y emocionantes, intente usar zoom para PowerPoint. Para agregar un zoom, vaya a Insertar> Zoom. Para resumir toda la presentación en una diapositiva, elija Zoom de resumen
¿Cómo integro Zoom con Office 365?
Inicie sesión en el Portal de administración de Office 365. En el menú de navegación de la izquierda, haga clic en Configuración y luego en Aplicaciones integradas. Haz clic en Obtener aplicaciones. Busque Zoom para Outlook, luego haga clic en Obtenerlo ahora. Ingrese su información y acepte los términos de uso, luego haga clic en Continuar. Revise los detalles del complemento y haga clic en Siguiente.
¿Cómo instalo zoom para Outlook en una Mac?
Para instalar Zoom para Outlook en la aplicación de escritorio de Outlook, debe tener una cuenta de Microsoft Exchange u Office 365 agregada a Outlook. Haga clic en Outlook en la barra de menú de macOS y seleccione Preferencias. Haga clic en Cuentas para ver la(s) cuenta(s) en las que ha iniciado sesión. Verifique que al menos 1 cuenta diga Exchange u Office 365.
¿Cómo configuro Zoom si no uso Exchange?
Si no usa Exchange para administrar su correo electrónico y usa la aplicación web de Outlook, puede configurar el complemento de Zoom de esa manera. Primero, vaya a la página de descarga de Zoom para Outlook en la tienda de aplicaciones de Microsoft. Haga clic en el botón para Obtenerlo ahora (Figura F).
¿Qué es el complemento zoom de Microsoft Outlook?
El complemento Zoom Microsoft Outlook está diseñado para que la programación de una reunión en Microsoft Outlook sea rápida y conveniente. El complemento le permite programar e iniciar reuniones instantáneas de Zoom, así como también hacer reuniones de Zoom existentes.
¿Cómo cambio el zoom predeterminado en Outlook 2007?
Paso 2: haga clic en el botón Zoom en la pestaña Mensaje (o en la pestaña Formato de texto en Outlook 2007).Nota: El botón Zoom está gris hasta que coloque el cursor en el área de edición. Paso 3: en el cuadro de diálogo Zoom emergente, marque una de las palancas de zoom o especifique una palanca de zoom personalizada en el cuadro Porcentaje y luego haga clic en el botón Aceptar.
¿Puedo integrar Zoom con la reserva de MS?
Según su requerimiento, hemos verificado de nuestra parte, pero parece que en este momento no es factible integrar Zoom con MS Booking. En la actualidad, MS Booking solo admite reuniones en línea de Teams y Skype para empresas.
¿Qué es el complemento de zoom para Outlook?
El complemento Zoom para Outlook le permite administrar la programación dentro de las aplicaciones web y de escritorio de Outlook. Los administradores de Outlook pueden implementar y configurar el complemento y, una vez instalado por los usuarios, le permite agregar una reunión de Zoom a un evento de calendario de Outlook nuevo o existente.
¿Cómo integro el calendario de Office 365 con zoom?
Inicie sesión en el portal web de Zoom como administrador de Zoom Rooms. Elija Integración de calendario y luego haga clic en Agregar servicio de calendario. Aparecerá el cuadro de diálogo Agregar un servicio de calendario. Haga clic en Oficina 365.
¿Cómo habilito el zoom de resumen en PowerPoint para Microsoft 365?
El zoom de resumen ahora es compatible con los suscriptores de Microsoft 365 en PowerPoint para Microsoft 365 para Mac a partir de la versión 16.19.18110915. Vaya a Insertar > Zoom. Seleccione Zoom de resumen. Se abre el cuadro de diálogo Insertar zoom de resumen. Seleccione las diapositivas que desea incluir en su zoom de resumen.
¿Qué es un zoom de sección en PowerPoint?
Un zoom de sección es un enlace a una sección que ya está en su presentación. Puede usarlos para volver a las secciones que realmente desea enfatizar o para resaltar cómo se conectan ciertas partes de su presentación. Para obtener más información sobre el uso de secciones en PowerPoint, consulte Organizar las diapositivas de PowerPoint en secciones. Crear un zoom de sección
¿Cómo usar el zoom en PowerPoint Mac 2019?
PowerPoint para Microsoft 365 PowerPoint para Microsoft 365 para Mac PowerPoint 2019 Si desea que sus presentaciones sean más dinámicas y emocionantes, intente usar el zoom para PowerPoint. Para agregar un zoom, vaya a Insertar > Zoom.Para resumir toda la presentación en una diapositiva, elija Zoom de resumen
¿Qué versión de PowerPoint 2016 tienes morph and zoom?
Estamos usando MS PowerPoint 2016 que forma parte de Microsoft Office Professional Plus 2016 con la versión 1706 (compilación 8229.2073). Faltan las funciones Morph y Zoom en PowerPoint. Revisé las últimas actualizaciones y está actualizado a la última versión del software.