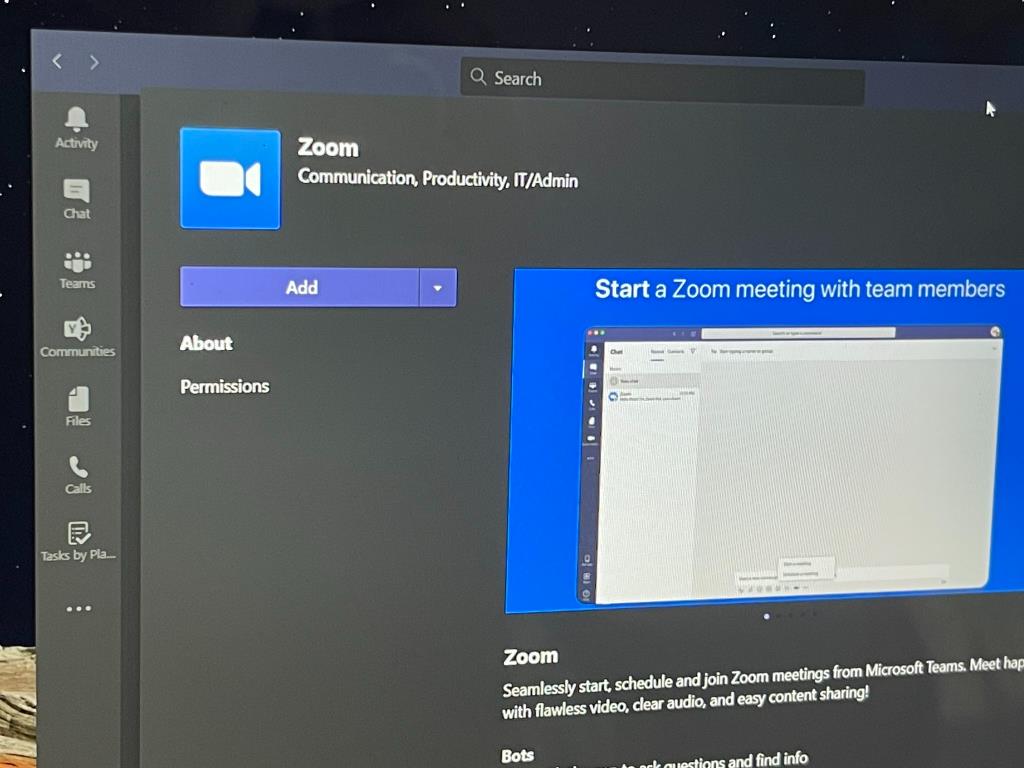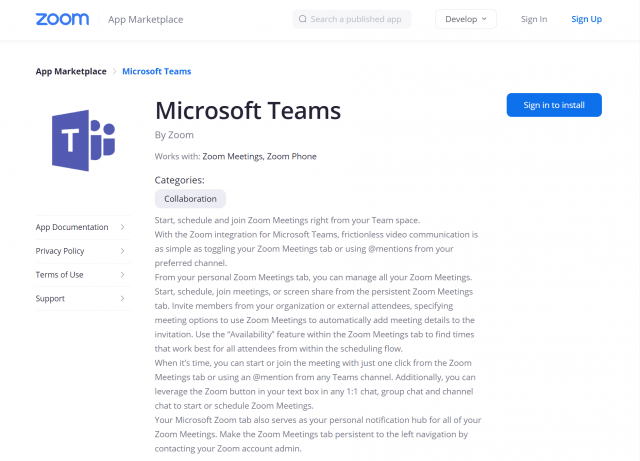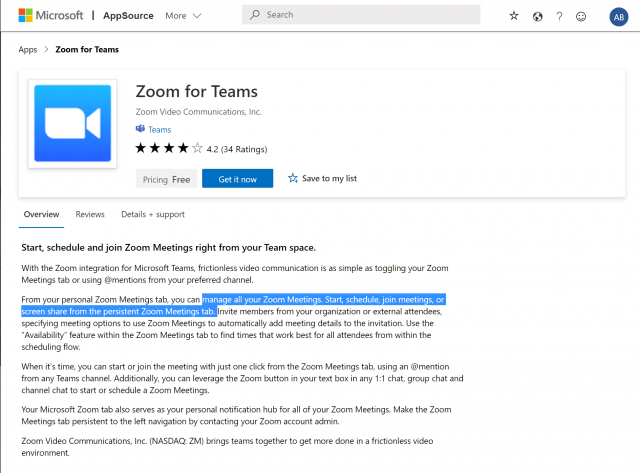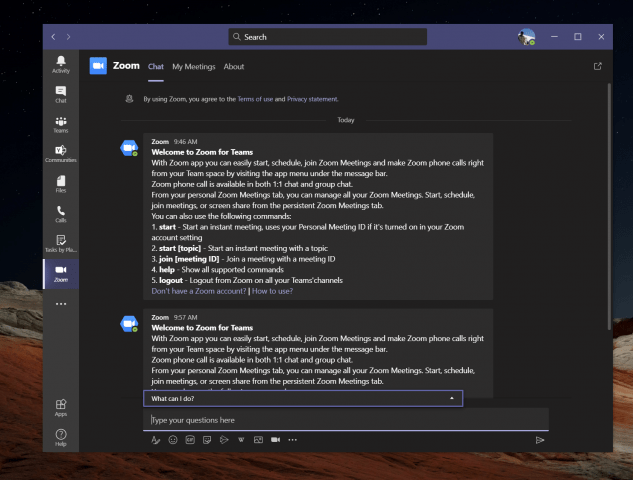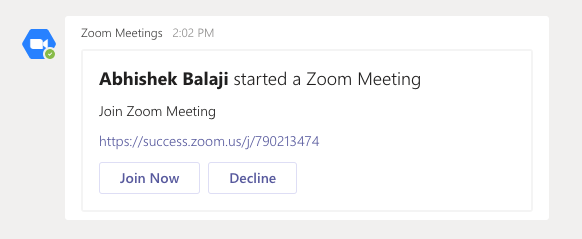Zoom et Microsoft Teams sont deux des solutions de visioconférence les plus populaires à l’heure actuelle. Cependant, malgré leurs différences, saviez-vous que les deux jouent bien ensemble ?
Il est récemment devenu possible d’intégrer Zoom directement dans Teams, vous permettant de gérer toutes vos réunions Zoom, de démarrer, de programmer, de rejoindre des réunions ou de partager l’écran à partir de l’onglet persistant des réunions Zoom dans Teams. C’est pourquoi, dans notre dernier guide Microsoft 365, nous vous montrerons comment ajouter Zoom à Teams.
Étape 1 : Vérifiez les prérequis
Avant même de penser à ajouter Zoom à Teams, vous aurez besoin de quelques éléments. Bien sûr, vous aurez besoin d’un compte Zoom actif pour pouvoir ajouter le plugin Teams pour configurer les choses dans votre compte Zoom réel pour commencer. Vous devrez également ajouter Zoom à votre compte Teams. Sachez simplement que Zoom for Teams n’est pas pris en charge pour Microsoft Teams dans Microsoft 365 Government GCC.
Enfin, vous aurez également besoin d’un compte de messagerie zoom tel qu’un e-mail professionnel ou une connexion Google. Dans certains cas, vous aurez également besoin d’une approbation préalable de l’intégration de Microsoft Teams dans Zoom Marketplace.
Sachez cependant que cela dépend en grande partie de votre administrateur informatique. Ce n’est généralement pas quelque chose que vous pouvez faire vous-même, à moins que vous n’ayez les bonnes autorisations, bien sûr. Zoom note également que vous aurez besoin d’un plan payant Pro, Business, Education ou API pour utiliser le bot Zoom dans un canal d’équipe. Tout autre compte, y compris les plans gratuits, fonctionnera avec le bot Zoom en tête-à-tête.
Lors de nos tests, cependant, nous avons réussi à ajouter un zoom gratuit à notre compte Teams et à un canal Team. Cela fonctionne pour nous, mais il est préférable de vérifier auprès de votre administrateur informatique si vos comptes sont vraiment compatibles.
Étape 2 : Configurer Zoom pour les équipes
Ensuite, dans ce processus, vous devrez configurer Zoom pour Microsoft Teams. Pour ce faire, connectez-vous avec votre compte Zoom et accédez à Zoom Marketplace. Recherchez Microsoft Teams, puis cliquez sur l’application.Dans certains cas, l’application Teams devra être pré-approuvée. Si ce n’est pas le cas, veuillez contacter votre administrateur informatique. Quoi qu’il en soit, vous voudrez alors cliquer sur le Installer bouton pour confirmer les autorisations pour l’application, puis choisissez Autoriser. Vous serez ensuite redirigé vers votre compte Teams.
Étape 3 : Configurer les équipes pour Zoom
Avec Zoom configuré pour les équipes, vous pouvez maintenant passer à la configuration des équipes pour Zoom. Rendez-vous dans Microsoft Teams et cliquez sur le applications bouton dans la barre latérale. Où il est dit Rechercher toutes les applications vous pouvez saisir Zoom. Si vous ne le trouvez pas, vous pouvez cliquez sur ce lien ici pour visiter Microsoft App Source, suivi de Obtenez le maintenant. Cela devrait ouvrir la liste dans Teams.
Quoi qu’il en soit, une fois que la liste Zoom est ouverte dans Teams, cliquez sur le Ajouter bouton. Ou, vous pouvez cliquer sur la flèche vers le bas et choisir de Ajouter à l’équipe ou Ajouter au chat afin que vous puissiez l’ajouter à un canal spécifique ou discuter dans Teams. Si vous souhaitez le faire, recherchez et sélectionnez le canal ou l’équipe que vous souhaitez utiliser avec l’intégration de Zoom Meeting. Alors choisi Configurer un bot et cela installera à la fois l’onglet Zoom et le Zoom Bot pour les équipes Microsoft.
Assurez-vous de suivre les instructions du Bot, et une fois terminé, vous pourrez utiliser l’intégration. Vous serez peut-être invité à vous reconnecter avec vos comptes Office 365 et Zoom.
Utilisation de l’intégration
Pour utiliser l’intégration de Zoom dans Teams, vous pouvez faire plusieurs choses. Tout d’abord, vous voudrez cliquer sur l’icône Zoom Meetings dans la barre d’outils de gauche. Si vous ne le voyez pas, cliquez sur le . . . puis choisissez Zoom. Puis clique Mes réunions. À partir de là, vous pouvez vous connecter avec vos identifiants.
Avec Mes réunions, vous pourrez planifier ou démarrer une réunion avec toute personne de votre organisation Teams sur laquelle l’application Zoom est également installée. Cliquez simplement sur le Mes réunions puis cliquez Démarrer une réunion pour le mettre en place. Votre réunion Zoom sera alors lancée à partir de votre navigateur Web.Vos participants recevront alors une notification indiquant que vous avez commencé une réunion et leur donneront la possibilité de se joindre.
En plus de démarrer des réunions, vous pouvez également planifier des réunions. Choisissez simplement de Planifier une réunion. Une fois planifiée, vous pourrez voir la réunion sur la page des réunions à venir dans l’onglet Zoom, et la réunion sera également ajoutée à votre calendrier Exchange.
Certaines autres fonctions de l’intégration de Zoom avec Teams vous permettront de partager votre écran. Encore une fois, vous saisirez l’ID de réunion à partager, puis la réunion commencera via le navigateur Web. Toutes les réunions que vous avez programmées ou auxquelles vous avez été invité s’afficheront sur la page Mes réunions dans l’onglet Zoom.
Nous souhaitons également aborder l’extension de messagerie Zoom. L’extension de messagerie est le bouton Zoom dans la barre d’outils de la zone de texte à côté de n’importe quel chat 1: 1, chat de groupe et chat de canal. Ce bouton vous permet de démarrer ou de programmer une réunion Zoom avec des participants au chat.
Enfin, il y a le bot Zoom Meetings. Accédez à un canal avec le bot installé et vous pouvez taper diverses commandes. @zoom logout vous déconnectera de votre compte Zoom. @Zoom affichera toutes les commandes. Vous pouvez démarrer une réunion instantanée avec @Zoom, puis Commencer. Une liste complète des commandes est disponible ici, sur Zoom.
Pourquoi vous voudrez peut-être agrandir l’extension de réunion Zoom
Si votre entreprise utilise à la fois Zoom et Teams, ou si vous utilisez Zoom pour certains clients et Teams en interne, cette intégration est excellente. Votre onglet Microsoft Zoom Meetings dans Teams sera votre hub de notification personnel, sans avoir à accéder directement à l’application Zoom ou au Web. C’est une belle intégration qui est assez pratique.
FAQ
Comment utiliser le zoom pour Outlook ?
Si vous n’avez qu’un compte IMAP, utilisez Zoom pour Outlook sur l’application Web Outlook. Ouvrez Outlook et connectez-vous à votre compte. Outlook ouvrira un navigateur pour gérer vos compléments.
Comment zoomer à 100 % dans Microsoft Word ?
Dans Word, vous pouvez effectuer un zoom sur une, deux ou plusieurs pages.L’outil Zoom à 100 % est disponible dans de nombreux programmes Microsoft Office, vous permettant de revenir à un niveau de zoom de base. Une option appelée Zoom sur la sélection est également disponible dans la plupart des programmes.
Comment ajouter un zoom à une présentation power point ?
PowerPoint pour Microsoft 365PowerPoint pour Microsoft 365 pour MacPowerPoint 2021PowerPoint 2019Plus… Moins Si vous souhaitez rendre vos présentations plus dynamiques et intéressantes, essayez d’utiliser le zoom pour PowerPoint. Pour ajouter un zoom, allez dans Insertion> Zoom. Pour résumer l’intégralité de la présentation sur une seule diapositive, choisissez Résumé Zoom
Comment intégrer Zoom à Office 365 ?
Connectez-vous au portail administrateur Office 365. Dans le menu de navigation à gauche, cliquez sur Paramètres puis sur Applications intégrées. Cliquez sur Obtenir des applications. Recherchez Zoom pour Outlook, puis cliquez sur Obtenir maintenant. Entrez vos informations et acceptez les conditions d’utilisation, puis cliquez sur Continuer. Vérifiez les détails du complément, puis cliquez sur Suivant.
Comment installer Zoom pour Outlook sur un Mac ?
Pour installer Zoom pour Outlook sur l’application de bureau Outlook, vous devez avoir un compte Microsoft Exchange ou Office 365 ajouté à Outlook. Cliquez sur Outlook dans la barre de menus macOS et sélectionnez Préférences . Cliquez sur Comptes pour afficher le ou les comptes auxquels vous êtes connecté. Vérifiez qu’au moins 1 compte indique Exchange ou Office 365.
Comment configurer Zoom si je n’utilise pas d’échange ?
Si vous n’utilisez pas Exchange pour gérer votre messagerie et que vous utilisez l’application Web Outlook, vous pouvez configurer le plug-in Zoom de cette manière. Tout d’abord, accédez à la page de téléchargement de Zoom pour Outlook sur l’App Store de Microsoft. Cliquez sur le bouton pour l’obtenir maintenant (Figure F).
Qu’est-ce que le plug-in de zoom Microsoft Outlook ?
Le plug-in Zoom Microsoft Outlook est conçu pour rendre la planification d’une réunion dans Microsoft Outlook rapide et pratique. Le plug-in vous permet de planifier et de démarrer des réunions Zoom instantanées, ainsi que de créer des événements de réunion existants. Réunions Zoom.
Comment changer le zoom par défaut dans Outlook 2007 ?
Étape 2 : Cliquez sur le bouton Zoom de l’onglet Message (ou de l’onglet Formater le texte dans Outlook 2007).Remarque : Le bouton Zoom est gris jusqu’à ce que vous placiez le curseur dans la zone d’édition. Étape 3: Dans la boîte de dialogue Zoom contextuelle, cochez l’un des leviers de zoom ou spécifiez un levier de zoom personnalisé dans la zone Pourcentage, puis cliquez sur le bouton OK.
Puis-je intégrer Zoom à MS Booking ?
En fonction de vos besoins, nous avons vérifié de notre côté, mais il semble qu’il ne soit pas possible pour le moment d’intégrer le zoom à MS Booking. À l’heure actuelle, MS Booking ne prend en charge que Teams et Skype pour les réunions en ligne professionnelles.
Qu’est-ce que le zoom pour le complément Outlook ?
Le complément Zoom pour Outlook vous permet de gérer la planification dans les applications Web et de bureau Outlook. Le complément peut être déployé et configuré par les administrateurs Outlook et, une fois installé par les utilisateurs, il vous permet d’ajouter une réunion Zoom à un événement de calendrier Outlook nouveau ou existant.
Comment intégrer le calendrier Office 365 avec zoom ?
Connectez-vous au portail Web de Zoom en tant qu’administrateur de Salles Zoom. Choisissez Intégration du calendrier, puis cliquez sur Ajouter un service de calendrier. La boîte de dialogue Ajouter un service de calendrier s’affiche. Cliquez sur Office 365.
Comment activer le zoom récapitulatif dans PowerPoint pour Microsoft 365 ?
Le zoom récapitulatif est désormais pris en charge pour les abonnés Microsoft 365 dans PowerPoint pour Microsoft 365 pour Mac à partir de la version 16.19.18110915. Allez dans Insertion > Zoom. Sélectionnez Zoom récapitulatif. La boîte de dialogue Insérer un zoom de résumé s’ouvre. Sélectionnez les diapositives que vous souhaitez inclure dans votre zoom récapitulatif.
Qu’est-ce qu’un zoom de section dans PowerPoint ?
Un zoom de section est un lien vers une section déjà présente dans votre présentation. Vous pouvez les utiliser pour revenir aux sections que vous souhaitez vraiment mettre en valeur ou pour mettre en évidence la connexion de certains éléments de votre présentation. Pour en savoir plus sur l’utilisation des sections dans PowerPoint, voir Organiser vos diapositives PowerPoint en sections. Créer un zoom de section
Comment utiliser le zoom dans PowerPoint Mac 2019 ?
PowerPoint pour Microsoft 365 PowerPoint pour Microsoft 365 pour Mac PowerPoint 2019 Si vous souhaitez rendre vos présentations plus dynamiques et intéressantes, essayez d’utiliser le zoom pour PowerPoint. Pour ajouter un zoom, allez dans Insertion > Zoom.Pour résumer l’intégralité de la présentation sur une seule diapositive, choisissez Résumé Zoom
Quelle version de PowerPoint 2016 avez-vous morph et zoom?
Nous utilisons MS PowerPoint 2016 qui fait partie de Microsoft Office Professional Plus 2016 avec la version 1706 (Build 8229.2073). Les fonctionnalités Morph et Zoom sont manquantes dans PowerPoint. J’ai vérifié les dernières mises à jour et il est mis à jour vers la dernière version du logiciel.