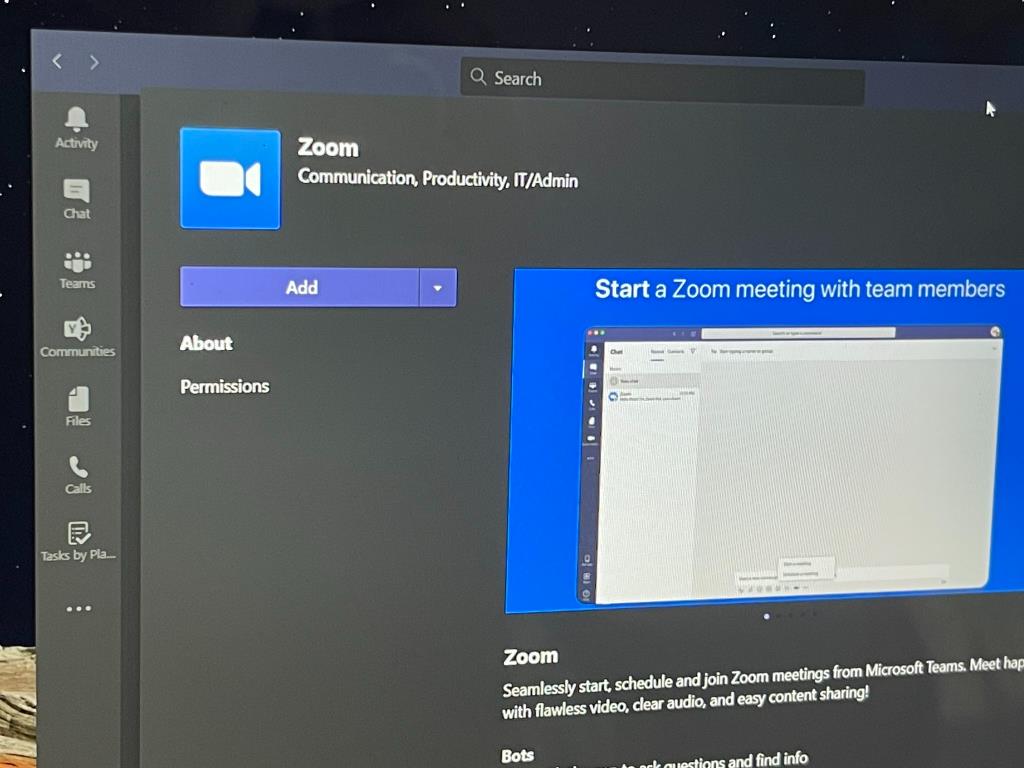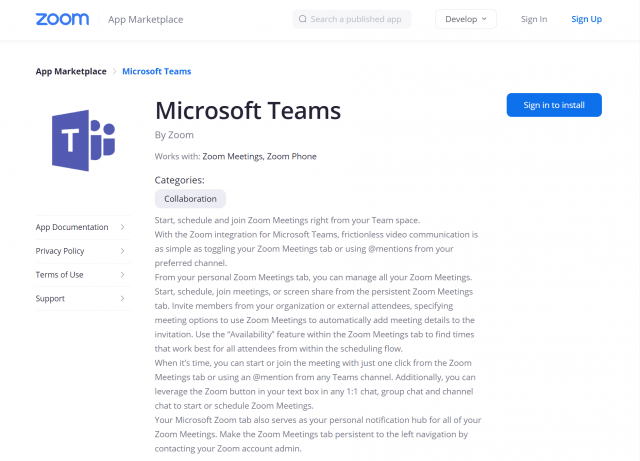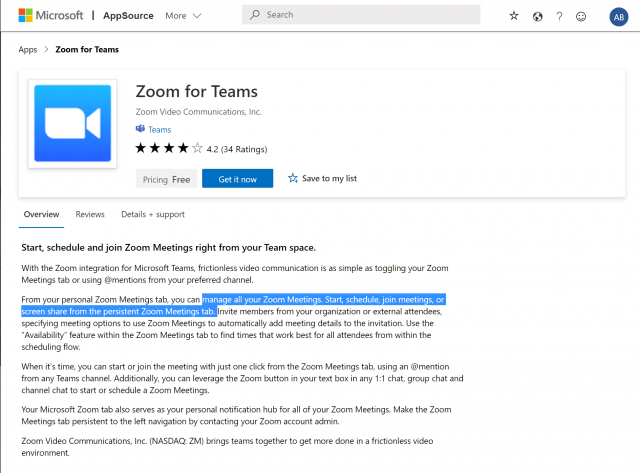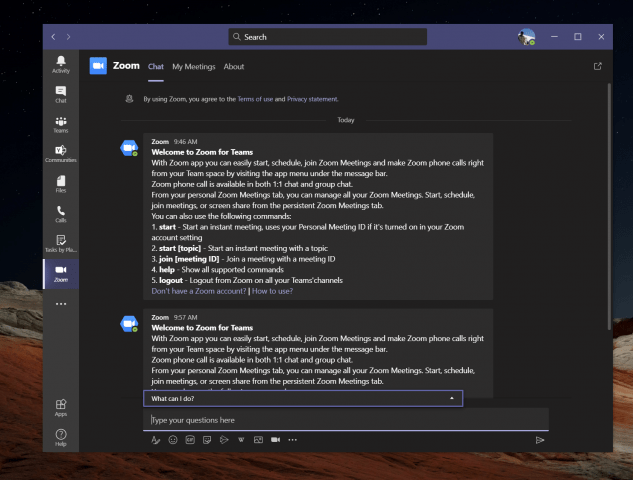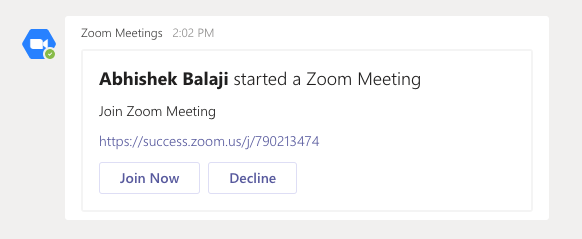Zoom a Microsoft Teams sú momentálne dve z najpopulárnejších riešení pre videokonferencie. Vedeli ste však, že napriek rozdielom sa títo dvaja spolu hrajú pekne?
Nedávno bolo možné integrovať Zoom priamo do aplikácie Teams, čo vám umožňuje spravovať všetky schôdze Zoom, spúšťať, plánovať, pripájať sa k schôdzam alebo zdieľať obrazovku z trvalej karty Zoom Meetings v aplikácii Teams. Preto vám v našej najnovšej príručke pre Microsoft 365 ukážeme, ako môžete pridať Zoom do aplikácie Teams.
Krok 1: Skontrolujte Predpoklady
Predtým, ako budete rozmýšľať o pridaní Zoomu do Teams, budete potrebovať niekoľko vecí. Samozrejme, budete potrebovať aktívny účet Zoom, aby ste si mohli pridať doplnok Teams na konfiguráciu vecí vo svojom skutočnom účte Zoom. Budete tiež musieť pridať Zoom do svojho účtu Teams. Upozorňujeme, že Zoom for Teams nie je podporovaný pre Microsoft Teams v Microsoft 365 Government GCC.
Nakoniec budete potrebovať aj zoom e-mailový účet, napríklad pracovný e-mail, alebo prihlasovacie údaje Google. V niektorých prípadoch budete potrebovať aj predbežné schválenie integrácie Microsoft Teams na trhu Zoom Marketplace.
Uvedomte si však, že veľa z toho závisí od vášho správcu IT. Vo všeobecnosti to nie je niečo, čo môžete urobiť sami, samozrejme, pokiaľ nemáte správne povolenia. Zoom tiež poznamenáva, že na používanie robota Zoom v tímovom kanáli budete potrebovať platený plán Pro, Business, Education alebo API. Akýkoľvek iný účet, vrátane bezplatných plánov, bude pracovať s robotom Zoom jeden na jedného.
Pri našom testovaní sa nám však podarilo pridať bezplatnú úroveň priblíženia do nášho účtu Teams a do kanála Team. Funguje to pre nás, ale najlepšie je overiť si u svojho správcu IT, či sú vaše účty skutočne kompatibilné.
Krok 2: Konfigurácia lupy pre Teams
Ďalej v tomto procese budete musieť nakonfigurovať Zoom pre Microsoft Teams. Ak to chcete urobiť, prihláste sa pomocou svojho účtu Zoom a prejdite na trh Zoom. Vyhľadajte Microsoft Teams a potom kliknite na aplikáciu.V niektorých prípadoch bude potrebné vopred schváliť aplikáciu Teams. Ak nie, kontaktujte svojho správcu IT. V každom prípade budete chcieť kliknúť na Inštalácia potvrďte povolenia pre aplikáciu a potom vyberte Povoliť. Potom budete presmerovaní do svojho účtu Teams.
Krok 3: Konfigurácia Teams pre Zoom
Keď je Zoom nakonfigurovaný pre Teams, môžete teraz prejsť na konfiguráciu Teams pre Zoom. Prejdite do Microsoft Teams a kliknite na Aplikácie tlačidlo na bočnom paneli. Kde sa hovorí Vyhľadajte všetky aplikácie môžete zadať v Zoom. Ak to nenájdete, môžete kliknite na tento odkaz tu prejdite na zdroj aplikácie Microsoft a potom Získať teraz. Tým by sa mal otvoriť zoznam v aplikácii Teams.
Každopádne, keď máte v Teams otvorený zoznam Lupa, kliknite na Pridať tlačidlo. Alebo môžete kliknúť na šípku nadol a vybrať si Pridať do tímu alebo Pridať do četu takže ho môžete pridať do konkrétneho kanála alebo chatu v aplikácii Teams. Ak to chcete urobiť, vyhľadajte a vyberte kanál alebo tím, ktorý by ste chceli použiť s integráciou Zoom Meeting. Potom vyberte Nastavte si robota a tým sa nainštaluje karta Zoom Tab aj Zoom Bot pre tímy Microsoft.
Nezabudnite postupovať podľa pokynov robota a po dokončení budete môcť integráciu používať. Môže sa zobraziť výzva na opätovné prihlásenie pomocou účtov Office 365 a Zoom.
Použitie integrácie
Ak chcete použiť integráciu Zoom v Teams, môžete urobiť niekoľko vecí. Najprv budete chcieť kliknúť na ikonu Zoom Meetings na ľavom paneli nástrojov. Ak ho nevidíte, kliknite na . . . a potom zvoľte Zoom. Potom kliknite Moje stretnutia. Odtiaľ sa môžete prihlásiť pomocou svojich prihlasovacích údajov.
s Moje stretnutia, budete môcť naplánovať alebo začať schôdzu s kýmkoľvek vo vašej organizácii Teams, ktorá má tiež nainštalovanú aplikáciu Zoom. Stačí kliknúť na Moje stretnutia a potom kliknite Začnite stretnutie nastaviť. Vaše stretnutie Zoom sa potom spustí z vášho webového prehliadača.Vaši účastníci potom dostanú upozornenie, že ste začali schôdzu, a dáte im možnosť pripojiť sa.
Okrem začatia stretnutí môžete tiež plánovať stretnutia. Stačí si vybrať Naplánovať schôdzku. Po naplánovaní si schôdzu budete môcť pozrieť na stránke nadchádzajúcich schôdzok na karte Lupa a schôdza sa pridá aj do vášho kalendára Exchange.
Niektoré ďalšie funkcie integrácie Zoom s Teams vám umožnia zdieľať vašu obrazovku. Opäť zadáte ID schôdze, ktorú chcete zdieľať, a potom sa schôdza začne cez webový prehliadač. Všetky stretnutia, ktoré ste naplánovali alebo na ktoré ste boli pozvaní, sa zobrazia na stránke Moje stretnutia na karte Lupa.
Chceme sa dotknúť aj rozšírenia Zoom Messaging Extension. Rozšírenie o správy je tlačidlo Lupa na paneli s nástrojmi textového poľa vedľa ľubovoľného četu 1:1, skupinového četu a četu kanála. Toto tlačidlo vám umožňuje spustiť alebo naplánovať stretnutie priblíženia s účastníkmi chatu.
Nakoniec je tu robot Zoom Meetings. Prejdite na kanál s nainštalovaným robotom a môžete zadávať rôzne príkazy. @zoom odhlásenie vás odhlási z vášho účtu Zoom. @Zoom zobrazí všetky príkazy. Okamžité stretnutie môžete začať pomocou @Zoom a potom Štart. Úplný zoznam príkazov je k dispozícii tu, na stránke Zoom.
Prečo možno budete chcieť priblížiť rozšírenie o stretnutie Zoom
Ak vaša spoločnosť používa Zoom aj Teams alebo ak používate Zoom pre určitých klientov a Teams interne, potom je táto integrácia skvelá. Vaša karta Microsoft Zoom Meetings v aplikácii Teams bude vaším osobným centrom upozornení bez toho, aby ste museli prejsť priamo do aplikácie Zoom alebo na web. Je to pekná integrácia, ktorá je celkom pohodlná.
FAQ
Ako môžem použiť priblíženie pre Outlook?
Ak máte iba konto IMAP, použite Zoom pre Outlook vo webovej aplikácii Outlook. Otvorte Outlook a prihláste sa do svojho účtu. Outlook otvorí prehliadač na správu vašich doplnkov.
Ako priblížim na 100 % v programe Microsoft Word?
Vo Worde môžete priblížiť na jednu, dve alebo viac strán.Nástroj Zoom to 100% je dostupný v mnohých programoch balíka Microsoft Office a umožňuje vám vrátiť sa späť na základnú úroveň priblíženia. Vo väčšine programov je k dispozícii aj možnosť s názvom Zoom to Selection.
Ako pridať priblíženie do power pointovej prezentácie?
PowerPoint pre Microsoft 365PowerPoint pre Microsoft 365 pre MacPowerPoint 2021PowerPoint 2019Viac… Menej Ak chcete, aby boli vaše prezentácie dynamickejšie a vzrušujúcejšie, skúste použiť priblíženie pre PowerPoint. Ak chcete pridať priblíženie, prejdite na položku Vložiť > Priblíženie. Ak chcete zhrnúť celú prezentáciu na jednu snímku, vyberte Zväčšenie súhrnu
Ako integrujem Zoom s Office 365?
Prihláste sa do portálu pre správu Office 365. V navigačnej ponuke vľavo kliknite na Nastavenia a potom na Integrované aplikácie. Kliknite na položku Získať aplikácie. Vyhľadajte Zoom pre Outlook a potom kliknite na Získať teraz. Zadajte svoje údaje a vyjadrite súhlas s podmienkami používania, potom kliknite na Pokračovať. Skontrolujte podrobnosti doplnku a kliknite na tlačidlo Ďalej.
Ako nainštalujem zoom pre outlook na Mac?
Ak chcete nainštalovať Zoom for Outlook do počítačovej aplikácie Outlook, musíte mať do Outlooku pridané konto Microsoft Exchange alebo Office 365. Kliknite na Outlook na paneli s ponukami macOS a vyberte Predvoľby . Kliknutím na Účty zobrazíte účty, do ktorých ste prihlásení. Overte, či je aspoň v jednom účte uvedené Exchange alebo Office 365.
Ako nastavím priblíženie, ak nepoužívam výmenu?
Ak na správu e-mailov nepoužívate Exchange a používate webovú aplikáciu Outlook, môžete si tak nastaviť doplnok Zoom. Najprv prejdite na stránku sťahovania Zoom for Outlook v obchode s aplikáciami spoločnosti Microsoft. Kliknite na tlačidlo a získajte to teraz (obrázok F).
Čo je to zoom doplnok Microsoft Outlook?
Doplnok Zoom Microsoft Outlook je navrhnutý tak, aby plánovanie schôdze v programe Microsoft Outlook bolo rýchle a pohodlné. Doplnok vám umožňuje naplánovať a spustiť okamžité schôdze zoomu, ako aj uskutočňovať existujúce udalosti schôdze zoom stretnutia.
Ako zmením predvolené priblíženie v programe Outlook 2007?
Krok 2: Kliknite na tlačidlo Lupa na karte Správa (alebo na karte Formátovať text v programe Outlook 2007).Poznámka: Tlačidlo Zoom je sivé, kým neumiestnite kurzor do oblasti úprav. Krok 3: Vo vyskakovacom dialógovom okne Zoom začiarknite jednu z páčok zoomu alebo zadajte vlastnú páčku zoomu do poľa Percenta a potom kliknite na tlačidlo OK.
Môžem integrovať Zoom s rezerváciou MS?
Na základe vašej požiadavky máme na konci kontrolu, ale zdá sa, že v tejto chvíli nie je možné integrovať zoom s MS Booking. V súčasnosti služba MS Booking podporuje iba online stretnutia Teams a Skype for Business.
Aké je priblíženie pre doplnok Outlook?
Doplnok Zoom for Outlook vám umožňuje spravovať plánovanie v rámci webových aplikácií Outlook a aplikácií pre počítače. Doplnok môžu nasadiť a nakonfigurovať správcovia Outlooku a po nainštalovaní používateľom vám umožní pridať schôdzu Zoom do novej alebo existujúcej udalosti kalendára Outlooku.
Ako integrujem kalendár Office 365 so zoomom?
Prihláste sa na webový portál Zoom ako správca Zoom Rooms. Vyberte položku Integrácia kalendára a potom kliknite na položku Pridať službu kalendára. Zobrazí sa dialógové okno Pridať službu kalendára. Kliknite na Office 365.
Ako povolím priblíženie súhrnu v PowerPointe pre Microsoft 365?
Zväčšenie súhrnu je teraz podporované pre predplatiteľov Microsoft 365 v PowerPointe pre Microsoft 365 pre Mac od verzie 16.19.18110915. Prejdite na Vložiť > Lupa. Vyberte položku Súhrnná lupa. Otvorí sa dialógové okno Vložiť súhrnnú lupu. Vyberte snímky, ktoré chcete zahrnúť do súhrnného priblíženia.
Čo je priblíženie sekcie v PowerPointe?
Priblíženie sekcie je odkaz na sekciu, ktorá sa už nachádza vo vašej prezentácii. Môžete ich použiť na návrat k sekciám, ktoré chcete skutočne zdôrazniť, alebo na zvýraznenie toho, ako sa určité časti vašej prezentácie spájajú. Ďalšie informácie o používaní sekcií v PowerPointe nájdete v téme Usporiadanie powerpointových snímok do sekcií. Vytvorte priblíženie sekcie
Ako používať priblíženie v PowerPointe Mac 2019?
PowerPoint pre Microsoft 365 PowerPoint pre Microsoft 365 pre Mac PowerPoint 2019 Ak chcete, aby boli vaše prezentácie dynamickejšie a vzrušujúcejšie, skúste použiť priblíženie pre PowerPoint. Ak chcete pridať priblíženie, prejdite na položku Vložiť > Priblíženie.Ak chcete zhrnúť celú prezentáciu na jednu snímku, vyberte Zväčšenie súhrnu
Akú verziu PowerPointu 2016 máte morph a zoom?
Používame MS PowerPoint 2016, ktorý je súčasťou Microsoft Office Professional Plus 2016 s verziou 1706 (zostava 8229.2073). Funkcie Morph a Zoom v PowerPointe chýbajú. Skontroloval som najnovšie aktualizácie a sú aktualizované na najnovšiu verziu softvéru.