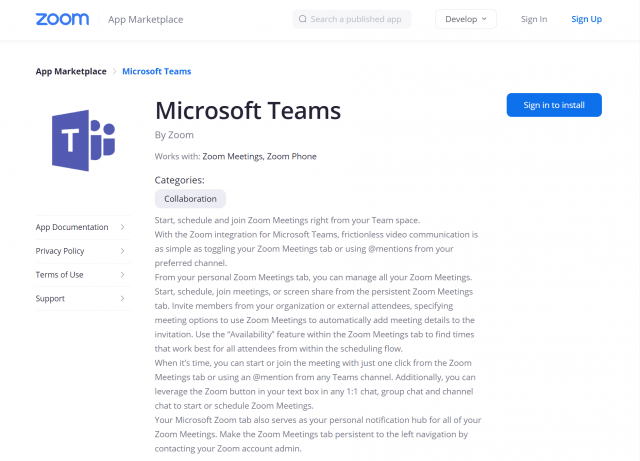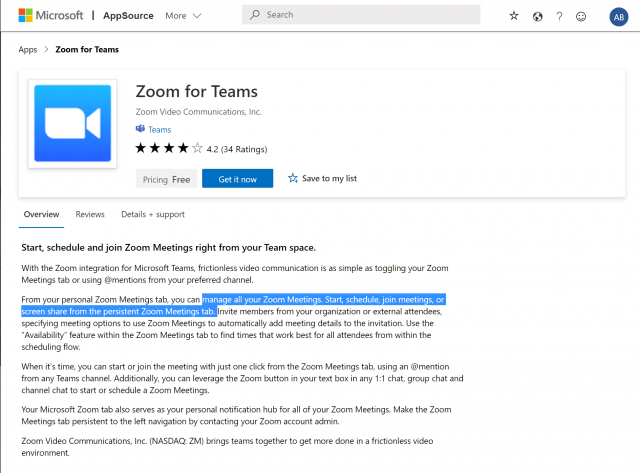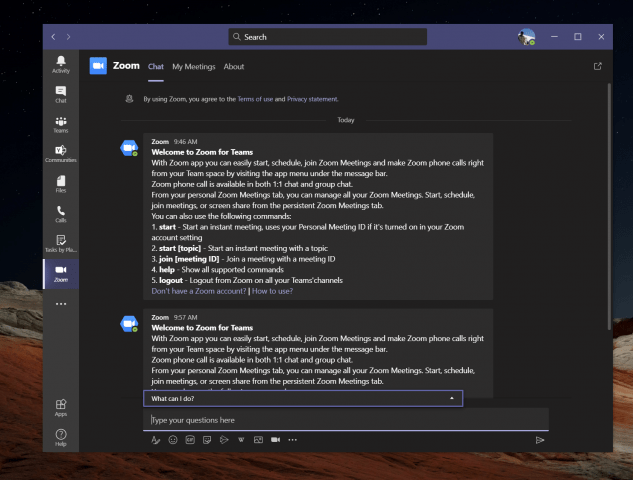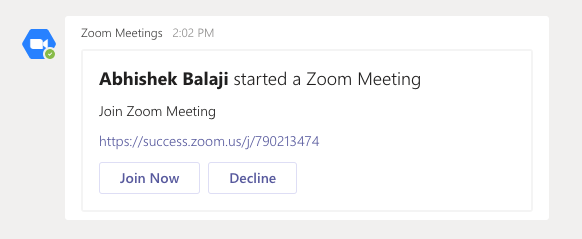Zoom a Microsoft Teams jsou v současnosti dvě nejoblíbenější řešení pro videokonference. Věděli jste však, že navzdory jejich rozdílům si ti dva spolu hrají pěkně?
Nedávno bylo možné integrovat Zoom přímo do Teams, což vám umožní spravovat všechny schůzky Zoom, spouštět, plánovat, připojovat se ke schůzkám nebo sdílet obrazovku z trvalé karty Zoom Meetings v Teams. Proto vám v naší nejnovější příručce pro Microsoft 365 ukážeme, jak můžete přidat Zoom do Teams.
Krok 1: Zkontrolujte Předpoklady
Než budete přemýšlet o přidání Zoomu do Teams, budete potřebovat několik věcí. Samozřejmě budete potřebovat aktivní účet Zoom, abyste si mohli přidat plugin Teams a nakonfigurovat věci ve svém skutečném účtu Zoom. Budete také muset přidat Zoom do svého účtu Teams. Pamatujte, že Zoom for Teams není podporován pro Microsoft Teams v Microsoft 365 Government GCC.
Nakonec budete také potřebovat zoom e-mailový účet, jako je pracovní e-mail, nebo přihlašovací údaje Google. V některých případech budete také potřebovat předběžné schválení integrace Microsoft Teams na Zoom Marketplace.
Uvědomte si však, že mnohé z toho závisí na vašem IT administrátorovi. Není to obecně něco, co můžete udělat sami, pokud samozřejmě nemáte správná oprávnění. Zoom také poznamenává, že k použití robota Zoom v týmovém kanálu budete potřebovat placený plán Pro, Business, Education nebo API. Jakýkoli jiný účet, včetně bezplatných plánů, bude pracovat s robotem Zoom jeden na jednoho.
Při našem testování se nám však podařilo přidat bezplatný Zoom do našeho účtu Teams a do kanálu Team. Nám to funguje, ale nejlepší je ověřit si u svého IT administrátora, zda jsou vaše účty skutečně kompatibilní.
Krok 2: Konfigurace Lupa pro Teams
Dále v tomto procesu budete muset nakonfigurovat Zoom pro Microsoft Teams. Chcete-li to provést, přihlaste se pomocí svého účtu Zoom a přejděte na Zoom Marketplace. Vyhledejte Microsoft Teams a potom klikněte na aplikaci.V některých případech bude nutné aplikaci Teams předem schválit. Pokud ne, kontaktujte svého správce IT. Každopádně budete chtít kliknout na Nainstalujte potvrďte oprávnění pro aplikaci a poté vyberte Povolit. Poté budete přesměrováni na svůj účet Teams.
Krok 3: Konfigurace Teams pro Zoom
Když je Zoom nakonfigurován pro Teams, můžete nyní přejít ke konfiguraci Teams pro Zoom. Přejděte do Microsoft Teams a klikněte na Aplikace tlačítko na postranním panelu. Kde se říká Prohledejte všechny aplikace můžete zadat v Zoom. Pokud to nenajdete, můžete klikněte zde na tento odkaz navštívit zdroj aplikací Microsoft a poté Získejte to hned. Tím by se měl otevřít seznam v Teams.
Jakmile budete mít v Teams otevřený výpis Lupa, klikněte na Přidat knoflík. Nebo můžete kliknout na šipku dolů a vybrat možnost Přidat do týmu nebo Přidat do chatu takže ho můžete přidat do konkrétního kanálu nebo chatu v Teams. Pokud to chcete udělat, vyhledejte a vyberte kanál nebo tým, který byste chtěli použít s integrací Zoom Meeting. Poté vyberte Nastavit robota a tím se nainstaluje karta Zoom Tab i Zoom Bot pro týmy Microsoft.
Postupujte podle pokynů robota a po dokončení budete moci integraci používat. Můžete být vyzváni k opětovnému přihlášení pomocí účtů Office 365 a Zoom.
Použití integrace
Chcete-li použít integraci Zoom v Teams, můžete udělat několik věcí. Nejprve budete chtít kliknout na ikonu Zoom Meetings v levém panelu nástrojů. Pokud ji nevidíte, klikněte na . . . a poté zvolte Zoom. Poté klikněte Moje schůzky. Odtud se můžete přihlásit pomocí svých přihlašovacích údajů.
S Moje schůzky, budete moci naplánovat nebo zahájit schůzku s kýmkoli ve vaší organizaci Teams, kdo má také nainstalovanou aplikaci Zoom. Stačí kliknout na Moje schůzky a poté klikněte Zahájit schůzku nastavit. Vaše schůzka Zoom bude poté zahájena z vašeho webového prohlížeče.Vaši účastníci poté obdrží oznámení, že jste zahájili schůzku, a dáte jim možnost se připojit.
Kromě zahájení schůzek můžete také naplánovat schůzky. Stačí si vybrat Naplánovat schůzku. Po naplánování budete moci schůzku vidět na stránce nadcházejících schůzek na kartě Lupa a schůzka bude také přidána do vašeho kalendáře Exchange.
Některé další funkce integrace Zoom s Teams vám umožní sdílet obrazovku. Opět zadáte ID schůzky, kterou chcete sdílet, a poté se schůzka spustí prostřednictvím webového prohlížeče. Všechny schůzky, které jste naplánovali nebo na které jste byli pozváni, se zobrazí na stránce Moje schůzky na kartě Lupa.
Chceme se také dotknout rozšíření Zoom Messaging Extension. Rozšířením o zasílání zpráv je tlačítko Lupa na panelu nástrojů textového pole vedle jakéhokoli chatu 1:1, skupinového chatu a chatu kanálu. Toto tlačítko vám umožňuje zahájit nebo naplánovat schůzku přiblížení s účastníky chatu.
Nakonec je tu Zoom Meetings Bot. Přejděte na kanál s nainstalovaným robotem a můžete zadávat různé příkazy. @zoom odhlášení vás odhlásí z vašeho účtu Zoom. @Zoom zobrazí všechny příkazy. Okamžitou schůzku můžete zahájit pomocí @Zoom a poté Start. Úplný seznam příkazů je k dispozici zde, na stránce Zoom.
Proč byste mohli chtít přiblížit rozšíření schůzky Zoom
Pokud vaše společnost používá Zoom i Teams nebo používáte Zoom pro určité klienty a Teams interně, pak je tato integrace skvělá. Vaše karta Microsoft Zoom Meetings v Teams bude vaším osobním centrem oznámení, aniž byste museli přejít přímo do aplikace Zoom nebo na web. Je to pěkná integrace, která je docela pohodlná.
FAQ
Jak mohu použít zoom pro aplikaci Outlook?
Pokud máte pouze účet IMAP, použijte Zoom pro Outlook ve webové aplikaci Outlook. Otevřete Outlook a přihlaste se ke svému účtu. Outlook otevře prohlížeč pro správu doplňků.
Jak v aplikaci Microsoft Word přiblížím na 100 %?
Ve Wordu můžete přiblížit na jednu, dvě nebo více stránek.Nástroj Přiblížit na 100 % je dostupný v mnoha aplikacích sady Microsoft Office a umožňuje vám vrátit se zpět na základní úroveň přiblížení. Ve většině programů je k dispozici také možnost s názvem Zoom to Selection.
Jak přidat zoom do power pointové prezentace?
PowerPoint pro Microsoft 365PowerPoint pro Microsoft 365 pro MacPowerPoint 2021PowerPoint 2019Více… Méně Pokud chcete, aby byly vaše prezentace dynamičtější a vzrušující, zkuste pro PowerPoint použít zoom. Chcete-li přidat přiblížení, přejděte na Vložit> Lupa. Chcete-li shrnout celou prezentaci na jeden snímek, zvolte Souhrnný zoom
Jak integruji Zoom s Office 365?
Přihlaste se k portálu pro správu Office 365. V navigační nabídce vlevo klikněte na Nastavení a poté na Integrované aplikace. Klikněte na Získat aplikace. Vyhledejte Zoom pro Outlook a poté klikněte na Získat. Zadejte své údaje a odsouhlaste podmínky použití, poté klikněte na Pokračovat. Zkontrolujte podrobnosti doplňku a klikněte na Další.
Jak nainstaluji zoom pro outlook na Mac?
Chcete-li nainstalovat Zoom pro Outlook do desktopové aplikace Outlook, musíte mít do Outlooku přidaný účet Microsoft Exchange nebo Office 365. Klikněte na Outlook na liště nabídky macOS a vyberte Předvolby . Kliknutím na Účty zobrazíte účty, ke kterým jste přihlášeni. Ověřte, že alespoň u jednoho účtu je uvedeno Exchange nebo Office 365.
Jak nastavím zoom, pokud nepoužívám výměnu?
Pokud ke správě e-mailu nepoužíváte Exchange a používáte webovou aplikaci Outlook, můžete zásuvný modul Zoom nastavit tímto způsobem. Nejprve přejděte na stránku stahování Zoom for Outlook v obchodě Microsoft App Store. Kliknutím na tlačítko Get it now (Obrázek F).
Co je to zoom plugin Microsoft Outlook?
Plugin Zoom Microsoft Outlook je navržen tak, aby bylo plánování schůzky v aplikaci Microsoft Outlook rychlé a pohodlné. Plugin vám umožňuje naplánovat a zahájit okamžité schůzky Zoom a také uskutečňovat existující události schůzek Zoom.
Jak změním výchozí přiblížení v aplikaci Outlook 2007?
Krok 2: Klepněte na tlačítko Lupa na kartě Zpráva (nebo na kartě Formát textu v aplikaci Outlook 2007).Poznámka: Tlačítko Lupa je šedé, dokud neumístíte kurzor do editační oblasti. Krok 3: Ve vyskakovacím dialogovém okně Zoom zaškrtněte jednu z páček zoomu nebo zadejte vlastní páčku zoomu v poli Procenta a poté klikněte na tlačítko OK.
Mohu integrovat Zoom s rezervací MS?
Na základě vašeho požadavku máme na konci kontrolu, ale zdá se, že v tuto chvíli není možné integrovat zoom s MS Booking. V současnosti MS Booking podporuje pouze online schůzky Teams a Skype pro firmy.
Jaký je zoom pro doplněk Outlook?
Doplněk Zoom pro Outlook vám umožňuje spravovat plánování v rámci webových aplikací Outlook a aplikací pro stolní počítače. Doplněk mohou nasadit a nakonfigurovat správci Outlooku a po instalaci uživateli umožňuje přidat schůzku Zoom do nové nebo existující události kalendáře Outlooku.
Jak integruji kalendář Office 365 se zoomem?
Přihlaste se na webový portál Zoom jako administrátor Zoom Rooms. Zvolte Integrace kalendáře a potom klikněte na Přidat službu kalendáře. Zobrazí se dialogové okno Přidat službu kalendáře. Klepněte na Office 365.
Jak povolím přiblížení souhrnu v PowerPointu pro Microsoft 365?
Souhrnný zoom je nyní podporován pro předplatitele Microsoft 365 v PowerPointu pro Microsoft 365 pro Mac počínaje verzí 16.19.18110915. Přejděte na Vložit > Lupa. Vyberte Zoom souhrnu. Otevře se dialogové okno Vložit zoom souhrnu. Vyberte snímky, které chcete zahrnout do zoomu souhrnu.
Co je přiblížení sekce v PowerPointu?
Přiblížení sekce je odkaz na sekci, která je již ve vaší prezentaci. Můžete je použít k návratu k částem, které chcete skutečně zdůraznit, nebo ke zvýraznění toho, jak se určité části vaší prezentace propojují. Další informace o používání oddílů v PowerPointu najdete v tématu Uspořádání powerpointových snímků do oddílů. Vytvořte přiblížení sekce
Jak používat zoom v PowerPoint Mac 2019?
PowerPoint pro Microsoft 365 PowerPoint pro Microsoft 365 pro Mac PowerPoint 2019 Pokud chcete, aby byly vaše prezentace dynamičtější a vzrušující, zkuste pro PowerPoint použít zoom. Chcete-li přidat přiblížení, přejděte na Vložit > Lupa.Chcete-li shrnout celou prezentaci na jeden snímek, zvolte Souhrnný zoom
Jakou verzi PowerPointu 2016 máte morph a zoom?
Používáme MS PowerPoint 2016, který je součástí Microsoft Office Professional Plus 2016 s verzí 1706 (sestavení 8229.2073). V PowerPointu chybí funkce Morph i Zoom. Zkontroloval jsem nejnovější aktualizace a je aktualizován na nejnovější verzi softwaru.