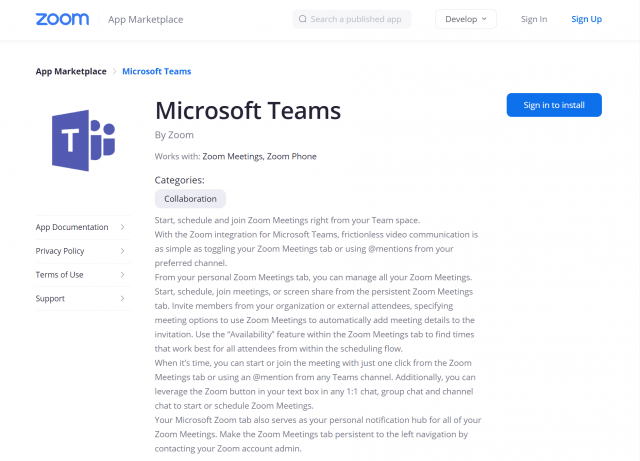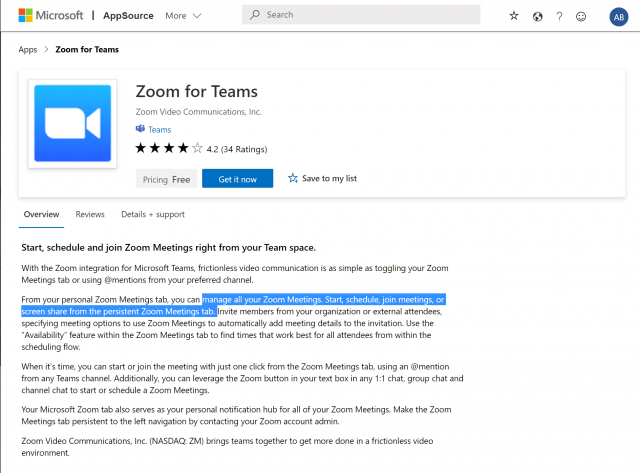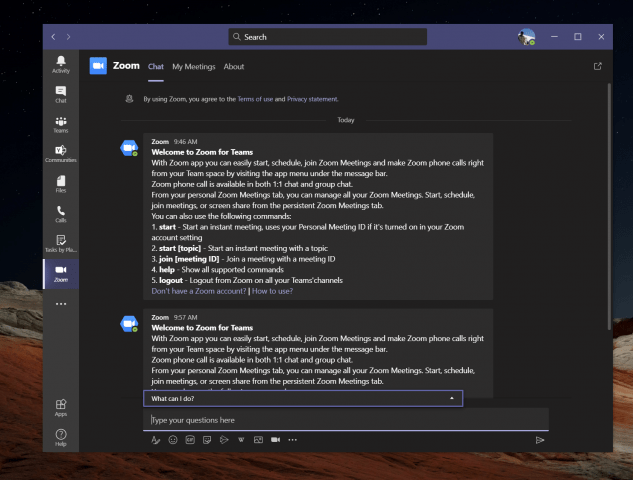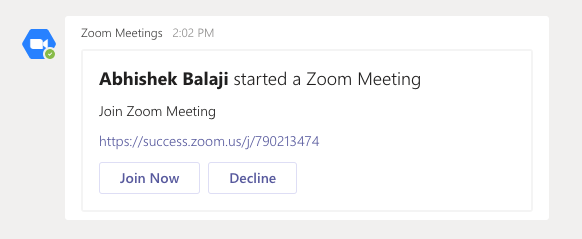Zoom i Microsoft Teams to obecnie dwa najpopularniejsze rozwiązania do wideokonferencji. Jednak pomimo dzielących ich różnic, czy wiedziałeś, że ta dwójka dobrze się ze sobą bawi?
Niedawno stało się możliwe zintegrowanie Zoom bezpośrednio z Teams, co pozwala zarządzać wszystkimi spotkaniami Zoom, rozpoczynać, planować, dołączać do spotkań lub udostępniać ekran z trwałej zakładki Zoom Meetings w Teams. Dlatego w naszym najnowszym przewodniku dotyczącym platformy Microsoft 365 pokażemy, jak dodać Zoom do aplikacji Teams.
Krok 1: Sprawdź wymagania wstępne
Zanim nawet pomyślisz o dodaniu Zoom do Teams, będziesz potrzebować kilku rzeczy. Oczywiście będziesz potrzebować aktywnego konta Zoom, dzięki czemu możesz dodać wtyczkę Teams, aby skonfigurować rzeczy na rzeczywistym koncie Zoom, aby rozpocząć. Musisz również dodać Zoom do swojego konta Teams. Pamiętaj tylko, że Zoom for Teams nie jest obsługiwany dla Microsoft Teams w Microsoft 365 Government GCC.
Wreszcie będziesz potrzebować konta e-mail do powiększania, takiego jak adres e-mail służbowy lub login Google. W niektórych przypadkach konieczne będzie również wstępne zatwierdzenie integracji Microsoft Teams w Zoom Marketplace.
Należy jednak pamiętać, że wiele z tego zależy od administratora IT. Generalnie nie jest to coś, co możesz zrobić sam, chyba że masz odpowiednie uprawnienia. Zoom zauważa również, że będziesz potrzebować płatnego planu Pro, Business, Education lub API, aby korzystać z bota Zoom w kanale Team. Każde inne konto, w tym bezpłatne plany, będzie działać z botem Zoom w trybie jeden na jednego.
W naszych testach udało nam się jednak dodać bezpłatny poziom Zoom do naszego konta Teams i do kanału Team. To działa dla nas, ale najlepiej skontaktować się z administratorem IT, aby sprawdzić, czy Twoje konta są naprawdę zgodne.
Krok 2: Konfiguracja Zoom dla zespołów
Następnie w tym procesie musisz skonfigurować Zoom dla Microsoft Teams. Aby to zrobić, zaloguj się na swoje konto Zoom i przejdź do Zoom Marketplace. Wyszukaj Microsoft Teams, a następnie kliknij aplikację.W niektórych przypadkach aplikacja Teams będzie musiała zostać wstępnie zatwierdzona. Jeśli nie, skontaktuj się z administratorem IT. W każdym razie będziesz chciał kliknąć zainstalować przycisk, aby potwierdzić uprawnienia aplikacji, a następnie wybierz Autoryzować. Zostaniesz przeniesiony na swoje konto Teams.
Krok 3: Konfigurowanie zespołów do powiększania
Po skonfigurowaniu powiększenia dla aplikacji Teams możesz teraz przejść do konfigurowania funkcji Teams dla powiększenia. Wejdź do Microsoft Teams i kliknij Aplikacje na pasku bocznym. Gdzie jest napisane Przeszukaj wszystkie aplikacje możesz wpisać Zoom. Jeśli go nie znajdujesz, możesz kliknij ten link tutaj aby odwiedzić Microsoft App Source, a następnie Zdobądź to teraz. Powinno to otworzyć listę w aplikacji Teams.
W każdym razie, gdy już otworzysz listę Zoom w aplikacji Teams, kliknij Dodać przycisk. Możesz też kliknąć strzałkę w dół i wybrać, aby Dodaj do zespołu lub Dodaj do czatu dzięki czemu możesz dodać go do określonego kanału lub czatu w usłudze Teams. Jeśli chcesz to zrobić, wyszukaj i wybierz kanał lub zespół, którego chcesz użyć z integracją Zoom Meeting. Następnie wybierz Skonfiguruj bota a to zainstaluje zarówno kartę Zoom, jak i Zoom Bot dla zespołów Microsoft.
Pamiętaj, aby postępować zgodnie z instrukcjami Bota, a po zakończeniu będziesz mógł korzystać z integracji. Może zostać wyświetlony monit o ponowne zalogowanie się przy użyciu kont Office 365 i Zoom.
Korzystanie z integracji
Aby skorzystać z integracji Zoom w Teams, możesz zrobić kilka rzeczy. Po pierwsze, będziesz chciał kliknąć ikonę Zoom Meetings na lewym pasku narzędzi. Jeśli go nie widzisz, kliknij . . . a następnie wybierz Zoom. Następnie kliknij Moje spotkania. Stamtąd możesz zalogować się za pomocą swoich poświadczeń.
Z Moje spotkania, będziesz mieć możliwość zaplanowania lub rozpoczęcia spotkania z dowolną osobą w Twojej organizacji usługi Teams, która również ma zainstalowaną aplikację Zoom. Wystarczy kliknąć Moje spotkania a następnie kliknij Rozpocznij spotkanie aby to skonfigurować. Spotkanie Zoom zostanie następnie rozpoczęte z przeglądarki internetowej.Twoi uczestnicy otrzymają wówczas powiadomienie o rozpoczęciu spotkania i umożliwią im dołączenie.
Oprócz rozpoczynania spotkań możesz także planować spotkania. Po prostu wybierz Zaplanować spotkanie. Po zaplanowaniu spotkanie będzie można zobaczyć na stronie nadchodzących spotkań w zakładce Zoom, a spotkanie zostanie również dodane do kalendarza Exchange.
Niektóre inne funkcje integracji Zoom z Teams pozwolą Ci udostępniać ekran. Ponownie wprowadzisz identyfikator spotkania do udostępnienia, a następnie rozpocznie się spotkanie za pośrednictwem przeglądarki internetowej. Wszelkie spotkania, które zaplanowałeś lub na które zostałeś zaproszony, będą wyświetlane na stronie Moje spotkania na karcie Powiększenie.
Chcemy również dotknąć rozszerzenia Zoom Messaging. Rozszerzeniem wiadomości jest przycisk Powiększ na pasku narzędzi pola tekstowego obok dowolnego czatu 1:1, czatu grupowego i czatu na kanale. Ten przycisk umożliwia rozpoczęcie lub zaplanowanie spotkania Zoom z uczestnikami czatu.
Wreszcie jest bot Zoom Meetings. Przejdź do kanału z zainstalowanym botem i możesz wpisywać różne polecenia. @zoom wylogowanie wyloguje Cię z konta Zoom. @Zoom pokaże wszystkie polecenia. Możesz rozpocząć natychmiastowe spotkanie z @Zoom, a następnie Początek. Pełna lista poleceń jest dostępna tutaj, w Zoom.
Dlaczego warto powiększyć rozszerzenie spotkania Zoom
Jeśli Twoja firma korzysta zarówno z Zoom, jak i Teams lub używasz Zoom dla niektórych klientów i wewnętrznie z Teams, ta integracja jest świetna. Twoja karta Microsoft Zoom Meetings w aplikacji Teams będzie Twoim osobistym centrum powiadomień, bez konieczności przechodzenia bezpośrednio do aplikacji Zoom lub sieci Web. To fajna integracja, która jest całkiem wygodna.
FAQ
Jak używać powiększenia w programie Outlook?
Jeśli masz tylko konto IMAP, użyj Zoom dla programu Outlook w aplikacji sieci Web Outlook. Otwórz Outlooka i zaloguj się na swoje konto. Outlook otworzy przeglądarkę do zarządzania dodatkami.
Jak powiększyć do 100% w programie Microsoft Word?
W programie Word możesz powiększyć do jednej, dwóch lub wielu stron.Narzędzie Powiększ do 100% jest dostępne w wielu programach pakietu Microsoft Office, umożliwiając powrót do podstawowego poziomu powiększenia. W większości programów dostępna jest również opcja o nazwie Powiększ do zaznaczenia.
Jak dodać powiększenie do prezentacji Power Point?
PowerPoint dla Microsoft 365PowerPoint dla Microsoft 365 dla komputerów MacPowerPoint 2021PowerPoint 2019Więcej… Mniej Jeśli chcesz, aby prezentacje były bardziej dynamiczne i ekscytujące, spróbuj użyć zoomu w programie PowerPoint. Aby dodać powiększenie, przejdź do Wstaw> Powiększenie. Aby podsumować całą prezentację na jednym slajdzie, wybierz Powiększenie podsumowania
Jak zintegrować Zoom z Office 365?
Zaloguj się do portalu administracyjnego usługi Office 365. W menu nawigacyjnym po lewej stronie kliknij Ustawienia, a następnie Zintegrowane aplikacje. Kliknij Pobierz aplikacje. Wyszukaj Zoom dla programu Outlook, a następnie kliknij Pobierz teraz. Wprowadź swoje dane i zaakceptuj warunki użytkowania, a następnie kliknij Kontynuuj. Przejrzyj szczegóły dodatku i kliknij Dalej.
Jak zainstalować zoom dla programu Outlook na komputerze Mac?
Aby zainstalować Zoom dla programu Outlook w aplikacji klasycznej Outlook, musisz mieć konto Microsoft Exchange lub Office 365 dodane do programu Outlook. Kliknij Outlook na pasku menu macOS i wybierz Preferencje . Kliknij Konta, aby wyświetlić konta, na które jesteś zalogowany. Sprawdź, czy co najmniej 1 konto mówi Exchange lub Office 365.
Jak skonfigurować Zoom, jeśli nie korzystam z wymiany?
Jeśli nie używasz programu Exchange do zarządzania pocztą e-mail, a korzystasz z aplikacji internetowej Outlook, możesz w ten sposób skonfigurować wtyczkę Zoom. Najpierw przejdź do strony pobierania Zoom dla programu Outlook w sklepie z aplikacjami firmy Microsoft. Kliknij przycisk Pobierz teraz ( Rysunek F ).
Co to jest wtyczka powiększania Microsoft Outlook?
Wtyczka Zoom do programu Microsoft Outlook została zaprojektowana tak, aby planowanie spotkania w programie Microsoft Outlook było szybkie i wygodne. Wtyczka umożliwia planowanie i rozpoczynanie natychmiastowych spotkań Zoom, a także tworzenie istniejących spotkań spotkań Zoom spotkań.
Jak zmienić domyślny zoom w programie Outlook 2007?
Krok 2: Kliknij przycisk Zoom na karcie Wiadomość (lub Formatuj tekst w programie Outlook 2007).Uwaga: Przycisk Zoom jest szary, dopóki nie umieścisz kursora w obszarze edycji. Krok 3: W wyskakującym oknie dialogowym Powiększenie zaznacz jedną z dźwigni powiększenia lub określ niestandardową dźwignię powiększenia w Procent pole, a następnie kliknij przycisk OK przycisk.
Czy mogę zintegrować Zoom z rezerwacją MS?
W oparciu o Twoje wymagania, mamy kontrolę na końcu, ale wydaje się, że w tej chwili nie jest możliwe zintegrowanie zoomu z MS Booking. Obecnie MS Booking obsługuje tylko Teams i Skype dla firmowych spotkań online.
Co to jest powiększenie dodatku programu Outlook?
Dodatek Zoom dla programu Outlook umożliwia zarządzanie planowaniem w aplikacjach internetowych i klasycznych programu Outlook. Dodatek może być wdrażany i konfigurowany przez administratorów Outlooka, a po zainstalowaniu przez użytkowników umożliwia dodanie spotkania Zoom do nowego lub istniejącego wydarzenia w kalendarzu Outlooka.
Jak zintegrować kalendarz Office 365 z powiększeniem?
Zaloguj się do portalu internetowego Zoom jako administrator Zoom Rooms. Wybierz opcję Integracja kalendarza, a następnie kliknij opcję Dodaj usługę kalendarza. Zostanie wyświetlone okno dialogowe Dodaj usługę kalendarza. Kliknij Office 365.
Jak włączyć powiększenie podsumowania w programie PowerPoint dla Microsoft 365?
Powiększenie podsumowania jest teraz obsługiwane dla subskrybentów platformy Microsoft 365 w programie PowerPoint dla platformy Microsoft 365 dla komputerów Mac, począwszy od wersji 16.19.18110915. Przejdź do Wstaw > Powiększ. Wybierz Powiększenie podsumowania. Otworzy się okno dialogowe Wstaw sumaryczne powiększenie. Wybierz slajdy, które chcesz uwzględnić w powiększeniu podsumowania.
Co to jest powiększenie sekcji w programie PowerPoint?
Powiększenie sekcji to łącze do sekcji znajdującej się już w prezentacji. Możesz ich użyć, aby wrócić do sekcji, które chcesz naprawdę podkreślić, lub podkreślić, jak łączą się niektóre elementy prezentacji. Aby dowiedzieć się więcej o korzystaniu z sekcji w programie PowerPoint, zobacz Organizowanie slajdów programu PowerPoint w sekcje. Utwórz powiększenie sekcji
Jak korzystać z powiększenia w programie PowerPoint Mac 2019?
PowerPoint dla Microsoft 365 PowerPoint dla Microsoft 365 dla komputerów Mac PowerPoint 2019 Jeśli chcesz, aby prezentacje były bardziej dynamiczne i ekscytujące, spróbuj użyć zoomu w programie PowerPoint. Aby dodać powiększenie, przejdź do Wstaw > Powiększenie.Aby podsumować całą prezentację na jednym slajdzie, wybierz Powiększenie podsumowania
Jaką wersję programu PowerPoint 2016 posiadasz w trybie morph i zoom?
Używamy programu MS PowerPoint 2016, który jest częścią pakietu Microsoft Office Professional Plus 2016 z wersją 1706 (kompilacja 8229.2073). W programie PowerPoint brakuje funkcji Morph i Zoom. Sprawdziłem najnowsze aktualizacje i jest zaktualizowany do najnowszej wersji oprogramowania.