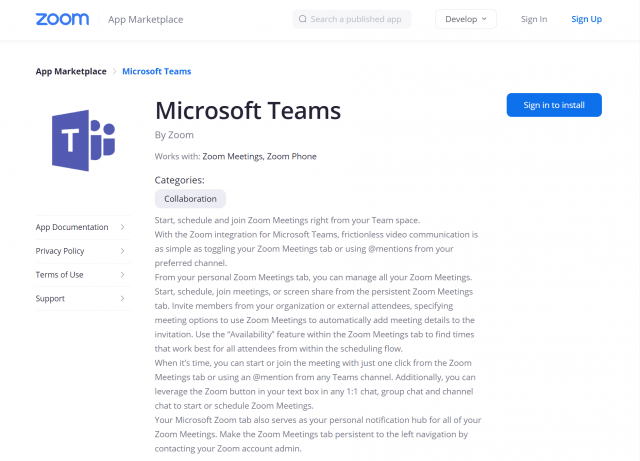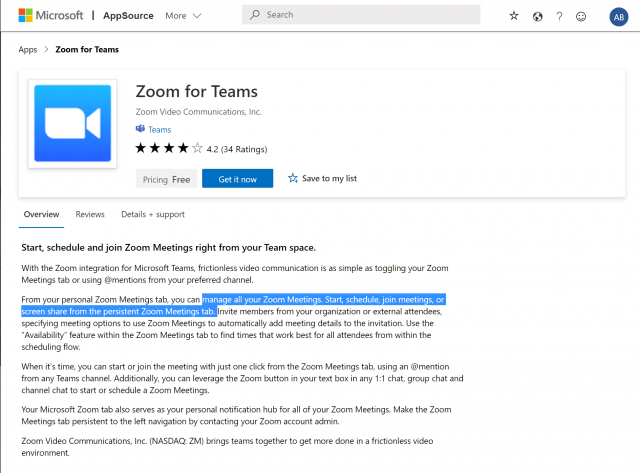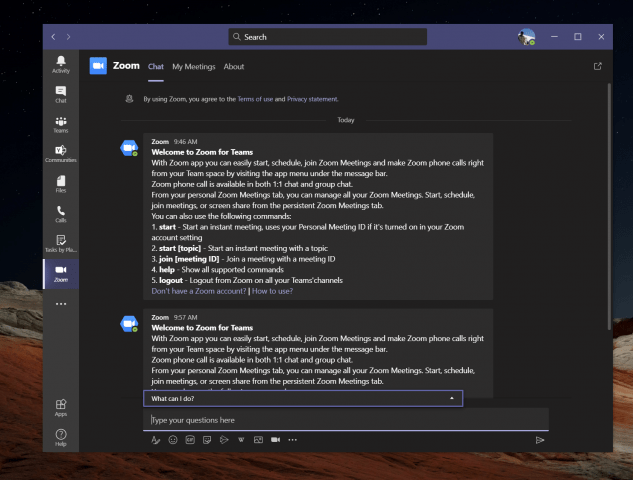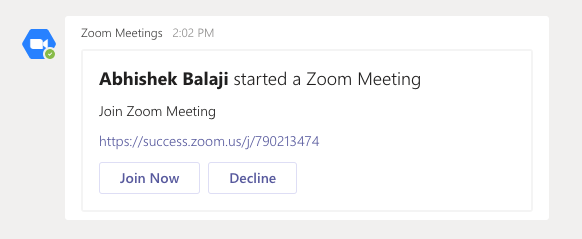Zoom en Microsoft Teams zijn momenteel twee van de meest populaire oplossingen voor videoconferenties. Maar wist je, ondanks hun verschillen, dat de twee goed samen spelen?
Sinds kort is het mogelijk om Zoom rechtstreeks in Teams te integreren, zodat je al je Zoom Meetings kunt beheren, starten, plannen, deelnemen aan vergaderingen of schermdelen vanaf het vaste Zoom Meetings-tabblad in Teams. Daarom laten we je in onze nieuwste Microsoft 365-gids zien hoe je Zoom kunt toevoegen aan Teams.
Stap 1: Controleer de vereisten
Voordat je eraan denkt om Zoom aan Teams toe te voegen, heb je een aantal dingen nodig. Natuurlijk heb je een actief Zoom-account nodig, zodat je de Teams-plug-in kunt toevoegen om dingen in je werkelijke Zoom-account te configureren om te beginnen. Je moet Zoom ook toevoegen aan je Teams-account. Houd er rekening mee dat Zoom for Teams niet wordt ondersteund voor Microsoft Teams in Microsoft 365 Government GCC.
Ten slotte heb je ook een zoom-e-mailaccount nodig, zoals een zakelijke e-mail of een Google-login. In sommige gevallen heb je ook voorafgaande goedkeuring nodig van de Microsoft Teams-integratie in de Zoom Marketplace.
Houd er echter rekening mee dat veel hiervan afhangt van uw IT-beheerder. Het is over het algemeen niet iets dat u zelf kunt doen, tenzij u natuurlijk over de juiste machtigingen beschikt. Zoom merkt ook op dat je een betaald Pro-, Business-, Education- of API-abonnement nodig hebt om de Zoom-bot in een teamkanaal te gebruiken. Elk ander account, inclusief gratis abonnementen, werkt een-op-een met de Zoom-bot.
Tijdens onze tests zijn we er echter in geslaagd om een gratis zoom toe te voegen aan ons Teams-account en aan een teamkanaal. Het werkt voor ons, maar u kunt het beste contact opnemen met uw IT-beheerder om te zien of uw accounts echt compatibel zijn.
Stap 2: Zoom configureren voor teams
Vervolgens moet u Zoom voor Microsoft Teams configureren in dit proces. Log hiervoor in met je Zoom-account en navigeer naar de Zoom Marketplace. Zoek naar Microsoft Teams en klik vervolgens op de app.In sommige gevallen moet de Teams-app vooraf worden goedgekeurd. Als dit niet het geval is, neem dan contact op met uw IT-beheerder. Hoe dan ook, u wilt dan op de . klikken Installeren om de machtigingen voor de app te bevestigen en kies vervolgens Toestemming geven. Je wordt dan naar je Teams-account geleid.
Stap 3: Teams configureren voor Zoom
Met Zoom geconfigureerd voor Teams, kunt u nu doorgaan met het configureren van Teams voor Zoom. Ga naar Microsoft Teams en klik op de Apps knop in de zijbalk. Waar staat Doorzoek alle apps je kunt inzoomen. Als je het niet kunt vinden, dan kun je klik hier op deze link om de Microsoft App Source te bezoeken, gevolgd door Profiteer nu. Dit zou de vermelding in Teams moeten openen.
Hoe dan ook, zodra je de Zoom-lijst hebt geopend in Teams, klik je op de Toevoegen knop. Of u kunt op de pijl-omlaag klikken en ervoor kiezen om: Voeg toe aan team of Toevoegen aan chat zodat je het kunt toevoegen aan een specifiek kanaal of chatten in Teams. Als je dit wilt doen, zoek en selecteer dan het kanaal of team dat je wilt gebruiken met de Zoom Meeting-integratie. Kies dan Een bot instellen en dit zal zowel de Zoom Tab als de Zoom Bot voor Microsoft-teams installeren.
Zorg ervoor dat u de instructies van de Bot volgt, en als u klaar bent, kunt u de integratie gebruiken. Mogelijk wordt u gevraagd om opnieuw in te loggen met zowel uw Office 365- als Zoom-accounts.
De integratie gebruiken
Om de Zoom-integratie in Teams te gebruiken, kun je een aantal dingen doen. Allereerst wil je op het Zoom Meetings-pictogram in de linker werkbalk klikken. Als u het niet ziet, klikt u op de . . . en kies vervolgens Zoomen. Dan klikken Mijn vergaderingen. Vanaf daar kunt u inloggen met uw inloggegevens.
Met Mijn vergaderingen, kunt u een vergadering plannen of starten met iedereen in uw Teams-organisatie die ook de Zoom-app heeft geïnstalleerd. Klik gewoon op de Mijn vergaderingen en klik vervolgens op Een vergadering starten om het op te zetten. Uw Zoom-vergadering wordt dan gestart vanuit uw webbrowser.Uw deelnemers ontvangen dan een melding dat u een vergadering bent gestart en geven ze de mogelijkheid om deel te nemen.
Naast het starten van vergaderingen, kunt u ook vergaderingen plannen. Kies gewoon voor Een vergadering plannen. Eenmaal gepland, kun je de vergadering zien op de aankomende vergaderingspagina op het Zoom-tabblad, en de vergadering zal ook worden toegevoegd aan je Exchange-agenda.
Met enkele andere functies van de Zoom-integratie met Teams kunt u uw scherm delen. Nogmaals, u voert de vergadering-ID in om te delen, waarna de vergadering start via de webbrowser. Alle vergaderingen die u hebt gepland of waarvoor u bent uitgenodigd, worden weergegeven op de pagina Mijn vergaderingen op het tabblad Zoom.
We willen ook de Zoom Messaging-extensie aanraken. De berichtenextensie is de Zoom-knop in de tekstvakwerkbalk naast een 1:1-chat, groepschat en kanaalchat. Met deze knop kun je een Zoom Meeting starten of plannen met deelnemers in de chat.
Ten slotte is er de Zoom Meetings Bot. Navigeer naar een kanaal waarop de bot is geïnstalleerd en u kunt verschillende opdrachten typen. @zoom logout logt je uit bij je Zoom-account. @Zoom toont alle commando’s. U kunt een Instant meeting starten met @Zoom, en dan Begin. Een volledige lijst met opdrachten is hier beschikbaar, op Zoom.
Waarom u misschien wilt zoomen op de Zoom-vergaderextensie
Als je bedrijf zowel Zoom als Teams gebruikt, of je gebruikt Zoom voor bepaalde klanten en Teams intern, dan is deze integratie geweldig. Uw Microsoft Zoom Meetings-tabblad in Teams wordt uw persoonlijke meldingshub, zonder dat u rechtstreeks naar de Zoom-app of internet hoeft te gaan. Het is een mooie integratie die best handig is.
FAQ
Hoe gebruik ik zoom voor Outlook?
Als je alleen een IMAP-account hebt, gebruik dan Zoom voor Outlook in de Outlook-webapp. Open Outlook en log in op uw account. Outlook opent een browser om uw invoegtoepassingen te beheren.
Hoe zoom ik naar 100% in Microsoft Word?
In Word kunt u inzoomen op één, twee of meerdere pagina’s.De tool Zoomen tot 100% is beschikbaar in veel Microsoft Office-programma’s, zodat u terug kunt gaan naar een basiszoomniveau. Een optie genaamd Zoom to Selection is ook beschikbaar in de meeste programma’s.
Hoe voeg ik een zoom toe aan een powerpointpresentatie?
PowerPoint voor Microsoft 365PowerPoint voor Microsoft 365 voor MacPowerPoint 2021PowerPoint 2019Meer… Minder Als je je presentaties dynamischer en spannender wilt maken, probeer dan zoom voor PowerPoint. Ga naar Invoegen> Zoom om een zoom toe te voegen. Om de hele presentatie op één dia samen te vatten, kiest u Samenvatting Zoom
Hoe integreer ik Zoom met Office 365?
Meld u aan bij de Office 365-beheerportal. Klik in het navigatiemenu aan de linkerkant op Instellingen en vervolgens op Geïntegreerde apps. Klik op Apps downloaden. Zoek naar Zoom voor Outlook en klik vervolgens op Nu downloaden. Voer uw gegevens in en ga akkoord met de gebruiksvoorwaarden en klik vervolgens op Doorgaan. Bekijk de details van de invoegtoepassing en klik op Volgende.
Hoe installeer ik zoom voor Outlook op een Mac?
Om Zoom voor Outlook op de Outlook-desktopapp te installeren, moet u een Microsoft Exchange- of Office 365-account hebben toegevoegd aan Outlook. Klik op Outlook in de macOS-menubalk en selecteer Voorkeuren. Klik op Accounts om de account(s) te bekijken waarop u bent aangemeld. Controleer of ten minste 1 account Exchange of Office 365 zegt.
Hoe stel ik Zoom in als ik geen exchange gebruik?
Als je Exchange niet gebruikt om je e-mail te beheren en je gebruikt wel de Outlook-webapp, dan kun je de Zoom-plug-in op die manier instellen. Blader eerst naar de Zoom voor Outlook-downloadpagina in de Microsoft App Store. Klik op de knop om het nu te downloaden ( Afbeelding F ).
Wat is de zoom Microsoft Outlook-plug-in?
De Zoom Microsoft Outlook-plug-in is ontworpen om het plannen van een vergadering in Microsoft Outlook snel en gemakkelijk te maken. Met de plug-in kunt u directe Zoom-vergaderingen plannen en starten, evenals bestaande vergaderevenementen Zoom-vergaderingen maken.
Hoe wijzig ik de standaardzoom in Outlook 2007?
Stap 2: Klik op de knop Zoomen op het tabblad Bericht (of het tabblad Tekst opmaken in Outlook 2007).Opmerking: de zoomknop is grijs totdat u de cursor in het bewerkingsgebied plaatst. Stap 3: Vink in het pop-upvenster Zoom een van de zoomhendels aan of geef een aangepaste zoomhendel op in het vak Percentage en klik vervolgens op de knop OK.
Kan ik Zoom integreren met MS booking?
Op basis van uw behoefte hebben we een cheque aan onze kant, maar het lijkt op dit moment niet haalbaar om zoom te integreren met MS Booking. Op dit moment ondersteunt MS Booking alleen Teams en Skype voor zakelijke onlinevergaderingen.
Wat is de zoomfunctie voor de Outlook-invoegtoepassing?
Met de invoegtoepassing Zoom voor Outlook kunt u de planning beheren binnen de web- en desktop-apps van Outlook. De invoegtoepassing kan worden geïmplementeerd en geconfigureerd door Outlook-beheerders en, eenmaal geïnstalleerd door gebruikers, kunt u een Zoom-vergadering toevoegen aan een nieuwe of bestaande Outlook-agenda-afspraak.
Hoe integreer ik Office 365-agenda met zoom?
Log in op de Zoom-webportal als Zoom Rooms-beheerder. Kies Agenda-integratie en klik vervolgens op Agendaservice toevoegen. Het dialoogvenster Een agendaservice toevoegen wordt weergegeven. Klik op Office365.
Hoe schakel ik overzichtszoom in PowerPoint voor Microsoft 365 in?
Overzichtszoom wordt nu ondersteund voor Microsoft 365-abonnees in PowerPoint voor Microsoft 365 voor Mac vanaf versie 16.19.18110915. Ga naar Invoegen > Zoomen. Selecteer Overzichtszoom. Het dialoogvenster Overzichtszoom invoegen wordt geopend. Selecteer dia’s die u wilt opnemen in uw overzichtszoom.
Wat is een sectiezoom in PowerPoint?
Een sectiezoom is een link naar een sectie die al in uw presentatie aanwezig is. Je kunt ze gebruiken om terug te gaan naar secties die je echt wilt benadrukken, of om te benadrukken hoe bepaalde delen van je presentatie met elkaar verbonden zijn. Zie Uw PowerPoint-dia’s in secties ordenen voor meer informatie over het gebruik van secties in PowerPoint. Een sectiezoom maken
Hoe zoomen in PowerPoint Mac 2019?
PowerPoint voor Microsoft 365 PowerPoint voor Microsoft 365 voor Mac PowerPoint 2019 Als u uw presentaties dynamischer en spannender wilt maken, kunt u zoom voor PowerPoint gebruiken. Ga naar Invoegen > Zoomen om een zoom toe te voegen.Om de hele presentatie op één dia samen te vatten, kiest u Samenvatting Zoom
Welke versie van PowerPoint 2016 heb je morph en zoom?
We gebruiken MS PowerPoint 2016 dat deel uitmaakt van Microsoft Office Professional Plus 2016 met versie 1706 (build 8229.2073). Zowel Morph- als Zoom-functies ontbreken in PowerPoint. Ik heb gecontroleerd op de nieuwste updates en deze is bijgewerkt naar de nieuwste versie van de software.