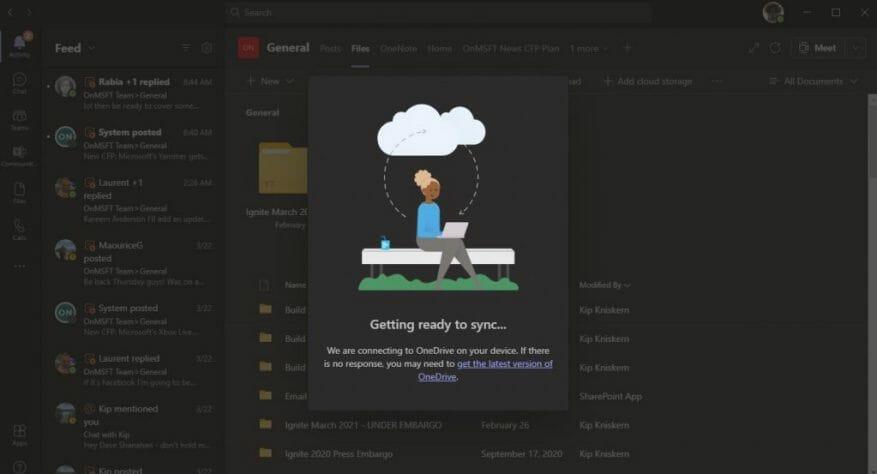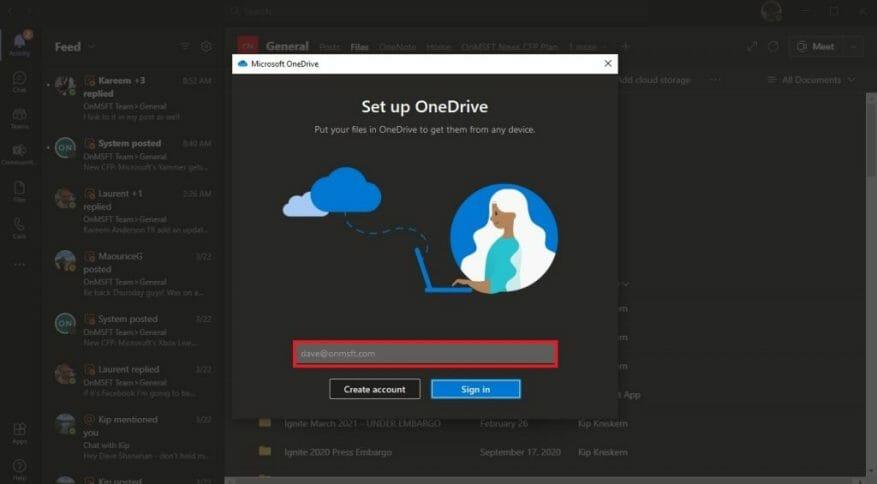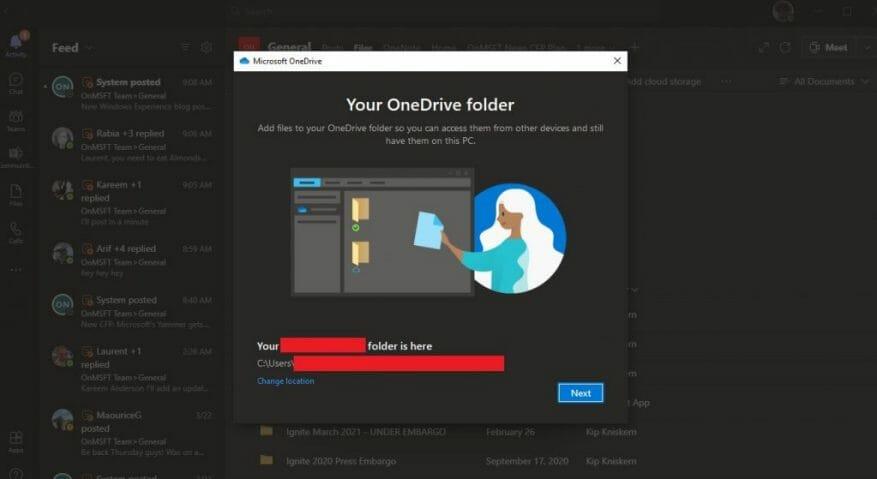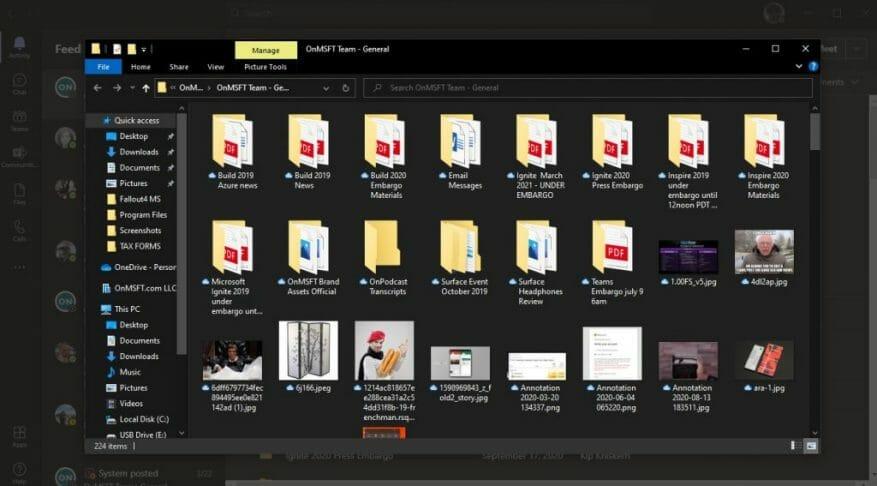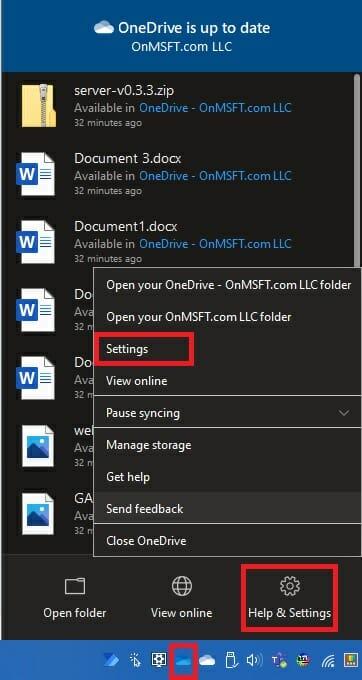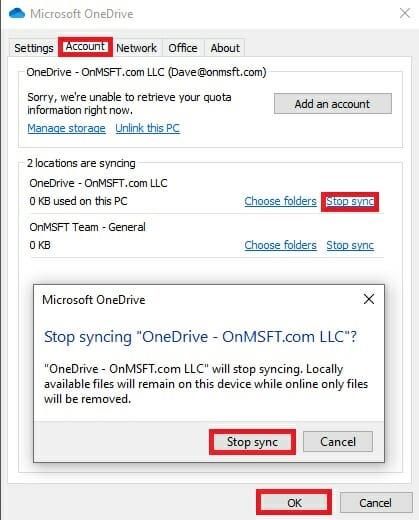Microsoft Teams er en fantastisk måde at kommunikere med folk på arbejdet. For nylig har Teams tilføjet en række fantastiske funktioner, herunder muligheden for at svare på specifikke beskeder fra næste måned.
Når du bruger Teams på Windows 10, kan du antage, at dine filer automatisk synkroniseres, uanset hvor du har Microsoft Teams installeret. Faktum er, at du skal fuldføre et ekstra trin for at sikre, at dine filer er synkroniseret på Microsoft Teams på alle dine enheder. Når det kommer til at have filer klar ved hjælp af Teams, skal du sørge for, at du har dine filer sikkerhedskopieret ved hjælp af OneDrive. Her er, hvad du skal gøre.
Først skal du sikre dig, at du har OneDrive installeret på alle de enheder, du vil synkronisere. Hvis du har en gratis Microsoft-konto eller a Microsoft 365-konto, vil du allerede have adgang til OneDrive. OneDrive er et SharePoint-websted, og Microsoft Teams gemmer alle dine filer på dedikerede SharePoint-websteder.
For at synkronisere dine filer i Microsoft Teams, skal du gøre her:
1. Gå til Filer fanen og vælg Synkronisere.
2. Herfra vil en OneDrive-dialogboks dukke op, når Teams opretter forbindelse til OneDrive for at synkronisere dine filer. Hvis du allerede har konfigureret OneDrive, behøver du ikke at gøre noget. Hvis ikke, skal du konfigurere din OneDrive-konto.
3. Hvis dit OneDrive ikke er konfigureret, bliver du bedt om at konfigurere det. Igen kan du bruge din Microsoft 365-konto eller din egen personlige Microsoft-konto til at sikkerhedskopiere Teams-filerne.
Bemærk venligst, at hvis du konfigurerer to-faktor-godkendelse på din Microsoft 365-konto, eller din organisation gjorde det, skal du godkende login med enten Microsoft Authenticator-appen eller en SMS-tekstkode.
4. Når du har indtastet dit Microsoft 365- eller Microsoft-kontobrugernavn og -adgangskode, vil din OneDrive-kontomappe automatisk blive konfigureret. Som standard vil dit OneDrive-mappenavn være følgende:
Brugere\[brugernavn]\[organisationens navn]\[Team – Kanal]
Hvis du vil ændre mappeplaceringen, skal du vælge Skift placering og vælg en anden mappeplacering.
5. Når din konto er konfigureret, vil OneDrive forklare dig det grundlæggende i OneDrive, og du vil have mulighed for at OneDrive sendt til din mobilenhed nu eller senere, så er du klar. Plukke Åbn min OneDrive-mappe og din OneDrive-mappe åbnes på din enhed.
Nu vil alle ændringer, du foretager på din enhed af filer i Microsoft Teams-mappen, automatisk blive synkroniseret tilbage til filerne i Teams. Derudover vil enhver på din Teams-kanal, der foretager ændringer i filerne, også blive synkroniseret med din enhed.
Når du arbejder offline, vil Teams-filerne blive synkroniseret, når du kommer online igen. Husk at synkronisere dine filer i Teams kun fungerer med én kanal ad gangen, så hvis du vil synkronisere filer fra en anden Teams-kanal, bliver du nødt til at køre denne proces igen.
Det er også vigtigt at påpege, at hvis du sletter synkroniserede filer fra OneDrive på din enhed, vil disse filer også blive slettet fra Teams. Hvis du vil undgå at slette Teams-filer ved et uheld, eller hvis du ikke længere behøver at have adgang til disse filer på din enhed, skal du stoppe med at synkronisere OneDrive-mappen på din enhed.
Alt du skal gøre er at gå til OneDrive-indstillinger på din enhed ved at højreklikke på OneDrive-ikonet i din proceslinje, gå til Hjælp og indstillinger og så Indstillinger som vist.
I den Konto sektion, find den Teams-kanal, du synkroniserer, og vælg Stop synkronisering og vælg Okay. Et OneDrive-bekræftelsesvindue vil poppe op for at bekræfte, at du vil stoppe med at synkronisere filerne.
Når du er sikker på, at du vil stoppe synkroniseringen, skal du vælge Stop synkronisering og filerne synkroniseres ikke længere med filerne i Microsoft Teams. Fra nu af vil eventuelle ændringer, du foretager i filerne, ikke blive afspejlet online i Microsoft Teams.Du kan nu slette mappen fra din enhed, og du behøver ikke at bekymre dig om at slette nogen filer fra Microsoft Teams.
FAQ
Hvordan bruger jeg FreeFileSync til at synkronisere mine filer?
Dette er det sted, som din mappes filer synkroniseres til (f.eks. dit flashdrev). Klik på Gennemse over sektionen længst til højre i FreeFileSync-vinduet, klik på den mappe eller det lagerelement, du vil bruge, og klik på Vælg mappe (Windows) eller Vælg (Mac).
Hvordan synkroniserer jeg filer i Windows 10?
Klik på Start synkronisering for at synkronisere filer lige nu eller på næste tidsplan. • Klik på Indstillinger for at indstille e-mailbesked, hvis du vil. • Det er ikke tilladt at synkronisere filer eller mapper til CD/DVD/Blue-Ray. • For at synkronisere filer til netværksplacering i realtidstilstand skal du opgradere til den professionelle udgave.
Hvordan synkroniserer jeg en mappe eller et lagerelement?
Tilføj en synkroniseringsplacering. Dette er det sted, som din mappes filer synkroniseres til (f.eks. dit flashdrev). Klik på Gennemse over sektionen længst til højre i FreeFileSync-vinduet, klik på den mappe eller det lagerelement, du vil bruge, og klik på Vælg mappe (Windows) eller Vælg (Mac).
Hvad er den bedste filsynkroniseringsapp til Windows 10?
De 5 bedste filsynkroniseringsapps 1 Dropbox: Få adgang til dine synkroniserede filer hvor som helst. Dropbox er en af de mest populære cloud storage-tjenester, og det er der god grund til. … 2 Resilio Sync: Synkroniser enhver mappe med enhver anden computer. … 3 GoodSync: Et filsynkroniseringsværktøj med masser af muligheder. … 4 SyncToy: Den nemmeste måde at synkronisere to lokale mapper. …
Sådan åbner du Sync Center i Windows 10?
Hvordan åbner man Sync Center? 1 Skriv Kontrolpanel i søgefeltet i Windows 10, og vælg Synkroniseringscenter i pop op-vinduet for at fortsætte. 2 I pop op-vinduet skal du vælge Administrer offlinefiler i venstre rude for at fortsætte. 3 Klik på Aktiver offlinefiler i pop op-vinduet, og genstart computeren for at åbne filsynkroniseringssoftwaren.
Hvad er Windows 10-synkroniseringsværktøjet SyncToy?
Nogle af de typiske anvendelser omfatter deling af filer med andre computere og oprettelse af sikkerhedskopier af filer og mapper. Derudover er den skrevet ved hjælp af Microsofts .NET framework og bruger Microsoft Sync Framework. Efter at have kendskab til dette Windows 10-synkroniseringsværktøj, vil nogle af jer måske vide, hvordan man bruger SyncToy.
Hvordan synkroniseres filer mellem to mapper i Windows 10?
Trin 1: Dobbeltklik på SyncToy 2.1 på din Windows 10-pc for at åbne den. Klik derefter på knappen Opret nyt mappepar for at gå til mappesynkronisering. Trin 2: Klik på knappen Gennemse i pop op-vinduet for at vælge Venstre mappe og Højre mappe for at fortsætte.
Hvad er den bedste gratis filsynkroniseringssoftware til Windows 10?
Derudover vil nogle af jer bruge Windows bedste gratis filsynkroniseringssoftware, Sync Center til filsynkronisering. Synkroniseringscenter giver dig mulighed for at synkronisere filer mellem din pc og offlinefiler, som er gemt i mapperne på netværksserverne.
Hvor bliver mine filer af, når jeg har synkroniseret dem?
Når du er synkroniseret, vil du se dine filer i File Explorer. På en Mac vil dine filer blive vist under OneDrive i Mac Finder. Hvis du bruger mere end én konto, vises dine personlige filer under OneDrive – Personal og dine arbejds- eller skolefiler vises under OneDrive – CompanyName.
Hvordan synkroniserer man mapper på Windows?
Sådan synkroniserer du mapper på Windows 1 Opret den mappe, du vil synkronisere, hvis det er nødvendigt. 2 Åbn Start. Klik på Windows-logoet i nederste venstre hjørne af skærmen. 3 Åbn File Explorer … 4 Vælg mappen. 5 Klik på fanen Del. Se mere….
Hvordan synkroniseres filer mellem drev i Windows 10?
Klik på knappen Kør for at starte Windows-synkronisering af filer mellem mapper. Derefter vil dette synkroniseringsprogram starte processen med mappesynkronisering mellem drev. Derefter vil dette værktøj fortælle dig, om opgaven er vellykket eller ej.
Hvordan synkroniserer jeg flere filer i filsynkronisering?
FileSync-applikationsinstruktionerne siger “Klik blot på knappen Saml synkroniseringsoplysninger for at vælge de mapper, du ønsker at synkronisere sammen.Du vil derefter blive vist med en liste over alle filer fundet i bother (jeg tror, det var beregnet til at sige “begge”) og en liste over ændringer, der skal foretages.
Hvordan synkroniseres filer automatisk i Windows 10?
For automatisk at synkronisere filer skal du her klikke på Basic Sync under fanen Synkroniser for at åbne filsynkroniseringsgrænsefladen. Trin 3. Klik på Tilføj mappe for at vælge de mapper, du vil synkronisere regelmæssigt. Klik derefter på kolonnen nedenfor for at vælge en destinationssti til at opbevare de synkroniserede mapper.