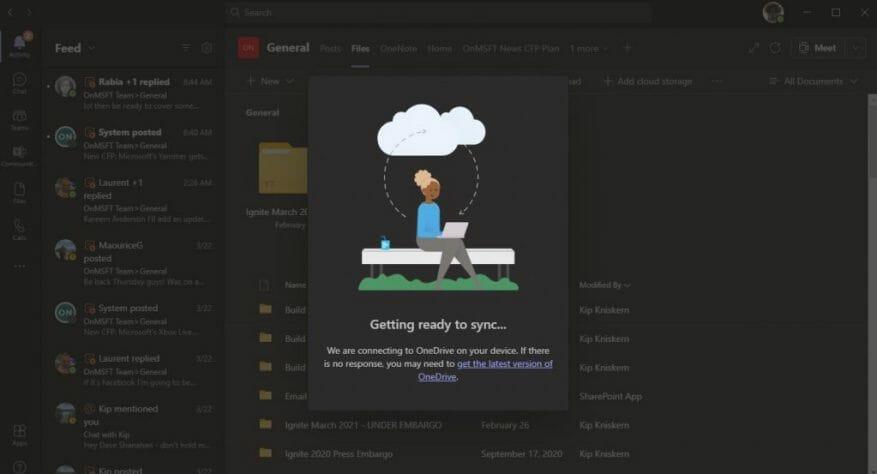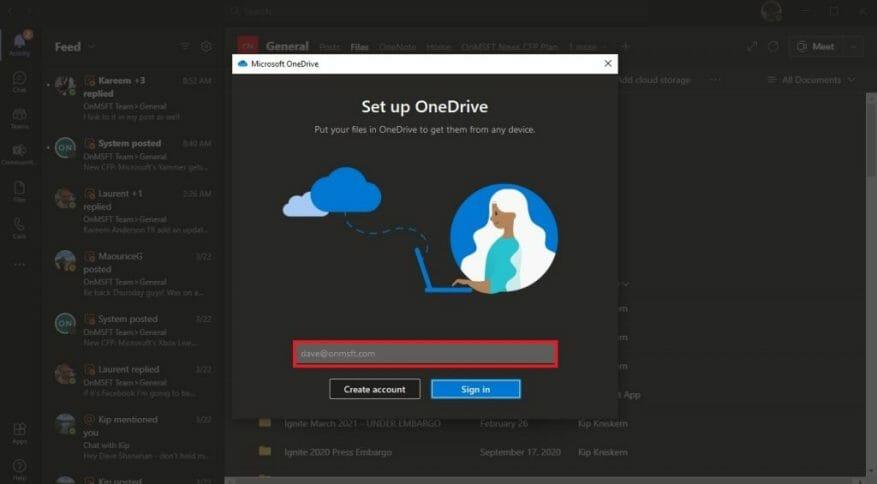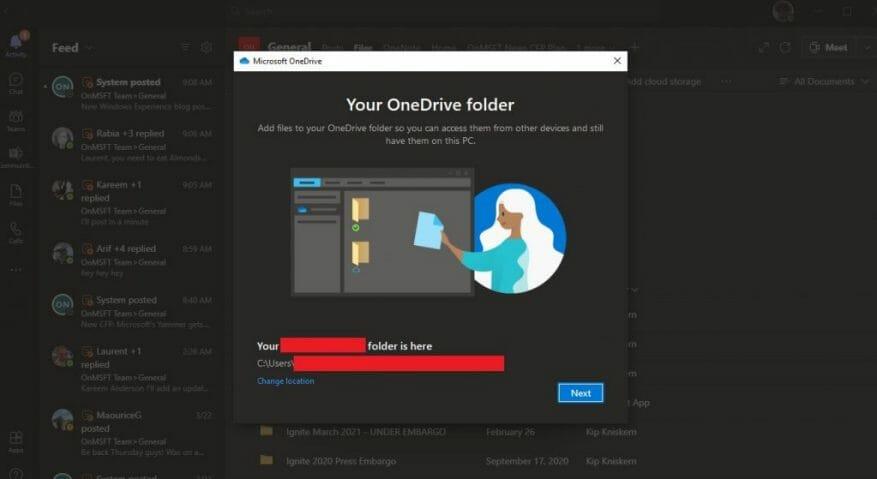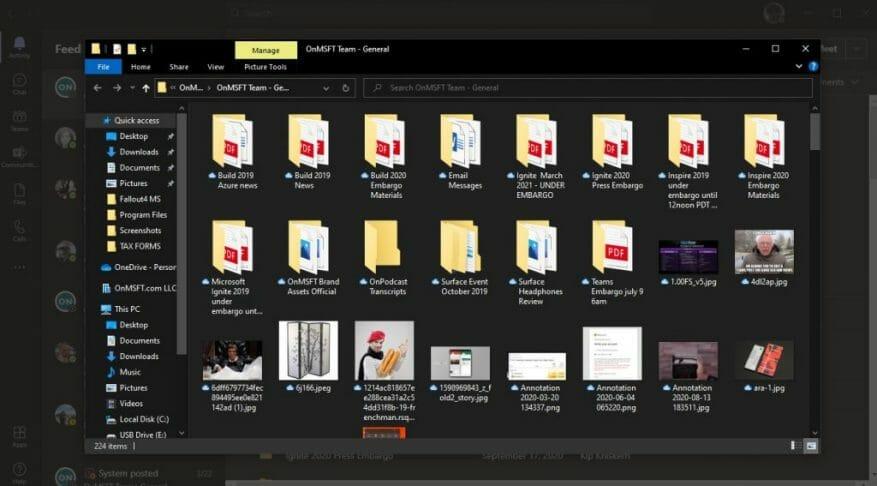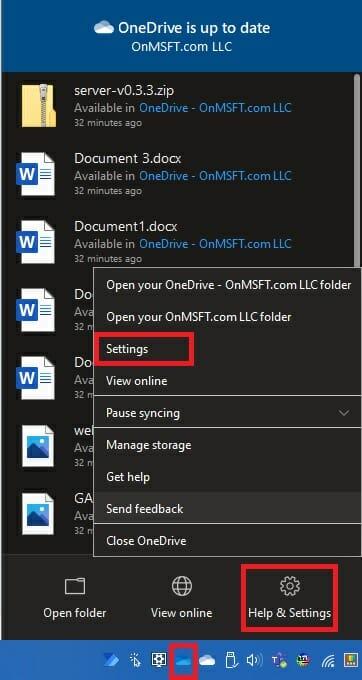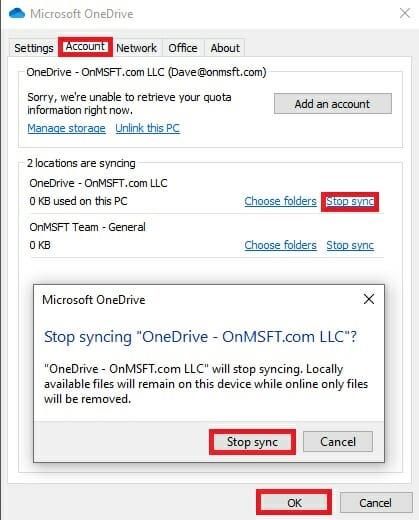Microsoft Teams är ett utmärkt sätt att kommunicera med människor på jobbet. Nyligen har Teams lagt till ett antal fantastiska funktioner, inklusive möjligheten att svara på specifika meddelanden från och med nästa månad.
När du använder Teams på Windows 10 kan du anta att dina filer automatiskt synkroniseras varhelst du har Microsoft Teams installerat. Faktum är att du måste slutföra ett extra steg för att se till att dina filer synkroniseras på Microsoft Teams på alla dina enheter. När det gäller att ha filer redo med Teams måste du se till att du har dina filer säkerhetskopierat med OneDrive. Här är vad du behöver göra.
Se först till att du har OneDrive installerat på alla enheter du vill synkronisera. Om du har en gratis Microsoft-konto eller a Microsoft 365-konto, har du redan tillgång till OneDrive. OneDrive är en SharePoint-webbplats och Microsoft Teams lagrar alla dina filer på dedikerade SharePoint-webbplatser.
För att synkronisera dina filer i Microsoft Teams, så här behöver du göra:
1. Gå till Filer fliken och välj Synkronisera.
2. Härifrån kommer en OneDrive-dialogruta att dyka upp när Teams ansluter till OneDrive för att synkronisera dina filer. Om du redan har konfigurerat OneDrive behöver du inte göra någonting. Om inte måste du konfigurera ditt OneDrive-konto.
3. Om din OneDrive inte är konfigurerad kommer du att bli ombedd att konfigurera den. Återigen kan du använda ditt Microsoft 365-konto eller ditt eget personliga Microsoft-konto för att säkerhetskopiera Teams-filerna.
Observera att om du ställer in tvåfaktorsautentisering på ditt Microsoft 365-konto eller din organisation gjorde det, måste du godkänna inloggningen med antingen Microsoft Authenticator-appen eller en SMS-textkod.
4. När du anger ditt användarnamn och lösenord för ditt Microsoft 365- eller Microsoft-konto kommer din OneDrive-kontomapp att konfigureras automatiskt. Som standard kommer ditt OneDrive-mappnamn att vara följande:
Användare\[användarnamn]\[organisationens namn]\[Team – Kanal]
Om du vill ändra mappplatsen väljer du Byt plats och välj en annan mappplats.
5. När ditt konto har konfigurerats kommer OneDrive att förklara grunderna för OneDrive för dig och du kommer att ha möjlighet att ha OneDrive skickas till din mobila enhet nu eller senare så är du klar. Plocka Öppna min OneDrive-mapp och din OneDrive-mapp öppnas på din enhet.
Nu synkroniseras alla ändringar du gör på din enhet av filer i Microsoft Teams-mappen automatiskt tillbaka till filerna i Teams. Dessutom kommer alla i din Teams-kanal som gör ändringar i filerna också att synkroniseras med din enhet.
När du arbetar offline kommer Teams-filerna att synkroniseras när du är online igen. Tänk på att synkronisera dina filer i Teams fungerar bara med en kanal åt gången, så om du vill synkronisera filer från en annan Teams-kanal måste du köra den här processen igen.
Det är också viktigt att påpeka att om du tar bort några synkroniserade filer från OneDrive på din enhet, kommer dessa filer också att tas bort från Teams. Om du vill undvika att oavsiktligt radera Teams-filer eller om du inte längre behöver ha tillgång till dessa filer på din enhet, måste du sluta synkronisera OneDrive-mappen på din enhet.
Allt du behöver göra är att gå till OneDrive-inställningarna på din enhet genom att högerklicka på OneDrive-ikonen i systemfältet, gå till Hjälp och inställningar och då inställningar som visat.
I den konto hittar du Teams-kanalen som du synkroniserar och väljer Stoppa synkronisering och välj OK. Ett OneDrive-bekräftelsefönster dyker upp för att bekräfta att du vill sluta synkronisera filerna.
När du är säker på att du vill sluta synkronisera väljer du Stoppa synkronisering och filerna synkroniseras inte längre med filerna i Microsoft Teams. Från och med nu kommer alla ändringar du gör i filerna inte att återspeglas online i Microsoft Teams.Du kan nu ta bort mappen från din enhet och du behöver inte oroa dig för att radera några filer från Microsoft Teams.
FAQ
Hur använder jag FreeFileSync för att synkronisera mina filer?
Det här är platsen dit din mapps filer synkroniseras (t.ex. din flashenhet). Klicka på Bläddra ovanför avsnittet längst till höger i FreeFileSync-fönstret, klicka på mappen eller lagringsobjektet du vill använda och klicka på Välj mapp (Windows) eller Välj (Mac).
Hur synkroniserar jag filer i Windows 10?
Klicka på Starta synkronisering för att synkronisera filer just nu eller vid nästa schemalagda tidpunkt. • Klicka på Alternativ för att ställa in e-postavisering om du vill. • Det är inte tillåtet att synkronisera filer eller mappar till CD/DVD/Blue-Ray. • För att synkronisera filer till nätverksplatsen i realtidsläge, uppgradera till Professional Edition.
Hur synkroniserar jag en mapp eller ett lagringsobjekt?
Lägg till en synkroniseringsplats. Det här är platsen dit din mapps filer synkroniseras (t.ex. din flashenhet). Klicka på Bläddra ovanför avsnittet längst till höger i FreeFileSync-fönstret, klicka på mappen eller lagringsobjektet du vill använda och klicka på Välj mapp (Windows) eller Välj (Mac).
Vilken är den bästa filsynkroniseringsappen för Windows 10?
De 5 bästa filsynkroniseringsapparna 1 Dropbox: Få åtkomst till dina synkroniserade filer var som helst. Dropbox är en av de mest populära molnlagringstjänsterna, och av goda skäl. … 2 Resilio Sync: Synkronisera valfri mapp med vilken annan dator som helst. … 3 GoodSync: Ett filsynkroniseringsverktyg med massor av alternativ. … 4 SyncToy: Det enklaste sättet att synkronisera två lokala mappar. …
Hur öppnar jag Sync Center i Windows 10?
Hur öppnar jag Sync Center? 1 Skriv Kontrollpanelen i sökrutan i Windows 10 och välj Synkroniseringscenter i popup-fönstret för att fortsätta. 2 I popup-fönstret väljer du Hantera offlinefiler i den vänstra rutan för att fortsätta. 3 I popup-fönstret klickar du på Aktivera offlinefiler och starta om datorn för att öppna filsynkroniseringsprogrammet.
Vad är Windows 10-synkroniseringsverktyget SyncToy?
Några av de typiska användningsområdena inkluderar att dela filer med andra datorer och skapa säkerhetskopior av filer och mappar. Dessutom är den skriven med Microsofts .NET-ramverk och använder Microsoft Sync Framework. Efter att ha känt till det här Windows 10-synkroniseringsverktyget kanske några av er vill veta hur man använder SyncToy.
Hur synkroniserar jag filer mellan två mappar i Windows 10?
Steg 1: Dubbelklicka på SyncToy 2.1 på din Windows 10-dator för att öppna den. Klicka sedan på knappen Skapa nytt mapppar för att gå på mappsynkronisering. Steg 2: Klicka på knappen Bläddra i popup-fönstret för att välja Vänster mapp och Höger mapp för att fortsätta.
Vilken är den bästa gratis filsynkroniseringsmjukvaran för Windows 10?
Dessutom vill några av er använda Windows bästa gratis filsynkroniseringsprogramvara, Sync Center för filsynkronisering. Sync Center låter dig synkronisera filer mellan din PC och offlinefiler som sparas i mapparna på nätverksservrarna.
Vart tar mina filer vägen när jag har synkroniserat dem?
När du är synkroniserad ser du dina filer i Filutforskaren. På en Mac kommer dina filer att visas under OneDrive i Mac Finder. Om du använder mer än ett konto visas dina personliga filer under OneDrive – Personal och dina jobb- eller skolfiler visas under OneDrive – Företagsnamn.
Hur synkroniserar man mappar på Windows?
Hur man synkroniserar mappar i Windows 1 Skapa mappen som du vill synkronisera om det behövs. 2 Öppna Start. Klicka på Windows-logotypen i det nedre vänstra hörnet av skärmen. 3 Öppna Filutforskaren … 4 Välj mappen. 5 Klicka på fliken Dela. Se mer….
Hur synkroniserar jag filer mellan enheter i Windows 10?
Klicka på knappen Kör för att starta Windows-synkronisering av filer mellan mappar. Efter det kommer detta synkroniseringsprogram att starta processen för mappsynkronisering mellan enheter. Sedan kommer detta verktyg att berätta för dig om uppgiften är framgångsrik eller inte.
Hur synkroniserar jag flera filer i filsynkronisering?
Instruktionerna för FileSync-programmet säger ”Klicka bara på knappen Samla synkroniseringsinformation för att välja de mappar du vill synkronisera tillsammans.Du kommer då att visas med en lista över alla filer som hittats i bother (jag tror att detta var tänkt att säga ”båda”) och en lista över ändringar som ska göras.
Hur synkroniserar jag filer automatiskt i Windows 10?
För att automatiskt synkronisera filer, här måste du klicka på Basic Sync under fliken Sync för att öppna filsynkroniseringsgränssnittet. Steg 3. Klicka på Lägg till mapp för att välja de mappar som du vill synkronisera regelbundet. Klicka sedan på kolumnen nedan för att välja en målsökväg för de synkroniserade mapparna.