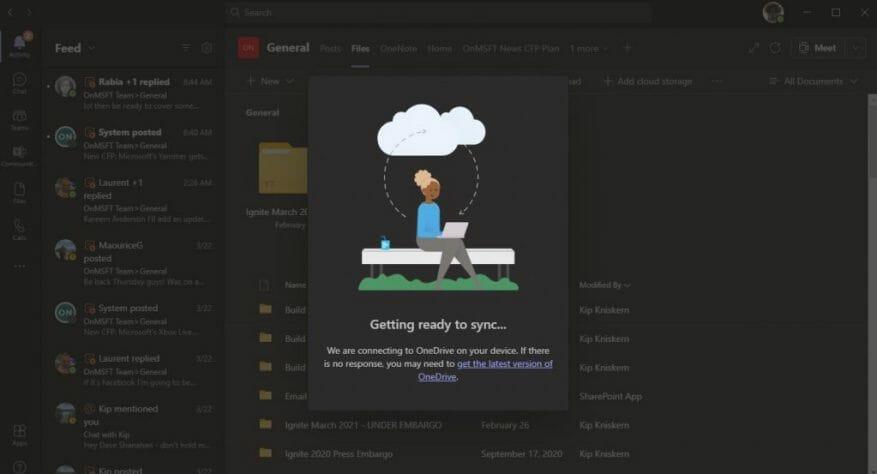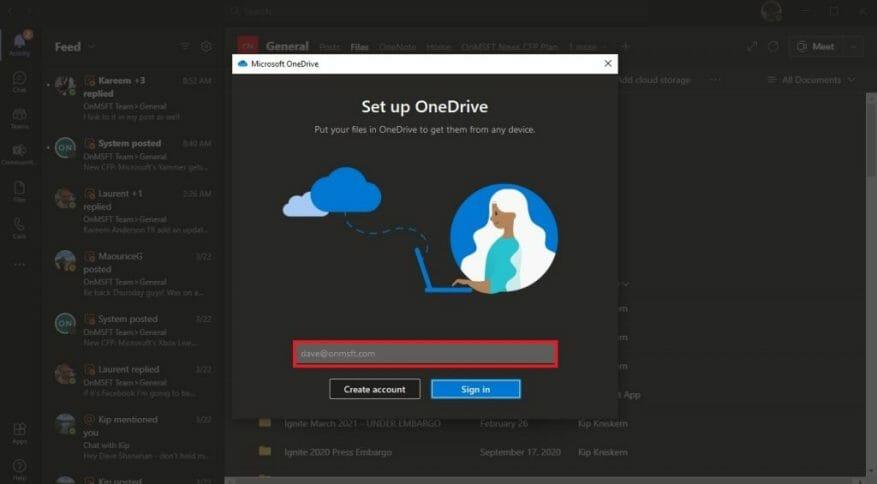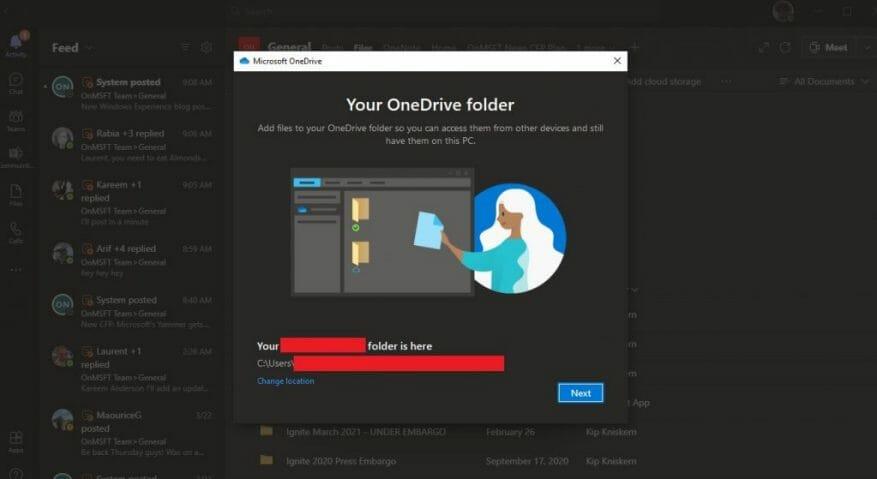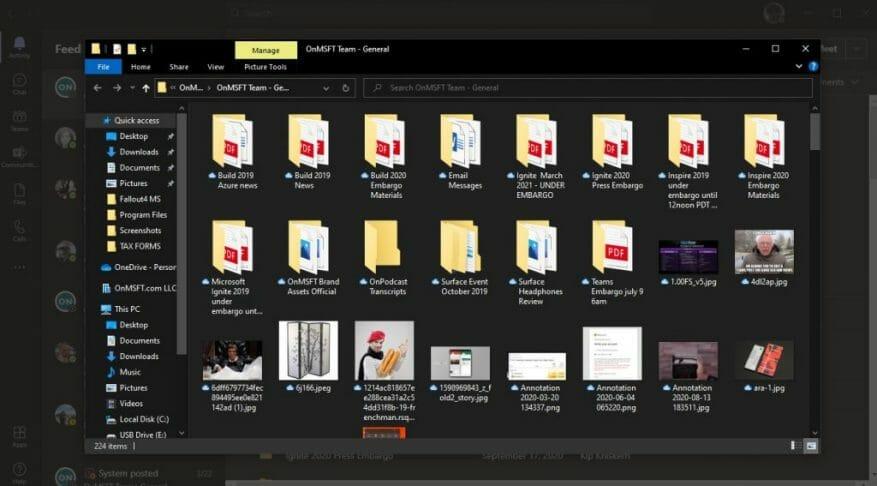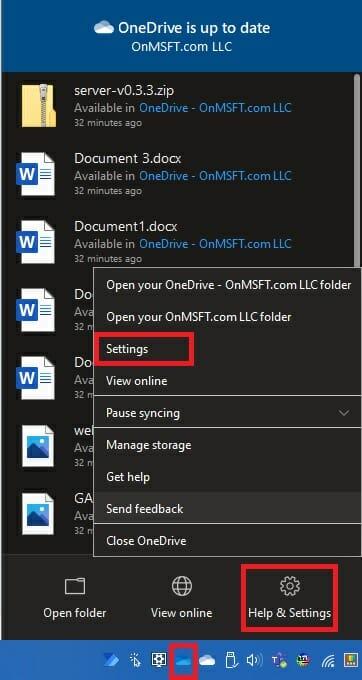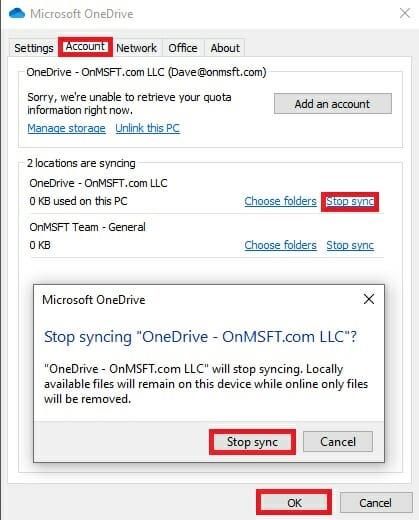O Microsoft Teams é uma ótima maneira de se comunicar com as pessoas no trabalho. Recentemente, o Teams adicionou várias funcionalidades excelentes, incluindo a capacidade de responder a mensagens específicas a partir do próximo mês.
Ao usar o Teams no Windows 10, você pode presumir que seus arquivos são sincronizados automaticamente onde quer que o Microsoft Teams esteja instalado. O fato é que você precisa concluir uma etapa extra para garantir que seus arquivos sejam sincronizados no Microsoft Teams em todos os seus dispositivos. Quando se trata de ter arquivos prontos usando o Teams, você deve certificar-se de ter seus arquivos armazenados em backup usando o OneDrive. Aqui está o que você precisa fazer.
Primeiro, certifique-se de ter OneDrive instalado em todos os dispositivos que você deseja sincronizar. Se você tem um conta Microsoft gratuita ou um Conta do Microsoft 365, você já terá acesso ao OneDrive. O OneDrive é um site do SharePoint e o Microsoft Teams armazena todos os seus arquivos em sites dedicados do SharePoint.
Para sincronizar seus arquivos no Microsoft Teams, veja o que você precisa fazer:
1. Vá para o arquivos guia e selecione Sincronizar.
2. A partir daqui, uma caixa de diálogo do OneDrive será exibida quando o Teams se conectar ao OneDrive para sincronizar seus arquivos. Se você já configurou o OneDrive, não precisa fazer nada. Caso contrário, você precisará configurar sua conta do OneDrive.
3. Se o OneDrive não estiver configurado, você será solicitado a configurá-lo. Novamente, você pode usar sua conta do Microsoft 365 ou sua própria conta pessoal da Microsoft para fazer backup dos arquivos do Teams.
Observe que, se você configurou a autenticação de dois fatores em sua conta do Microsoft 365 ou sua organização, você precisará aprovar a entrada usando o aplicativo Microsoft Authenticator ou um código de texto SMS.
4. Depois de inserir seu nome de usuário e senha da conta do Microsoft 365 ou da Microsoft, a pasta da sua conta do OneDrive será configurada automaticamente. Por padrão, o nome da sua pasta do OneDrive será o seguinte:
Usuários\[nome de usuário]\[nome da organização]\[Equipe – Canal]
Se você quiser alterar o local da pasta, escolha Mudar localização e escolha um local de pasta diferente.
5. Depois que sua conta estiver configurada, o OneDrive explicará os fundamentos do OneDrive para você e você terá a opção de ter OneDrive enviado para o seu dispositivo móvel agora ou mais tarde e estará tudo pronto. Escolha Abra minha pasta do OneDrive e sua pasta OneDrive será aberta no seu dispositivo.
Agora, todas as alterações feitas em seu dispositivo em qualquer arquivo na pasta do Microsoft Teams serão sincronizadas automaticamente com os arquivos no Teams. Além disso, qualquer pessoa em seu canal do Teams que fizer alterações nos arquivos também será sincronizada com seu dispositivo.
Sempre que você estiver trabalhando offline, os arquivos do Teams serão sincronizados quando você voltar a ficar online. Lembre-se de sincronizar seus arquivos no Teams só funciona com um canal por vez, portanto, se você quiser sincronizar arquivos de um canal diferente do Teams, precisará executar esse processo novamente.
Também é importante ressaltar que, se você excluir qualquer arquivo sincronizado do OneDrive no seu dispositivo, esses arquivos também serão excluídos do Teams. Caso você queira evitar a exclusão acidental de arquivos do Teams ou se não precisar mais ter acesso a esses arquivos em seu dispositivo, você precisa parar de sincronizar a pasta OneDrive em seu dispositivo.
Tudo o que você precisa fazer é acessar as configurações do OneDrive no seu dispositivo clicando com o botão direito do mouse no ícone do OneDrive na bandeja do sistema, indo para Ajuda e configurações e depois Definições como mostrado.
No Conta seção, encontre o canal do Teams que você está sincronizando e selecione Parar sincronização e selecione OK. Uma janela de confirmação do OneDrive será exibida para confirmar que você deseja parar de sincronizar os arquivos.
Quando tiver certeza de que deseja interromper a sincronização, selecione Parar sincronização e os arquivos não serão mais sincronizados com os arquivos localizados no Microsoft Teams. A partir de agora, quaisquer alterações feitas nos arquivos não serão refletidas online no Microsoft Teams.Agora você pode excluir a pasta do seu dispositivo e não precisará se preocupar em excluir nenhum arquivo do Microsoft Teams.
Perguntas frequentes
Como uso o FreeFileSync para sincronizar meus arquivos?
Este é o local para o qual os arquivos da sua pasta serão sincronizados (por exemplo, sua unidade flash). Clique em Procurar acima da seção mais à direita da janela do FreeFileSync, clique na pasta ou no item de armazenamento que deseja usar e clique em Selecionar pasta (Windows) ou Escolher (Mac).
Como faço para sincronizar arquivos no Windows 10?
Clique em Iniciar sincronização para sincronizar arquivos agora ou no próximo horário agendado. • Clique em Opções para definir a notificação por e-mail, se desejar. • Não é permitido sincronizar arquivos ou pastas com CD/DVD/Blue-Ray. • Para sincronizar arquivos com o local da rede em modo em tempo real, atualize para a edição Professional.
Como sincronizo uma pasta ou item de armazenamento?
Adicione um local de sincronização. Este é o local para o qual os arquivos da sua pasta serão sincronizados (por exemplo, sua unidade flash). Clique em Procurar acima da seção mais à direita da janela do FreeFileSync, clique na pasta ou no item de armazenamento que deseja usar e clique em Selecionar pasta (Windows) ou Escolher (Mac).
Qual é o melhor aplicativo de sincronização de arquivos para Windows 10?
Os 5 melhores aplicativos de sincronização de arquivos 1 Dropbox: acesse seus arquivos sincronizados em qualquer lugar. O Dropbox é um dos serviços de armazenamento em nuvem mais populares e por boas razões. … 2 Resilio Sync: Sincronize qualquer pasta com qualquer outro computador. … 3 GoodSync: Uma ferramenta de sincronização de arquivos com toneladas de opções. … 4 SyncToy: A maneira mais fácil de sincronizar duas pastas locais. …
Como abrir o Centro de Sincronização no Windows 10?
Como abrir o Centro de Sincronização? 1 Digite Painel de Controle na caixa de pesquisa do Windows 10 e escolha Centro de Sincronização na janela pop-up para continuar. 2 Na janela pop-up, escolha Gerenciar arquivos offline no painel esquerdo para continuar. 3 Na janela pop-up, clique em Ativar arquivos offline e reinicie o computador para abrir o software de sincronização de arquivos.
O que é a ferramenta de sincronização do Windows 10 SyncToy?
Alguns dos usos típicos incluem compartilhar arquivos com outros computadores e criar cópias de backup de arquivos e pastas. Além disso, é escrito usando a estrutura .NET da Microsoft e usa o Microsoft Sync Framework. Depois de conhecer esta ferramenta de sincronização do Windows 10, alguns de vocês podem querer saber como usar o SyncToy.
Como sincronizar arquivos entre duas pastas no Windows 10?
Etapa 1: clique duas vezes em SyncToy 2.1 no seu PC com Windows 10 para abri-lo. Em seguida, clique no botão Criar novo par de pastas para iniciar a sincronização de pastas. Etapa 2: na janela pop-up, clique no botão Procurar para selecionar a pasta esquerda e a pasta direita para continuar.
Qual é o melhor software gratuito de sincronização de arquivos para Windows 10?
Além disso, alguns de vocês desejam usar o melhor software de sincronização de arquivos gratuito do Windows, o Sync Center para sincronização de arquivos. O Sync Center permite sincronizar arquivos entre seu PC e arquivos offline que são salvos nas pastas dos servidores de rede.
Para onde vão meus arquivos depois de sincronizá-los?
Depois de sincronizar, você verá seus arquivos no Explorador de Arquivos. Em um Mac, seus arquivos aparecerão no OneDrive no Mac Finder. Se você usar mais de uma conta, seus arquivos pessoais aparecerão em OneDrive – Pessoal e seus arquivos de trabalho ou escolares aparecerão em OneDrive – CompanyName.
Como sincronizar pastas no Windows?
Como sincronizar pastas no Windows 1 Crie a pasta que deseja sincronizar, se necessário. 2 Abra Iniciar. Clique no logotipo do Windows no canto inferior esquerdo da tela. 3 Abra o Explorador de Arquivos… 4 Selecione a pasta. 5 Clique na guia Compartilhar. Ver mais….
Como sincronizar arquivos entre unidades no Windows 10?
Clique no botão Executar para iniciar os arquivos de sincronização do Windows entre as pastas. Depois disso, este programa de sincronização iniciará o processo de sincronização de pastas entre as unidades. Em seguida, esta ferramenta informará se a tarefa foi bem-sucedida ou não.
Como faço para sincronizar vários arquivos no filesync?
As instruções do aplicativo FileSync dizem “Basta clicar no botão Reunir informações de sincronização para escolher as pastas que você deseja sincronizar.Você será exibido com uma lista de todos os arquivos encontrados no incômodo (acho que isso pretendia dizer “ambos”) e uma lista de alterações que devem ser feitas.
Como sincronizar arquivos automaticamente no Windows 10?
Para sincronizar arquivos automaticamente, aqui você precisa clicar em Sincronização básica na guia Sincronização para abrir a interface de sincronização de arquivos. Etapa 3. Clique em Adicionar pasta para selecionar as pastas que deseja sincronizar regularmente. Em seguida, clique na coluna abaixo para selecionar um caminho de destino para armazenar as pastas sincronizadas.