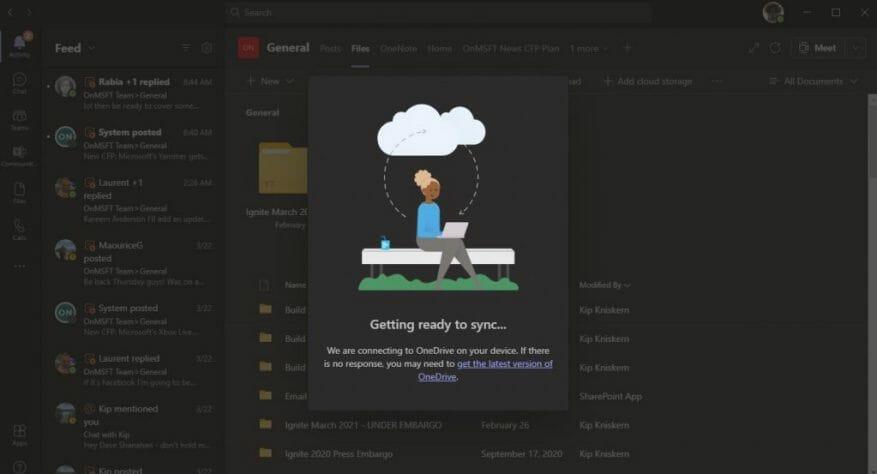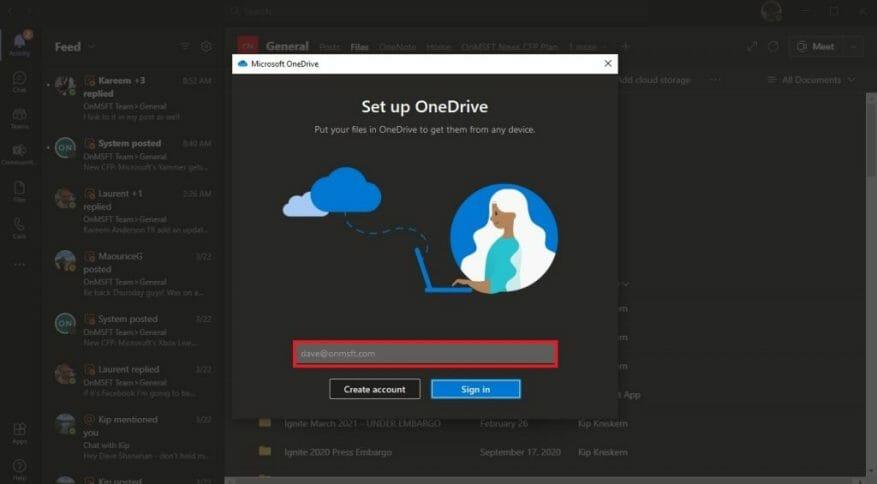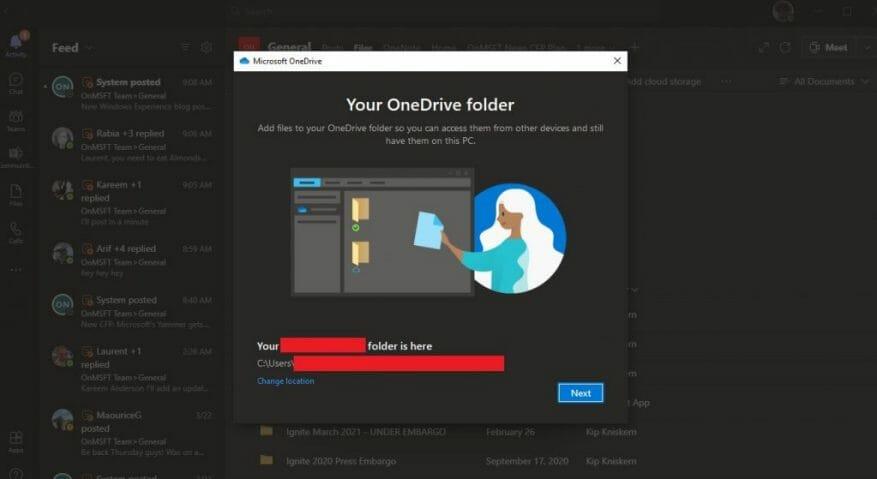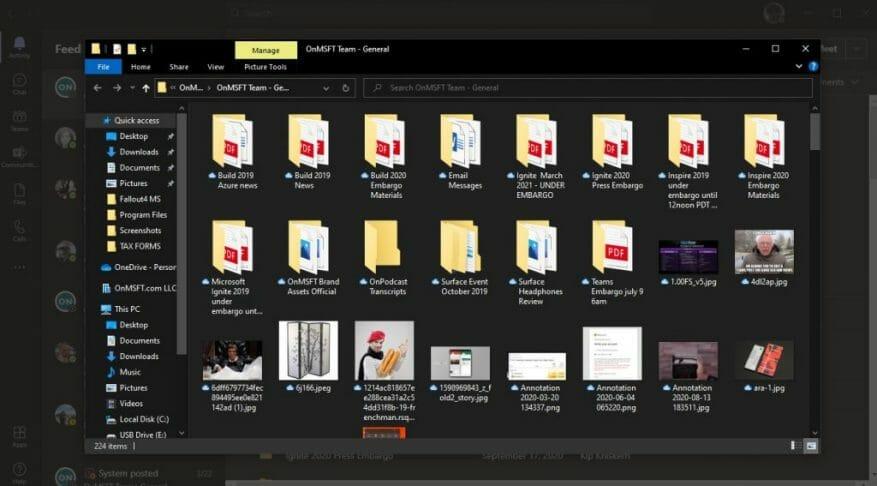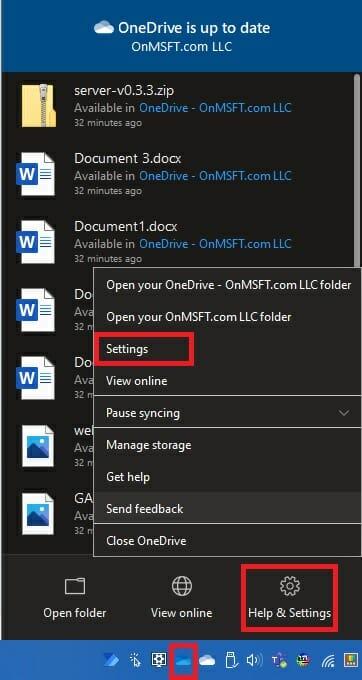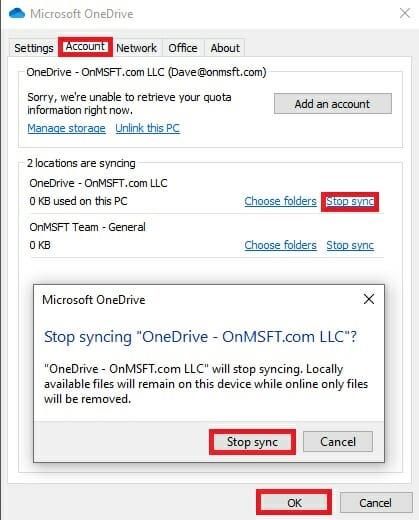Microsoft Teams on loistava tapa kommunikoida ihmisten kanssa työpaikalla. Äskettäin Teams on lisännyt useita hienoja toimintoja, kuten mahdollisuuden vastata tiettyihin viesteihin ensi kuusta alkaen.
Kun käytät Teamsia Windows 10:ssä, voit olettaa, että tiedostosi synkronoidaan automaattisesti kaikkialla, missä Microsoft Teams on asennettuna. Tosiasia on, että sinun on suoritettava yksi ylimääräinen vaihe varmistaaksesi, että tiedostosi synkronoidaan Microsoft Teamsissa kaikilla laitteillasi. Kun haluat pitää tiedostot valmiina Teamsin avulla, sinun on varmistettava, että tiedostosi on varmuuskopioitu OneDriven avulla. Tässä on mitä sinun on tehtävä.
Varmista ensin, että sinulla on OneDrive asennettuna kaikissa laitteissa, jotka haluat synkronoida. Jos sinulla on a ilmainen Microsoft-tili tai a Microsoft 365 -tili, sinulla on jo pääsy OneDriveen. OneDrive on SharePoint-sivusto, ja Microsoft Teams tallentaa kaikki tiedostosi omistetuille SharePoint-sivustoille.
Jotta voit synkronoida tiedostosi Microsoft Teamsissa, sinun on tehtävä seuraavat:
1. Siirry kohtaan Tiedostot -välilehti ja valitse Synkronoi.
2. Täältä avautuu OneDrive-valintaikkuna, kun Teams muodostaa yhteyden OneDriveen tiedostojen synkronoimiseksi. Jos olet jo määrittänyt OneDriven, sinun ei tarvitse tehdä mitään. Jos ei, sinun on määritettävä OneDrive-tilisi.
3. Jos OneDrivea ei ole määritetty, sinua pyydetään määrittämään se. Jälleen voit käyttää Microsoft 365 -tiliäsi tai omaa henkilökohtaista Microsoft-tiliäsi Teams-tiedostojen varmuuskopiointiin.
Huomaa, että jos määritit kaksivaiheisen todennuksen Microsoft 365 -tilillesi tai organisaatiosi määritti sen, sinun on hyväksyttävä sisäänkirjautuminen joko Microsoft Authenticator -sovelluksella tai tekstiviestillä.
4. Kun annat Microsoft 365- tai Microsoft-tilisi käyttäjänimen ja salasanan, OneDrive-tilisi kansio määritetään automaattisesti. Oletusarvoisesti OneDrive-kansiosi nimi on seuraava:
Käyttäjät\[käyttäjänimi]\[organisaation nimi]\[Tiimi – kanava]
Jos haluat muuttaa kansion sijaintia, valitse Vaihda sijaintia ja valitse toinen kansion sijainti.
5. Kun tilisi on määritetty, OneDrive selittää sinulle OneDriven perusteet ja sinulla on mahdollisuus OneDrive lähetetty mobiililaitteeseesi nyt tai myöhemmin, niin olet valmis. Valita Avaa OneDrive-kansioni ja OneDrive-kansiosi avautuu laitteellesi.
Nyt kaikki muutokset, jotka teet laitteellasi mihin tahansa Microsoft Teams -kansion tiedostoon, synkronoidaan automaattisesti takaisin Teamsin tiedostoihin. Lisäksi kaikki Teams-kanavasi jäsenet, jotka tekevät muutoksia tiedostoihin, synkronoidaan myös laitteeseesi.
Aina kun työskentelet offline-tilassa, Teams-tiedostot synkronoidaan, kun palaat online-tilaan. Muista, että tiedostojesi synkronointi Teamsissa toimii vain yhden kanavan kanssa kerrallaan, joten jos haluat synkronoida tiedostoja toisesta Teams-kanavasta, sinun on suoritettava tämä prosessi uudelleen.
On myös tärkeää huomauttaa, että jos poistat synkronoidut tiedostot laitteesi OneDrivesta, ne poistetaan myös Teamsista. Jos haluat välttää Teams-tiedostojen vahingossa poistamisen tai jos sinun ei enää tarvitse päästä käsiksi kyseisiin tiedostoihin laitteessasi, sinun on lopetettava laitteesi OneDrive-kansion synkronointi.
Sinun tarvitsee vain siirtyä laitteesi OneDrive-asetuksiin napsauttamalla hiiren kakkospainikkeella OneDrive-kuvaketta ilmaisinalueella, jolloin Ohje ja asetukset ja sitten asetukset kuten on esitetty.
Vuonna Tili -osiosta, etsi synkronoitava Teams-kanava ja valitse Pysäytä synkronointi ja valitse OK. OneDrive-vahvistusikkuna avautuu vahvistamaan, että haluat lopettaa tiedostojen synkronoinnin.
Kun olet varma, että haluat lopettaa synkronoinnin, valitse Pysäytä synkronointi ja tiedostot eivät enää synkronoidu Microsoft Teamsissa olevien tiedostojen kanssa. Tästä eteenpäin tiedostoihin tekemäsi muutokset eivät näy verkossa Microsoft Teamsissa.Voit nyt poistaa kansion laitteestasi, eikä sinun tarvitse huolehtia tiedostojen poistamisesta Microsoft Teamsista.
FAQ
Kuinka käytän FreeFileSynciä tiedostojeni synkronointiin?
Tämä on paikka, johon kansiosi tiedostot synkronoidaan (esim. flash-asemasi). Napsauta FreeFileSync-ikkunan oikeanpuoleisen osan yläpuolella Selaa, napsauta kansiota tai tallennuskohdetta, jota haluat käyttää, ja napsauta Valitse kansio (Windows) tai Valitse (Mac).
Kuinka synkronoin tiedostoja Windows 10:ssä?
Napsauta Aloita synkronointi synkronoidaksesi tiedostot heti tai seuraavan aikataulun aikana. • Napsauta Asetukset asettaaksesi sähköposti-ilmoituksen, jos haluat. • Tiedostojen tai kansioiden synkronointi CD-/DVD-/Blue-Ray-levyille ei ole sallittua. • Jos haluat synkronoida tiedostot verkkosijaintiin reaaliaikaisessa tilassa, päivitä Professional-versioon.
Kuinka synkronoin kansion tai tallennuskohteen?
Lisää synkronointipaikka. Tämä on paikka, johon kansiosi tiedostot synkronoidaan (esim. flash-asemasi). Napsauta FreeFileSync-ikkunan oikeanpuoleisen osan yläpuolella Selaa, napsauta kansiota tai tallennuskohdetta, jota haluat käyttää, ja napsauta Valitse kansio (Windows) tai Valitse (Mac).
Mikä on paras tiedostojen synkronointisovellus Windows 10:lle?
5 parasta tiedostojen synkronointisovellusta 1 Dropbox: Käytä synkronoituja tiedostojasi missä tahansa. Dropbox on yksi suosituimmista pilvitallennuspalveluista, ja hyvästä syystä. … 2 Resilio Sync: Synkronoi mikä tahansa kansio minkä tahansa muun tietokoneen kanssa. … 3 GoodSync: Tiedostojen synkronointityökalu, jossa on paljon vaihtoehtoja. … 4 SyncToy: Helpoin tapa synkronoida kaksi paikallista kansiota. …
Kuinka avata synkronointikeskus Windows 10:ssä?
Kuinka avata synkronointikeskus? 1 Kirjoita Windows 10:n hakukenttään Ohjauspaneeli ja jatka valitsemalla ponnahdusikkunasta Synkronointikeskus. 2 Jatka valitsemalla ponnahdusikkunan vasemmasta ruudusta Hallitse offline-tiedostoja. 3 Napsauta ponnahdusikkunassa Ota offline-tiedostot käyttöön ja käynnistä tietokone uudelleen avataksesi tiedostojen synkronointiohjelmiston.
Mikä on Windows 10 -synkronointityökalu SyncToy?
Joitakin tyypillisiä käyttötarkoituksia ovat tiedostojen jakaminen muiden tietokoneiden kanssa ja varmuuskopioiden luominen tiedostoista ja kansioista. Lisäksi se on kirjoitettu käyttämällä Microsoftin .NET-kehystä ja käyttää Microsoft Sync Frameworkia. Tämän Windows 10 -synkronointityökalun tuntemisen jälkeen jotkut teistä saattavat haluta tietää, kuinka SyncToyta käytetään.
Kuinka synkronoida tiedostoja kahden kansion välillä Windows 10:ssä?
Vaihe 1: Avaa se kaksoisnapsauttamalla SyncToy 2.1:tä Windows 10 -tietokoneellasi. Napsauta sitten Luo uusi kansiopari -painiketta jatkaaksesi kansion synkronointia. Vaihe 2: Napsauta ponnahdusikkunassa Selaa-painiketta ja valitse Vasen kansio ja Oikea kansio jatkaaksesi.
Mikä on paras ilmainen tiedostojen synkronointiohjelmisto Windows 10:lle?
Lisäksi jotkut teistä haluavat käyttää Windowsin parasta ilmaista tiedostojen synkronointiohjelmistoa, Synkronointikeskusta tiedostojen synkronointiin. Synkronointikeskuksen avulla voit synkronoida tiedostoja tietokoneesi ja verkkopalvelimien kansioihin tallennettujen offline-tiedostojen välillä.
Mihin tiedostoni menevät, kun olen synkronoinut ne?
Kun olet synkronoinut, näet tiedostosi Resurssienhallinnassa. Macissa tiedostosi näkyvät OneDrivessa Mac Finderissa. Jos käytät useampaa kuin yhtä tiliä, henkilökohtaiset tiedostosi näkyvät kohdassa OneDrive – Personal ja työpaikan tai koulun tiedostot kohdassa OneDrive – Yrityksen nimi.
Kuinka synkronoida kansiot Windowsissa?
Kansioiden synkronointi Windowsissa 1 Luo tarvittaessa kansio, jonka haluat synkronoida. 2 Avaa Käynnistä. Napsauta Windows-logoa näytön vasemmassa alakulmassa. 3 Avaa File Explorer… 4 Valitse kansio. 5 Napsauta Jaa-välilehteä. Katso lisää….
Kuinka synkronoida tiedostoja asemien välillä Windows 10:ssä?
Napsauta Suorita-painiketta käynnistääksesi Windowsin tiedostojen synkronoinnin kansioiden välillä. Sen jälkeen tämä synkronointiohjelma aloittaa kansioiden synkronoinnin asemien välillä. Sitten tämä työkalu kertoo, onko tehtävä onnistunut vai ei.
Kuinka synkronoin useita tiedostoja tiedostojen synkronoinnissa?
FileSync-sovelluksen ohjeissa sanotaan ”Napsauta vain Kerää synkronointitiedot -painiketta valitaksesi kansiot, jotka haluat synkronoida yhdessä.Näyttöön tulee sitten luettelo kaikista vaivaa löytyvistä tiedostoista (luulen, että tämän oli tarkoitus sanoa ”molemmat”) ja luettelo muutoksista, jotka on tehtävä.
Kuinka synkronoida tiedostoja automaattisesti Windows 10:ssä?
Synkronoi tiedostot automaattisesti napsauttamalla Synkronointi-välilehden Basic Sync -kohtaa avataksesi tiedostojen synkronointiliittymän. Vaihe 3. Napsauta Lisää kansio valitaksesi kansiot, jotka haluat synkronoida säännöllisesti. Napsauta sitten alla olevaa saraketta valitaksesi kohdepolun synkronoitujen kansioiden säilyttämistä varten.