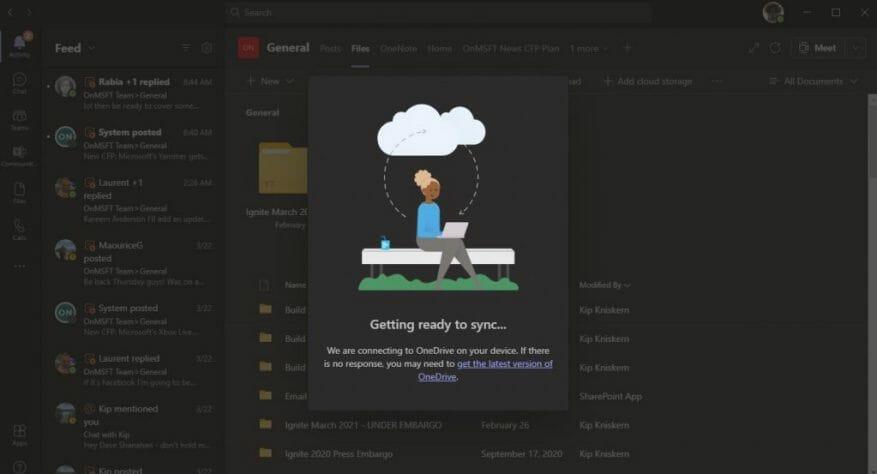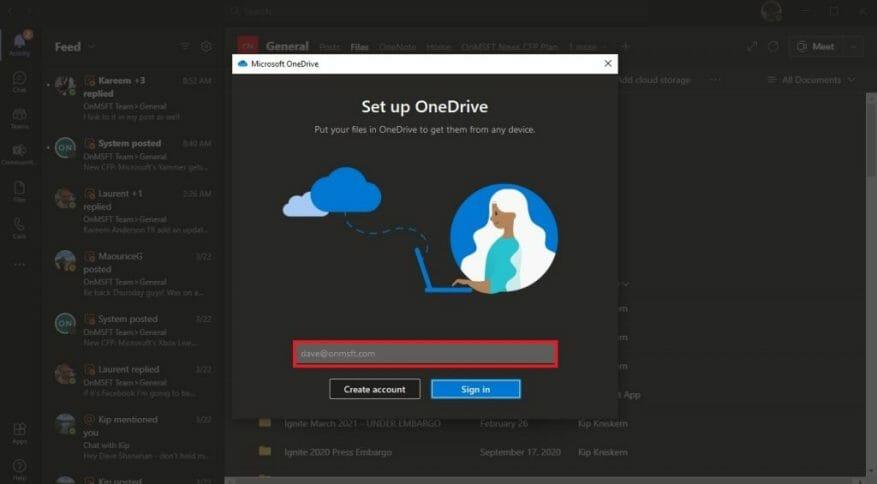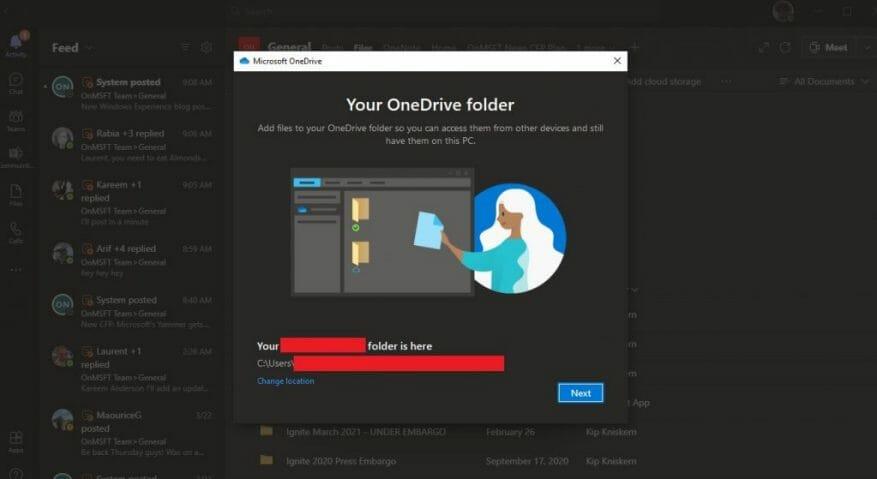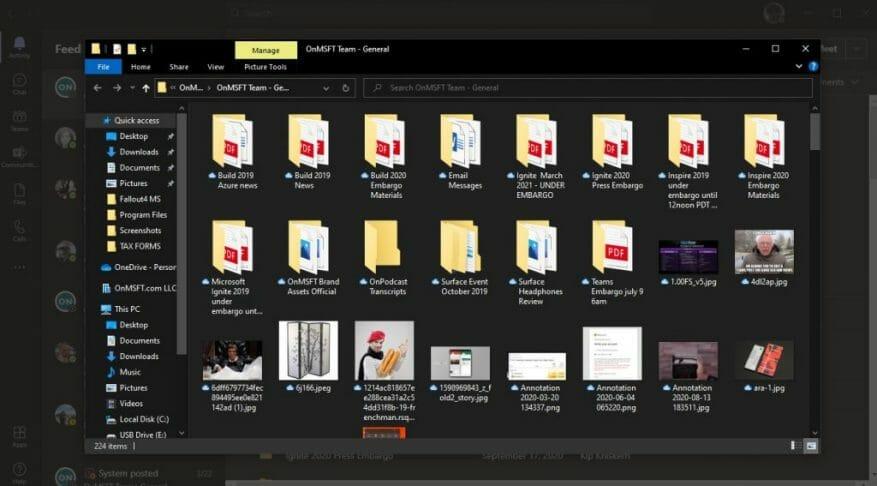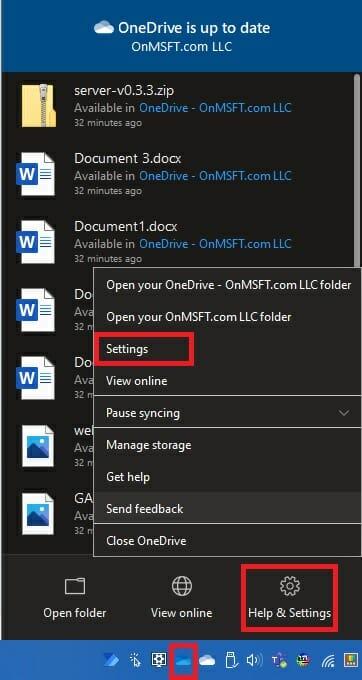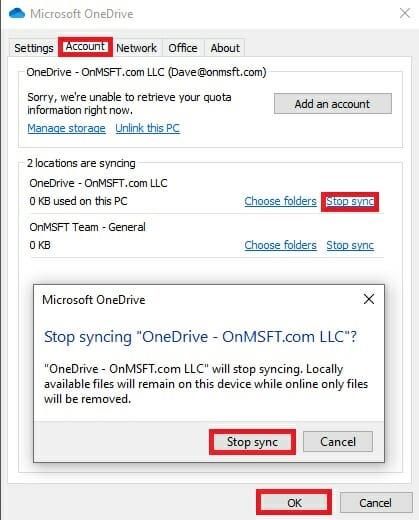Microsoft Teams ist eine großartige Möglichkeit, mit Menschen bei der Arbeit zu kommunizieren. Kürzlich hat Teams eine Reihe großartiger Funktionen hinzugefügt, darunter die Möglichkeit, ab dem nächsten Monat auf bestimmte Nachrichten zu antworten.
Wenn Sie Teams unter Windows 10 verwenden, können Sie davon ausgehen, dass Ihre Dateien automatisch synchronisiert werden, wo immer Sie Microsoft Teams installiert haben. Tatsache ist, dass Sie einen zusätzlichen Schritt ausführen müssen, um sicherzustellen, dass Ihre Dateien auf allen Ihren Geräten mit Microsoft Teams synchronisiert werden. Wenn es darum geht, Dateien mit Teams bereitzuhalten, müssen Sie sicherstellen, dass Sie Ihre Dateien mit OneDrive gesichert haben. Hier ist, was Sie tun müssen.
Stellen Sie zunächst sicher, dass Sie dies haben OneDrive installiert auf allen Geräten, die Sie synchronisieren möchten. Wenn Sie eine haben kostenloses Microsoft-Konto oder ein Microsoft 365-Konto, haben Sie bereits Zugriff auf OneDrive. OneDrive ist eine SharePoint-Site und Microsoft Teams speichert alle Ihre Dateien auf dedizierten SharePoint-Sites.
Um Ihre Dateien in Microsoft Teams zu synchronisieren, müssen Sie Folgendes tun:
1. Gehen Sie zu Dateien antippen und auswählen Synchronisieren.
2. Von hier aus wird ein OneDrive-Dialogfeld angezeigt, wenn Teams eine Verbindung zu OneDrive herstellt, um Ihre Dateien zu synchronisieren. Wenn Sie OneDrive bereits eingerichtet haben, müssen Sie nichts tun. Wenn nicht, müssen Sie Ihr OneDrive-Konto einrichten.
3. Wenn Ihr OneDrive nicht eingerichtet ist, werden Sie aufgefordert, es einzurichten. Auch hier können Sie Ihr Microsoft 365-Konto oder Ihr eigenes persönliches Microsoft-Konto verwenden, um die Teams-Dateien zu sichern.
Bitte beachten Sie, dass Sie, wenn Sie die Zwei-Faktor-Authentifizierung für Ihr Microsoft 365-Konto eingerichtet haben oder Ihre Organisation dies getan hat, die Anmeldung entweder mit der Microsoft Authenticator-App oder einem SMS-Textcode genehmigen müssen.
4. Nachdem Sie Ihren Microsoft 365- oder Microsoft-Konto-Benutzernamen und Ihr Kennwort eingegeben haben, wird Ihr OneDrive-Kontoordner automatisch eingerichtet. Standardmäßig lautet der Name Ihres OneDrive-Ordners wie folgt:
Benutzer\[Benutzername]\[Organisationsname]\[Team – Kanal]
Wenn Sie den Speicherort des Ordners ändern möchten, wählen Sie Den Ort wechseln und wählen Sie einen anderen Ordnerspeicherort.
5. Sobald Ihr Konto eingerichtet ist, erklärt Ihnen OneDrive die Grundlagen von OneDrive und Sie haben die Möglichkeit, dies zu tun OneDrive an Ihr mobiles Gerät gesendet jetzt oder später und Sie sind fertig. Wählen Öffnen Sie meinen OneDrive-Ordner und Ihr OneDrive-Ordner wird auf Ihrem Gerät geöffnet.
Jetzt werden alle Änderungen, die Sie auf Ihrem Gerät an Dateien im Microsoft Teams-Ordner vornehmen, automatisch mit den Dateien in Teams synchronisiert. Darüber hinaus wird jeder in Ihrem Teams-Kanal, der Änderungen an den Dateien vornimmt, ebenfalls mit Ihrem Gerät synchronisiert.
Wenn Sie offline arbeiten, werden die Teams-Dateien synchronisiert, sobald Sie wieder online sind. Denken Sie daran, dass das Synchronisieren Ihrer Dateien in Teams jeweils nur mit einem Kanal funktioniert. Wenn Sie also Dateien von einem anderen Teams-Kanal synchronisieren möchten, müssen Sie diesen Vorgang erneut ausführen.
Es ist auch wichtig darauf hinzuweisen, dass, wenn Sie synchronisierte Dateien von OneDrive auf Ihrem Gerät löschen, diese Dateien auch aus Teams gelöscht werden. Falls Sie verhindern möchten, dass Teams-Dateien versehentlich gelöscht werden, oder wenn Sie keinen Zugriff mehr auf diese Dateien auf Ihrem Gerät benötigen, müssen Sie die Synchronisierung des OneDrive-Ordners auf Ihrem Gerät beenden.
Alles, was Sie tun müssen, ist, zu den OneDrive-Einstellungen auf Ihrem Gerät zu gehen, indem Sie mit der rechten Maustaste auf das OneDrive-Symbol in Ihrer Taskleiste klicken und zu gehen Hilfe und Einstellungen und dann Einstellungen wie gezeigt.
In dem Konto Suchen Sie im Abschnitt den Teams-Kanal, den Sie synchronisieren, und wählen Sie ihn aus Stoppen Sie die Synchronisierung und auswählen OK. Ein OneDrive-Bestätigungsfenster wird angezeigt, um zu bestätigen, dass Sie die Synchronisierung der Dateien beenden möchten.
Wenn Sie sicher sind, dass Sie die Synchronisierung beenden möchten, wählen Sie aus Stoppen Sie die Synchronisierung und die Dateien werden nicht mehr mit den Dateien in Microsoft Teams synchronisiert. Von nun an werden alle Änderungen, die Sie an den Dateien vornehmen, nicht mehr online in Microsoft Teams widergespiegelt.Sie können den Ordner jetzt von Ihrem Gerät löschen und müssen sich keine Gedanken über das Löschen von Dateien aus Microsoft Teams machen.
FAQ
Wie verwende ich FreeFileSync, um meine Dateien zu synchronisieren?
Dies ist der Speicherort, mit dem die Dateien Ihres Ordners synchronisiert werden (z. B. Ihr Flash-Laufwerk). Klicken Sie über dem rechten Abschnitt des FreeFileSync-Fensters auf Durchsuchen, klicken Sie auf den Ordner oder das Speicherelement, das Sie verwenden möchten, und klicken Sie auf Ordner auswählen (Windows) oder Auswählen (Mac).
Wie synchronisiere ich Dateien in Windows 10?
Klicken Sie auf Synchronisierung starten, um Dateien sofort oder zum nächsten geplanten Zeitpunkt zu synchronisieren. • Klicken Sie auf Optionen, um ggf. E-Mail-Benachrichtigungen einzustellen. • Es ist nicht erlaubt, Dateien oder Ordner auf CD/DVD/Blue-Ray zu synchronisieren. • Um Dateien im Echtzeitmodus mit dem Netzwerkspeicherort zu synchronisieren, führen Sie bitte ein Upgrade auf die Professional Edition durch.
Wie synchronisiere ich einen Ordner oder ein Speicherelement?
Fügen Sie einen Synchronisierungsspeicherort hinzu. Dies ist der Speicherort, mit dem die Dateien Ihres Ordners synchronisiert werden (z. B. Ihr Flash-Laufwerk). Klicken Sie über dem rechten Abschnitt des FreeFileSync-Fensters auf Durchsuchen, klicken Sie auf den Ordner oder das Speicherelement, das Sie verwenden möchten, und klicken Sie auf Ordner auswählen (Windows) oder Auswählen (Mac).
Was ist die beste Dateisynchronisierungs-App für Windows 10?
Die 5 besten Apps zum Synchronisieren von Dateien 1 Dropbox: Greifen Sie überall auf Ihre synchronisierten Dateien zu. Dropbox ist einer der beliebtesten Cloud-Speicherdienste, und das aus gutem Grund. … 2 Resilio Sync: Synchronisieren Sie jeden Ordner mit jedem anderen Computer. … 3 GoodSync: Ein Dateisynchronisierungstool mit unzähligen Optionen. … 4 SyncToy: Der einfachste Weg, zwei lokale Ordner zu synchronisieren. …
Wie öffne ich das Synchronisierungscenter in Windows 10?
Wie öffne ich das Synchronisierungscenter? 1 Geben Sie Systemsteuerung in das Suchfeld von Windows 10 ein und wählen Sie Sync Center im Popup-Fenster, um fortzufahren. 2 Wählen Sie im Popup-Fenster im linken Bereich Offlinedateien verwalten, um fortzufahren. 3 Klicken Sie im Popup-Fenster auf Offlinedateien aktivieren und starten Sie den Computer neu, um die Dateisynchronisierungssoftware zu öffnen.
Was ist das Windows 10-Synchronisierungstool SyncToy?
Zu den typischen Anwendungen gehören das Teilen von Dateien mit anderen Computern und das Erstellen von Sicherungskopien von Dateien und Ordnern. Darüber hinaus ist es mit dem .NET-Framework von Microsoft geschrieben und verwendet Microsoft Sync Framework. Nachdem Sie dieses Windows 10-Synchronisierungstool kennengelernt haben, möchten einige von Ihnen vielleicht wissen, wie man SyncToy verwendet.
Wie synchronisiert man Dateien zwischen zwei Ordnern in Windows 10?
Schritt 1: Doppelklicken Sie auf SyncToy 2.1 auf Ihrem Windows 10-PC, um es zu öffnen. Klicken Sie dann bitte auf die Schaltfläche Neues Ordnerpaar erstellen, um mit der Ordnersynchronisierung fortzufahren. Schritt 2: Klicken Sie im Popup-Fenster auf die Schaltfläche Durchsuchen, um den linken Ordner und den rechten Ordner auszuwählen, um fortzufahren.
Was ist die beste kostenlose Dateisynchronisierungssoftware für Windows 10?
Darüber hinaus möchten einige von Ihnen die beste kostenlose Dateisynchronisierungssoftware von Windows, Sync Center, für die Dateisynchronisierung verwenden. Mit dem Synchronisierungscenter können Sie Dateien zwischen Ihrem PC und Offline-Dateien synchronisieren, die in den Ordnern der Netzwerkserver gespeichert sind.
Wohin gehen meine Dateien, wenn ich sie synchronisiert habe?
Sobald Sie synchronisiert sind, sehen Sie Ihre Dateien im Datei-Explorer. Auf einem Mac werden Ihre Dateien unter OneDrive im Mac Finder angezeigt. Wenn Sie mehr als ein Konto verwenden, werden Ihre persönlichen Dateien unter OneDrive – Persönlich und Ihre Geschäfts- oder Schuldateien unter OneDrive – Firmenname angezeigt.
Wie synchronisiere ich Ordner unter Windows?
So synchronisieren Sie Ordner unter Windows 1 Erstellen Sie bei Bedarf den Ordner, den Sie synchronisieren möchten. 2 Öffnen Sie Start. Klicken Sie auf das Windows-Logo in der unteren linken Ecke des Bildschirms. 3 Öffnen Sie den Datei-Explorer … 4 Wählen Sie den Ordner aus. 5 Klicken Sie auf die Registerkarte Freigeben. Mehr sehen….
Wie synchronisiert man Dateien zwischen Laufwerken in Windows 10?
Klicken Sie auf die Schaltfläche Ausführen, um die Windows-Synchronisierung von Dateien zwischen Ordnern zu starten. Danach startet dieses Synchronisierungsprogramm den Prozess der Ordnersynchronisierung zwischen Laufwerken. Dann sagt Ihnen dieses Tool, ob die Aufgabe erfolgreich war oder nicht.
Wie synchronisiere ich mehrere Dateien in filesync?
In den Anweisungen der FileSync-Anwendung heißt es: „Klicken Sie einfach auf die Schaltfläche „Sync-Informationen sammeln“, um die Ordner auszuwählen, die Sie zusammen synchronisieren möchten.Sie erhalten dann eine Liste aller gefundenen Dateien (ich glaube, das sollte „beide“ sagen) und eine Liste der Änderungen, die vorgenommen werden sollen.
Wie werden Dateien in Windows 10 automatisch synchronisiert?
Um Dateien automatisch zu synchronisieren, müssen Sie hier auf Basic Sync unter der Registerkarte Sync klicken, um die Schnittstelle zur Dateisynchronisierung zu öffnen. Schritt 3. Klicken Sie auf Ordner hinzufügen, um die Ordner auszuwählen, die Sie regelmäßig synchronisieren möchten. Klicken Sie dann auf die Spalte unten, um einen Zielpfad für die synchronisierten Ordner auszuwählen.