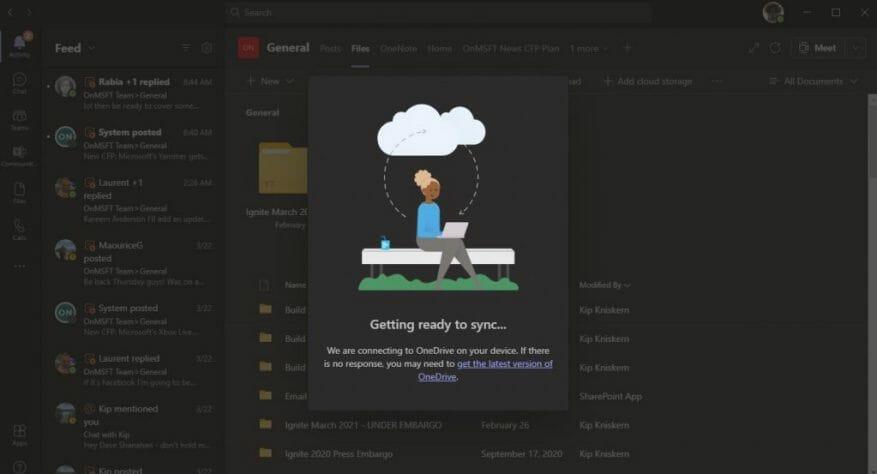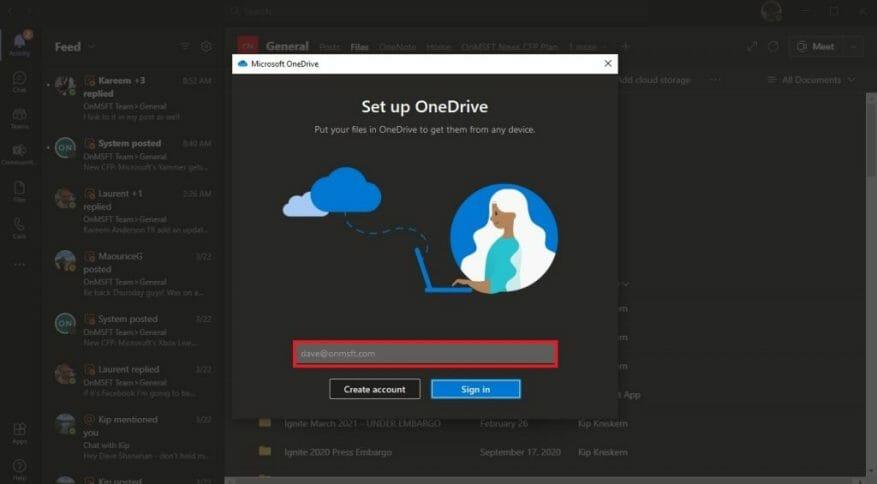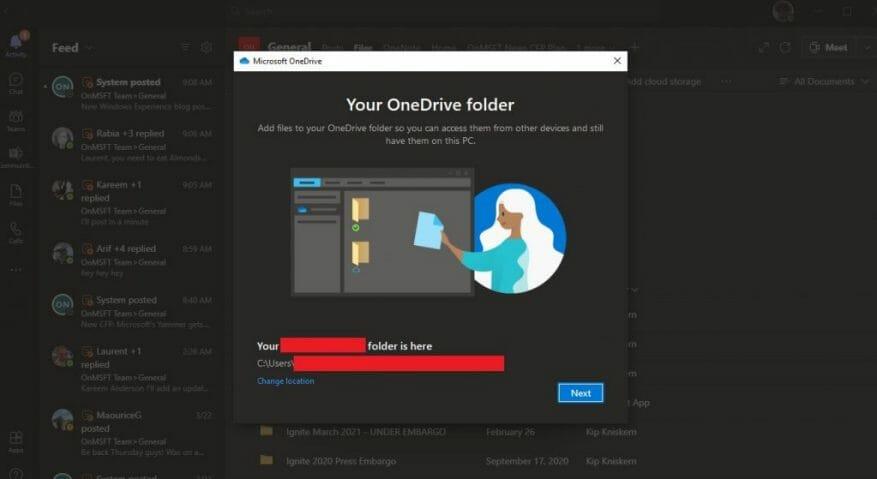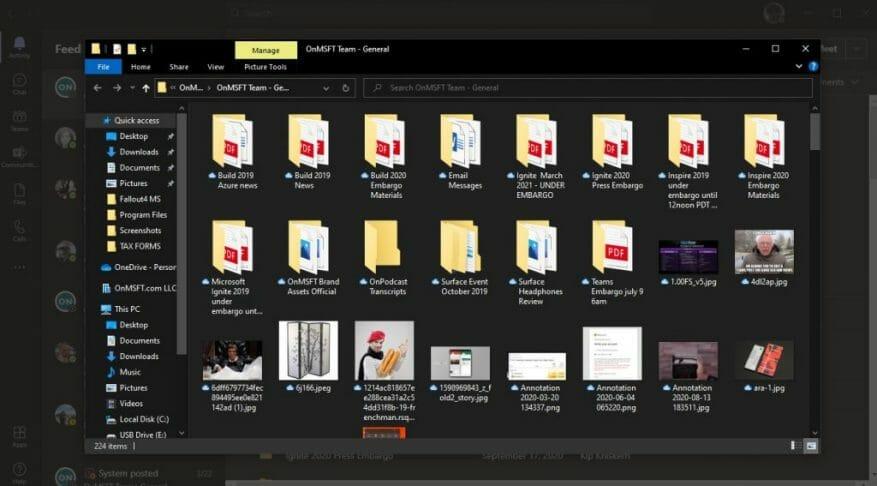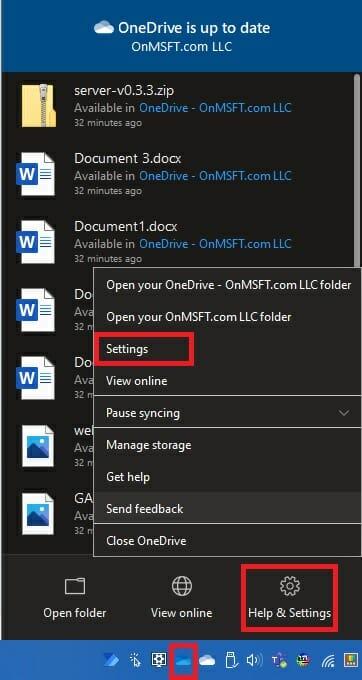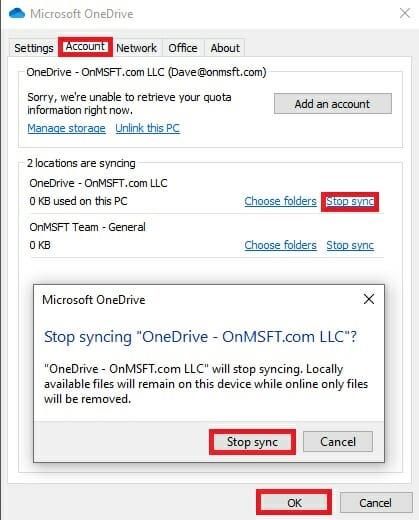Το Microsoft Teams είναι ένας πολύ καλός τρόπος επικοινωνίας με άτομα στην εργασία. Πρόσφατα, το Teams πρόσθεσε μια σειρά από εξαιρετικές λειτουργίες, συμπεριλαμβανομένης της δυνατότητας απάντησης σε συγκεκριμένα μηνύματα από τον επόμενο μήνα.
Όταν χρησιμοποιείτε το Teams στα Windows 10, μπορείτε να υποθέσετε ότι τα αρχεία σας συγχρονίζονται αυτόματα οπουδήποτε έχετε εγκαταστήσει το Microsoft Teams. Το γεγονός είναι ότι πρέπει να ολοκληρώσετε ένα επιπλέον βήμα για να βεβαιωθείτε ότι τα αρχεία σας συγχρονίζονται στο Microsoft Teams σε όλες τις συσκευές σας. Όταν πρόκειται να έχετε έτοιμα αρχεία χρησιμοποιώντας το Teams, πρέπει να βεβαιωθείτε ότι έχετε δημιουργήσει αντίγραφα ασφαλείας των αρχείων σας χρησιμοποιώντας το OneDrive. Εδώ είναι τι πρέπει να κάνετε.
Πρώτα, βεβαιωθείτε ότι έχετε Εγκαταστάθηκε το OneDrive σε όλες τις συσκευές που θέλετε να συγχρονίσετε. Εάν έχετε ένα δωρεάν λογαριασμό Microsoft ή α Λογαριασμός Microsoft 365, θα έχετε ήδη πρόσβαση στο OneDrive. Το OneDrive είναι μια τοποθεσία του SharePoint και το Microsoft Teams αποθηκεύει όλα τα αρχεία σας σε αποκλειστικές τοποθεσίες του SharePoint.
Για να συγχρονίσετε τα αρχεία σας στο Microsoft Teams, πρέπει να κάνετε τα εξής:
1. Πηγαίνετε στο Αρχεία καρτέλα και επιλέξτε Συγχρονισμός.
2. Από εδώ, ένα παράθυρο διαλόγου OneDrive θα εμφανιστεί καθώς το Teams συνδέεται στο OneDrive για να συγχρονίσει τα αρχεία σας. Εάν έχετε ήδη ρυθμίσει το OneDrive, δεν χρειάζεται να κάνετε τίποτα. Εάν όχι, θα πρέπει να ρυθμίσετε τον λογαριασμό σας στο OneDrive.
3. Εάν το OneDrive σας δεν έχει ρυθμιστεί, θα σας ζητηθεί να το ρυθμίσετε. Και πάλι, μπορείτε να χρησιμοποιήσετε τον λογαριασμό σας Microsoft 365 ή τον προσωπικό σας λογαριασμό Microsoft για να δημιουργήσετε αντίγραφα ασφαλείας των αρχείων του Teams.
Λάβετε υπόψη ότι εάν ρυθμίσετε τον έλεγχο ταυτότητας δύο παραγόντων στον λογαριασμό σας στο Microsoft 365 ή ο οργανισμός σας το έκανε, θα πρέπει να εγκρίνετε τη σύνδεση χρησιμοποιώντας είτε την εφαρμογή Microsoft Authenticator είτε έναν κωδικό κειμένου SMS.
4. Μόλις εισαγάγετε το όνομα χρήστη και τον κωδικό πρόσβασης του λογαριασμού Microsoft 365 ή Microsoft, ο φάκελος λογαριασμού OneDrive θα ρυθμιστεί αυτόματα. Από προεπιλογή, το όνομα του φακέλου OneDrive θα είναι το εξής:
Χρήστες\[όνομα χρήστη]\[όνομα οργανισμού]\[Ομάδα – Κανάλι]
Εάν θέλετε να αλλάξετε τη θέση του φακέλου, επιλέξτε Αλλαγή τοποθεσίας και επιλέξτε μια διαφορετική θέση φακέλου.
5. Μόλις ρυθμιστεί ο λογαριασμός σας, το OneDrive θα σας εξηγήσει τα βασικά του OneDrive και θα έχετε την επιλογή να έχετε Το OneDrive στάλθηκε στην κινητή συσκευή σας τώρα ή αργότερα και θα είστε έτοιμοι. Διαλέγω Ανοίξτε τον φάκελο του OneDrive και ο φάκελος OneDrive θα ανοίξει στη συσκευή σας.
Τώρα, οποιεσδήποτε αλλαγές κάνετε στη συσκευή σας σε αρχεία του φακέλου Microsoft Teams θα συγχρονίζονται αυτόματα ξανά με τα αρχεία στο Teams. Επιπλέον, οποιοσδήποτε στο κανάλι σας στο Teams κάνει αλλαγές στα αρχεία θα συγχρονιστεί επίσης με τη συσκευή σας.
Κάθε φορά που εργάζεστε εκτός σύνδεσης, τα αρχεία του Teams θα συγχρονίζονται όταν συνδεθείτε ξανά. Λάβετε υπόψη ότι ο συγχρονισμός των αρχείων σας στο Teams λειτουργεί μόνο με ένα κανάλι τη φορά, επομένως, εάν θέλετε να συγχρονίσετε αρχεία από διαφορετικό κανάλι Teams, θα πρέπει να εκτελέσετε ξανά αυτήν τη διαδικασία.
Είναι επίσης σημαντικό να επισημάνετε ότι εάν διαγράψετε τυχόν συγχρονισμένα αρχεία από το OneDrive στη συσκευή σας, αυτά τα αρχεία θα διαγραφούν και από το Teams. Σε περίπτωση που θέλετε να αποφύγετε την κατά λάθος διαγραφή των αρχείων του Teams ή εάν δεν χρειάζεται πλέον να έχετε πρόσβαση σε αυτά τα αρχεία στη συσκευή σας, πρέπει να διακόψετε τον συγχρονισμό του φακέλου OneDrive στη συσκευή σας.
Το μόνο που χρειάζεται να κάνετε είναι να μεταβείτε στις ρυθμίσεις του OneDrive στη συσκευή σας κάνοντας δεξί κλικ στο εικονίδιο του OneDrive στο δίσκο του συστήματός σας, πηγαίνοντας στο Βοήθεια και Ρυθμίσεις και μετά Ρυθμίσεις όπως φαίνεται.
Στο λογαριασμός στην ενότητα, βρείτε το κανάλι Teams που συγχρονίζετε και επιλέξτε Διακοπή συγχρονισμού και επιλέξτε Εντάξει. Θα εμφανιστεί ένα παράθυρο επιβεβαίωσης του OneDrive για να επιβεβαιώσει ότι θέλετε να διακόψετε τον συγχρονισμό των αρχείων.
Μόλις βεβαιωθείτε ότι θέλετε να διακόψετε τον συγχρονισμό, επιλέξτε Διακοπή συγχρονισμού και τα αρχεία δεν θα συγχρονίζονται πλέον με τα αρχεία που βρίσκονται στο Microsoft Teams. Από εδώ και στο εξής, τυχόν αλλαγές που κάνετε στα αρχεία δεν θα αντικατοπτρίζονται στο διαδίκτυο στο Microsoft Teams.Τώρα μπορείτε να διαγράψετε το φάκελο από τη συσκευή σας και δεν θα χρειάζεται να ανησυχείτε για τη διαγραφή αρχείων από το Microsoft Teams.
FAQ
Πώς μπορώ να χρησιμοποιήσω το FreeFileSync για να συγχρονίσω τα αρχεία μου;
Αυτή είναι η τοποθεσία στην οποία θα συγχρονιστούν τα αρχεία του φακέλου σας (π.χ. η μονάδα flash). Κάντε κλικ στο Browse πάνω από το δεξιό τμήμα του παραθύρου FreeFileSync, κάντε κλικ στο φάκελο ή στο στοιχείο αποθήκευσης που θέλετε να χρησιμοποιήσετε και κάντε κλικ στην επιλογή Select Folder (Windows) ή Choose (Mac).
Πώς μπορώ να συγχρονίσω αρχεία στα Windows 10;
Κάντε κλικ στην Έναρξη συγχρονισμού για να συγχρονίσετε αρχεία αυτήν τη στιγμή ή την επόμενη ώρα προγραμματισμού. • Κάντε κλικ στο Επιλογές για να ορίσετε την ειδοποίηση μέσω email εάν θέλετε. • Δεν επιτρέπεται ο συγχρονισμός αρχείων ή φακέλων με CD/DVD/Blue-Ray. • Για να συγχρονίσετε αρχεία με τη θέση δικτύου σε λειτουργία πραγματικού χρόνου, πραγματοποιήστε αναβάθμιση σε Professional edition.
Πώς μπορώ να συγχρονίσω έναν φάκελο ή ένα στοιχείο αποθήκευσης;
Προσθήκη τοποθεσίας συγχρονισμού. Αυτή είναι η τοποθεσία στην οποία θα συγχρονιστούν τα αρχεία του φακέλου σας (π.χ. η μονάδα flash). Κάντε κλικ στο Browse πάνω από το δεξιό τμήμα του παραθύρου FreeFileSync, κάντε κλικ στο φάκελο ή στο στοιχείο αποθήκευσης που θέλετε να χρησιμοποιήσετε και κάντε κλικ στην επιλογή Select Folder (Windows) ή Choose (Mac).
Ποια είναι η καλύτερη εφαρμογή συγχρονισμού αρχείων για Windows 10;
Οι 5 καλύτερες εφαρμογές συγχρονισμού αρχείων 1 Dropbox: Πρόσβαση στα συγχρονισμένα αρχεία σας οπουδήποτε. Το Dropbox είναι μια από τις πιο δημοφιλείς υπηρεσίες αποθήκευσης cloud και για καλό λόγο. … 2 Resilio Sync: Συγχρονισμός οποιουδήποτε φακέλου με οποιονδήποτε άλλο υπολογιστή. … 3 GoodSync: Ένα εργαλείο συγχρονισμού αρχείων με τόνους επιλογών. … 4 SyncToy: Ο ευκολότερος τρόπος για να συγχρονίσετε δύο τοπικούς φακέλους. …
Πώς να ανοίξετε το Κέντρο συγχρονισμού στα Windows 10;
Πώς να ανοίξετε το Κέντρο συγχρονισμού; 1 Πληκτρολογήστε Πίνακας Ελέγχου στο πλαίσιο αναζήτησης των Windows 10 και επιλέξτε Κέντρο συγχρονισμού στο αναδυόμενο παράθυρο για να συνεχίσετε. 2 Στο αναδυόμενο παράθυρο, επιλέξτε Διαχείριση αρχείων εκτός σύνδεσης στο αριστερό παράθυρο για να συνεχίσετε. 3 Στο αναδυόμενο παράθυρο, κάντε κλικ στην Ενεργοποίηση αρχείων χωρίς σύνδεση και επανεκκινήστε τον υπολογιστή για να ανοίξει το λογισμικό συγχρονισμού αρχείων.
Τι είναι το εργαλείο συγχρονισμού των Windows 10 SyncToy;
Μερικές από τις τυπικές χρήσεις περιλαμβάνουν την κοινή χρήση αρχείων με άλλους υπολογιστές και τη δημιουργία αντιγράφων ασφαλείας αρχείων και φακέλων. Επιπλέον, είναι γραμμένο χρησιμοποιώντας το πλαίσιο .NET της Microsoft και χρησιμοποιεί το Microsoft Sync Framework. Αφού γνωρίσετε αυτό το εργαλείο συγχρονισμού των Windows 10, μερικοί από εσάς μπορεί να θέλετε να μάθετε πώς να χρησιμοποιείτε το SyncToy.
Πώς να συγχρονίσετε αρχεία μεταξύ δύο φακέλων στα Windows 10;
Βήμα 1: Κάντε διπλό κλικ στο SyncToy 2.1 στον υπολογιστή σας με Windows 10 για να το ανοίξετε. Στη συνέχεια, κάντε κλικ στο κουμπί Δημιουργία νέου ζεύγους φακέλων για να προχωρήσετε στον συγχρονισμό φακέλων. Βήμα 2: Στο αναδυόμενο παράθυρο, κάντε κλικ στο κουμπί Αναζήτηση για να επιλέξετε Αριστερός φάκελος και Δεξιός φάκελος για να συνεχίσετε.
Ποιο είναι το καλύτερο λογισμικό Free File Sync για Windows 10;
Επιπλέον, ορισμένοι από εσάς θέλετε να χρησιμοποιήσετε το καλύτερο δωρεάν λογισμικό συγχρονισμού αρχείων των Windows, το Κέντρο συγχρονισμού αρχείων για συγχρονισμό αρχείων. Το Κέντρο συγχρονισμού σάς επιτρέπει να συγχρονίζετε αρχεία μεταξύ του υπολογιστή σας και αρχείων εκτός σύνδεσης που είναι αποθηκευμένα στους φακέλους των διακομιστών δικτύου.
Πού πηγαίνουν τα αρχεία μου αφού τα συγχρονίσω;
Μόλις συγχρονιστείτε, θα δείτε τα αρχεία σας στην Εξερεύνηση αρχείων. Σε Mac, τα αρχεία σας θα εμφανίζονται στο OneDrive στο Mac Finder. Εάν χρησιμοποιείτε περισσότερους από έναν λογαριασμούς, τα προσωπικά σας αρχεία εμφανίζονται στο OneDrive – Personal και τα αρχεία της εργασίας ή του σχολείου σας εμφανίζονται στο OneDrive – CompanyName.
Πώς να συγχρονίσετε φακέλους στα Windows;
Τρόπος συγχρονισμού φακέλων στα Windows 1 Δημιουργήστε το φάκελο που θέλετε να συγχρονίσετε εάν είναι απαραίτητο. 2 Ανοίξτε το Start . Κάντε κλικ στο λογότυπο των Windows στην κάτω αριστερή γωνία της οθόνης. 3 Ανοίξτε την Εξερεύνηση αρχείων… 4 Επιλέξτε το φάκελο. 5 Κάντε κλικ στην καρτέλα Κοινή χρήση. Δείτε περισσότερα….
Πώς να συγχρονίσετε αρχεία μεταξύ μονάδων δίσκου στα Windows 10;
Κάντε κλικ στο κουμπί Εκτέλεση για να ξεκινήσει ο συγχρονισμός αρχείων των Windows μεταξύ φακέλων. Μετά από αυτό, αυτό το πρόγραμμα συγχρονισμού θα ξεκινήσει τη διαδικασία συγχρονισμού φακέλων μεταξύ των μονάδων δίσκου. Στη συνέχεια, αυτό το εργαλείο θα σας πει εάν η εργασία είναι επιτυχής ή όχι.
Πώς μπορώ να συγχρονίσω πολλά αρχεία στο filesync;
Οι οδηγίες της εφαρμογής FileSync λένε “Απλώς κάντε κλικ στο κουμπί Συλλογή πληροφοριών συγχρονισμού για να επιλέξετε τους φακέλους που θέλετε να συγχρονίσετε μαζί.Στη συνέχεια, θα εμφανιστεί μια λίστα με όλα τα αρχεία που βρέθηκαν στο bother (νομίζω ότι προοριζόταν να πει “και τα δύο”) και μια λίστα με τις αλλαγές που πρόκειται να γίνουν.
Πώς να συγχρονίσετε αυτόματα τα αρχεία στα Windows 10;
Για να συγχρονίσετε αυτόματα αρχεία, εδώ πρέπει να κάνετε κλικ στο Basic Sync στην καρτέλα Sync για να ανοίξετε τη διεπαφή συγχρονισμού αρχείων. Βήμα 3. Κάντε κλικ στην Προσθήκη φακέλου για να επιλέξετε τους φακέλους που θέλετε να συγχρονίζετε τακτικά. Στη συνέχεια, κάντε κλικ στην παρακάτω στήλη για να επιλέξετε μια διαδρομή προορισμού για να κρατήσετε τους συγχρονισμένους φακέλους.