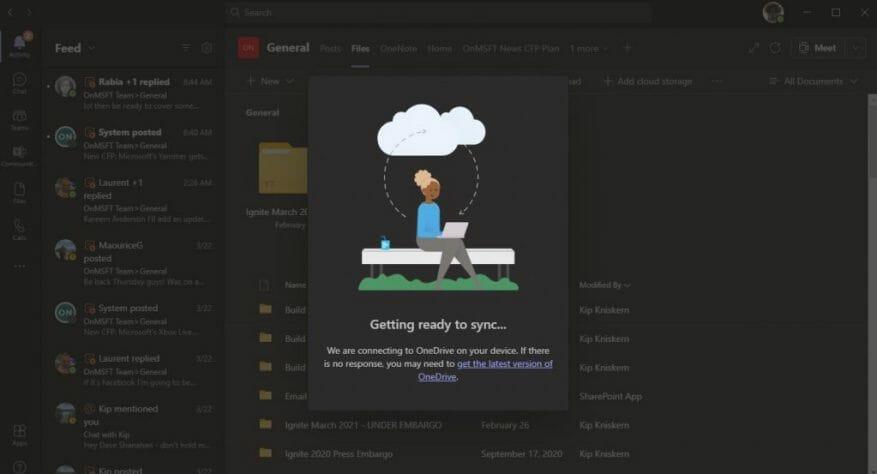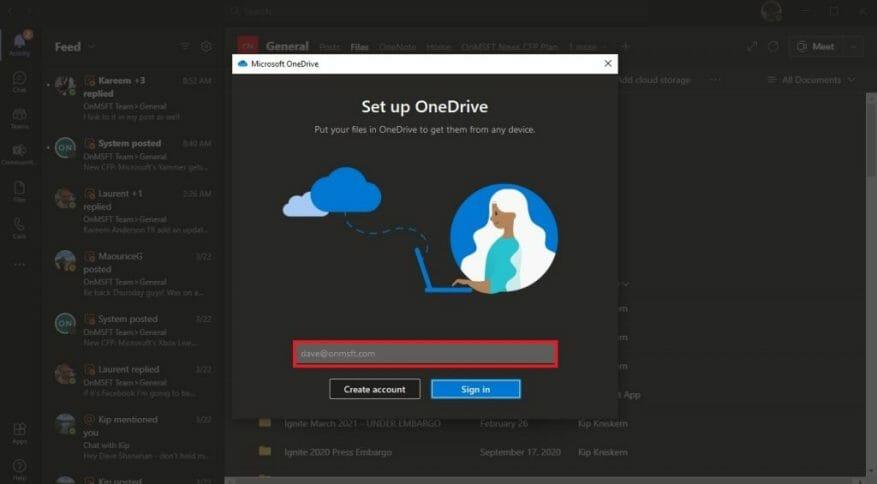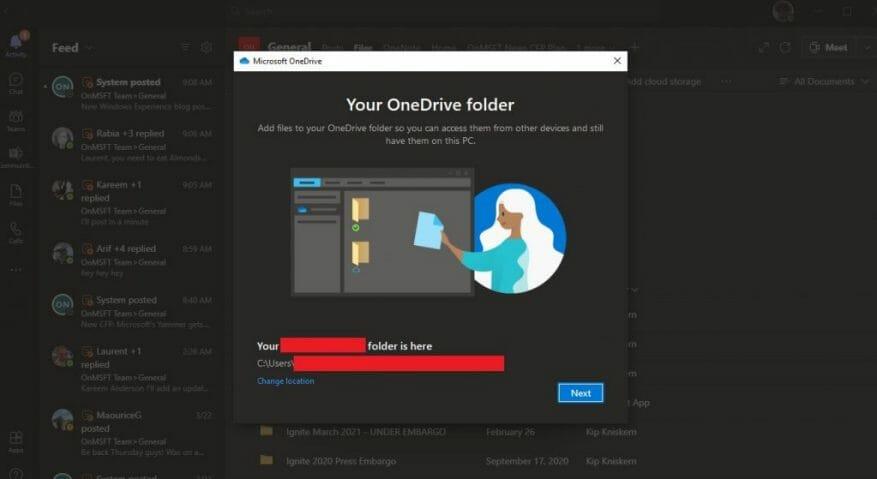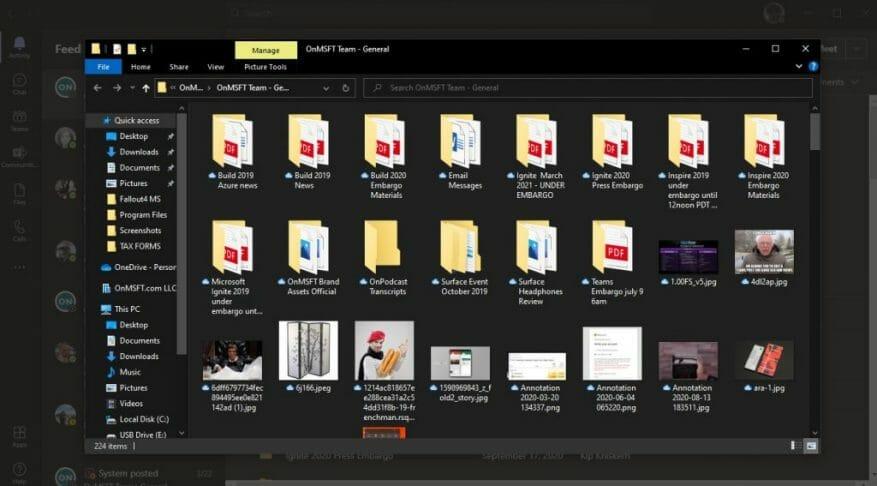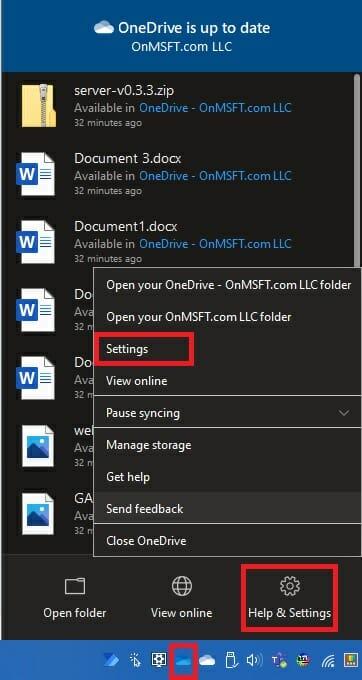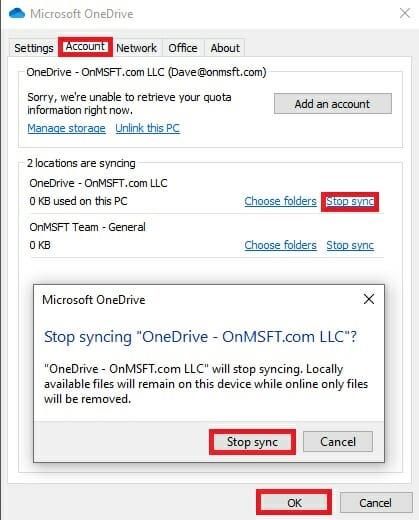Microsoft Teams es una excelente manera de comunicarse con las personas en el trabajo. Recientemente, Teams agregó una serie de excelentes funciones, incluida la capacidad de responder a mensajes específicos a partir del próximo mes.
Al usar Teams en Windows 10, puede suponer que sus archivos se sincronizan automáticamente dondequiera que tenga Microsoft Teams instalado. El hecho es que debe completar un paso adicional para asegurarse de que sus archivos estén sincronizados en Microsoft Teams en todos sus dispositivos. Cuando se trata de tener archivos listos con Teams, debe asegurarse de tener una copia de seguridad de sus archivos con OneDrive. Esto es lo que debe hacer.
Primero, asegúrese de tener OneDrive instalado en todos los dispositivos que desea sincronizar. Si tienes un cuenta Microsoft gratis o un Cuenta Microsoft 365, ya tendrás acceso a OneDrive. OneDrive es un sitio de SharePoint y Microsoft Teams almacena todos sus archivos en sitios de SharePoint dedicados.
Para sincronizar sus archivos en Microsoft Teams, esto es lo que debe hacer:
1. Ir a la archivos pestaña y seleccione sincronizar.
2. Desde aquí, aparecerá un cuadro de diálogo de OneDrive cuando Teams se conecte a OneDrive para sincronizar sus archivos. Si ya configuró OneDrive, no tiene que hacer nada. De lo contrario, deberá configurar su cuenta de OneDrive.
3. Si su OneDrive no está configurado, se le pedirá que lo haga. Nuevamente, puede usar su cuenta de Microsoft 365 o su propia cuenta personal de Microsoft para hacer una copia de seguridad de los archivos de Teams.
Tenga en cuenta que si configuró la autenticación de dos factores en su cuenta de Microsoft 365 o lo hizo su organización, deberá aprobar el inicio de sesión con la aplicación Microsoft Authenticator o un código de texto SMS.
4. Una vez que ingrese el nombre de usuario y la contraseña de su cuenta de Microsoft 365 o Microsoft, la carpeta de su cuenta de OneDrive se configurará automáticamente. De forma predeterminada, el nombre de su carpeta OneDrive será el siguiente:
Usuarios\[nombre de usuario]\[nombre de la organización]\[Equipo – Canal]
Si desea cambiar la ubicación de la carpeta, elija Cambiar locación y elija una ubicación de carpeta diferente.
5. Una vez que su cuenta esté configurada, OneDrive le explicará los conceptos básicos de OneDrive y tendrá la opción de tener OneDrive enviado a su dispositivo móvil ahora o más tarde y estará listo. Elegir Abrir mi carpeta OneDrive y su carpeta OneDrive se abrirá en su dispositivo.
Ahora, cualquier cambio que realice en su dispositivo a cualquier archivo en la carpeta de Microsoft Teams se sincronizará automáticamente con los archivos en Teams. Además, cualquier persona en su canal de Teams que realice cambios en los archivos también se sincronizará con su dispositivo.
Siempre que esté trabajando sin conexión, los archivos de Teams se sincronizarán cuando vuelva a conectarse. Tenga en cuenta que sincronizar sus archivos en Teams solo funciona con un canal a la vez, por lo que si desea sincronizar archivos de un canal de Teams diferente, deberá ejecutar este proceso nuevamente.
También es importante señalar que si elimina cualquier archivo sincronizado de OneDrive en su dispositivo, esos archivos también se eliminarán de Teams. En caso de que desee evitar la eliminación accidental de archivos de Teams o si ya no necesita tener acceso a esos archivos en su dispositivo, debe dejar de sincronizar la carpeta OneDrive en su dispositivo.
Todo lo que necesita hacer es ir a la configuración de OneDrive en su dispositivo haciendo clic con el botón derecho en el icono de OneDrive en la bandeja del sistema, yendo a Ayuda y configuración y entonces Ajustes como se muestra.
En el Cuenta sección, busque el canal de Teams que está sincronizando y seleccione Detener sincronización y seleccione OK. Aparecerá una ventana de confirmación de OneDrive para confirmar que desea dejar de sincronizar los archivos.
Una vez que esté seguro de que desea detener la sincronización, seleccione Detener sincronización y los archivos ya no se sincronizarán con los archivos ubicados en Microsoft Teams. A partir de ahora, los cambios que realice en los archivos no se reflejarán en línea en Microsoft Teams.Ahora puede eliminar la carpeta de su dispositivo y no tendrá que preocuparse por eliminar ningún archivo de Microsoft Teams.
Preguntas más frecuentes
¿Cómo uso FreeFileSync para sincronizar mis archivos?
Esta es la ubicación en la que se sincronizarán los archivos de su carpeta (por ejemplo, su unidad flash). Haga clic en Examinar arriba de la sección más a la derecha de la ventana de FreeFileSync, haga clic en la carpeta o el elemento de almacenamiento que desea usar y haga clic en Seleccionar carpeta (Windows) o Elegir (Mac).
¿Cómo sincronizo archivos en Windows 10?
Haga clic en Iniciar sincronización para sincronizar archivos ahora mismo o en el próximo horario programado. • Haga clic en Opciones para configurar la notificación por correo electrónico si lo desea. • No está permitido sincronizar archivos o carpetas a CD/DVD/Blue-Ray. • Para sincronizar archivos con la ubicación de la red en modo de tiempo real, actualice a la edición Professional.
¿Cómo sincronizo una carpeta o un elemento de almacenamiento?
Agregue una ubicación de sincronización. Esta es la ubicación en la que se sincronizarán los archivos de su carpeta (por ejemplo, su unidad flash). Haga clic en Examinar arriba de la sección más a la derecha de la ventana de FreeFileSync, haga clic en la carpeta o el elemento de almacenamiento que desea usar y haga clic en Seleccionar carpeta (Windows) o Elegir (Mac).
¿Cuál es la mejor aplicación de sincronización de archivos para Windows 10?
Las 5 mejores aplicaciones de sincronización de archivos 1 Dropbox: acceda a sus archivos sincronizados en cualquier lugar. Dropbox es uno de los servicios de almacenamiento en la nube más populares, y por una buena razón. … 2 Resilio Sync: sincroniza cualquier carpeta con cualquier otra computadora. … 3 GoodSync: una herramienta de sincronización de archivos con toneladas de opciones. … 4 SyncToy: La forma más fácil de sincronizar dos carpetas locales. …
¿Cómo abrir el Centro de sincronización en Windows 10?
¿Cómo abrir el Centro de sincronización? 1 Escriba Panel de control en el cuadro de búsqueda de Windows 10 y elija Centro de sincronización en la ventana emergente para continuar. 2 En la ventana emergente, seleccione Administrar archivos sin conexión en el panel izquierdo para continuar. 3 En la ventana emergente, haga clic en Habilitar archivos sin conexión y reinicie la computadora para abrir el software de sincronización de archivos.
¿Qué es la herramienta de sincronización de Windows 10 SyncToy?
Algunos de los usos típicos incluyen compartir archivos con otras computadoras y crear copias de respaldo de archivos y carpetas. Además, está escrito con el marco .NET de Microsoft y usa Microsoft Sync Framework. Después de conocer esta herramienta de sincronización de Windows 10, es posible que algunos de ustedes quieran saber cómo usar SyncToy.
¿Cómo sincronizar archivos entre dos carpetas en Windows 10?
Paso 1: haga doble clic en SyncToy 2.1 en su PC con Windows 10 para abrirlo. Luego, haga clic en el botón Crear nuevo par de carpetas para continuar con la sincronización de carpetas. Paso 2: en la ventana emergente, haga clic en el botón Examinar para seleccionar Carpeta izquierda y Carpeta derecha para continuar.
¿Cuál es el mejor software gratuito de sincronización de archivos para Windows 10?
Además, algunos de ustedes quieren usar el mejor software gratuito de sincronización de archivos de Windows, Sync Center para la sincronización de archivos. El Centro de sincronización le permite sincronizar archivos entre su PC y archivos fuera de línea que se guardan en las carpetas de los servidores de red.
¿Adónde van mis archivos una vez que los he sincronizado?
Una vez que esté sincronizado, verá sus archivos en el Explorador de archivos. En una Mac, sus archivos aparecerán en OneDrive en Mac Finder. Si usa más de una cuenta, sus archivos personales aparecen en OneDrive – Personal y sus archivos profesionales o educativos aparecen en OneDrive – CompanyName.
¿Cómo sincronizar carpetas en Windows?
Cómo sincronizar carpetas en Windows 1 Cree la carpeta que desea sincronizar si es necesario. 2 Abra Inicio. Haga clic en el logotipo de Windows en la esquina inferior izquierda de la pantalla. 3 Abra el Explorador de archivos… 4 Seleccione la carpeta. 5 Haga clic en la pestaña Compartir. Ver más….
¿Cómo sincronizar archivos entre unidades en Windows 10?
Haga clic en el botón Ejecutar para iniciar la sincronización de archivos de Windows entre carpetas. Después de eso, este programa de sincronización iniciará el proceso de sincronización de carpetas entre unidades. Luego, esta herramienta le dirá si la tarea fue exitosa o no.
¿Cómo sincronizo varios archivos en FileSync?
Las instrucciones de la aplicación FileSync dicen «Simplemente haga clic en el botón Recopilar información de sincronización para elegir las carpetas que desea sincronizar juntas.A continuación, se le mostrará una lista de todos los archivos encontrados en molestias (creo que la intención era decir «ambos») y una lista de los cambios que se deben realizar.
¿Cómo sincronizar archivos automáticamente en Windows 10?
Para sincronizar archivos automáticamente, aquí debe hacer clic en Sincronización básica en la pestaña Sincronizar para abrir la interfaz de sincronización de archivos. Paso 3. Haga clic en Agregar carpeta para seleccionar las carpetas que desea sincronizar regularmente. Luego, haga clic en la columna a continuación para seleccionar una ruta de destino para almacenar las carpetas sincronizadas.