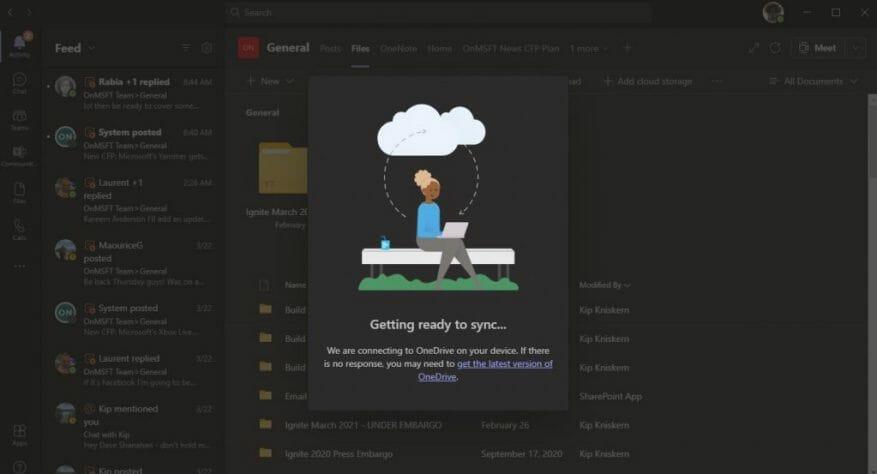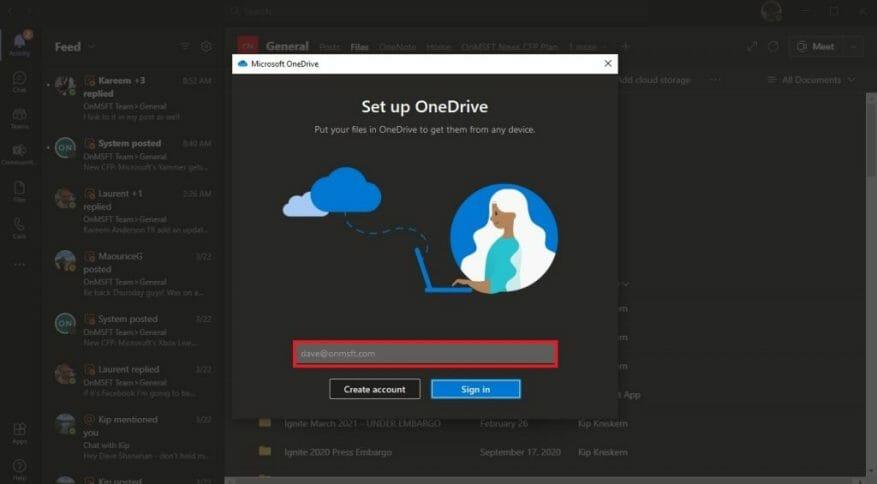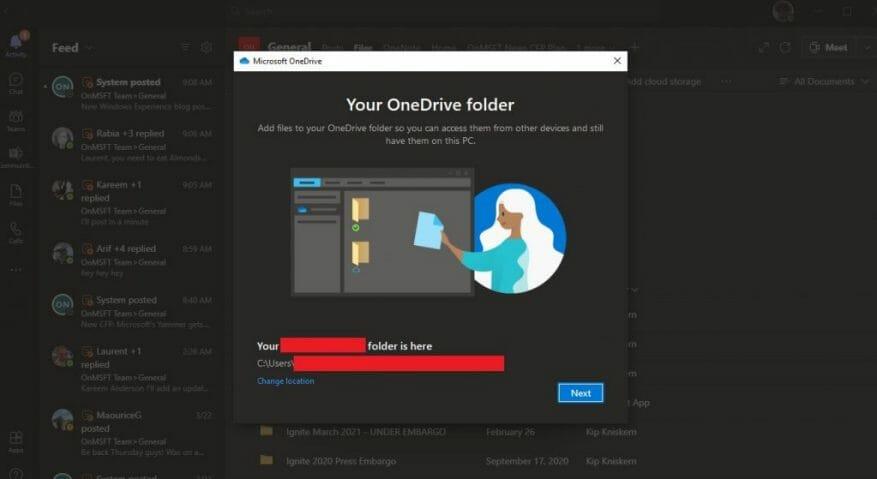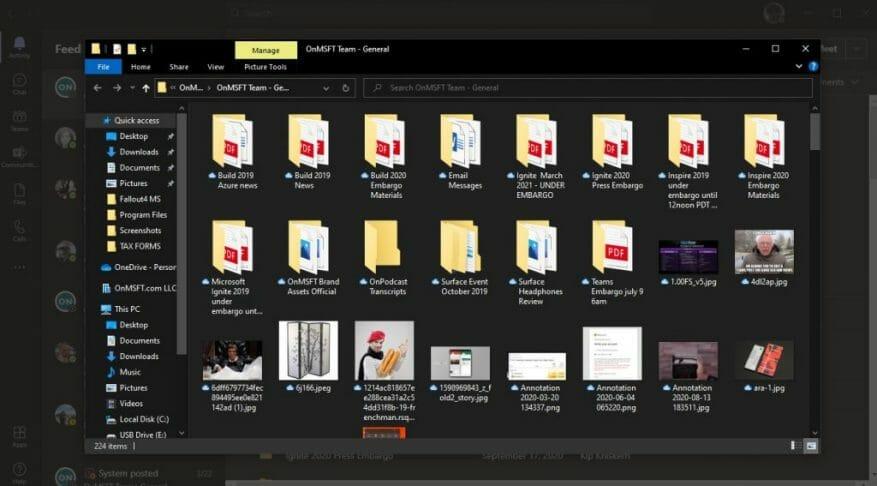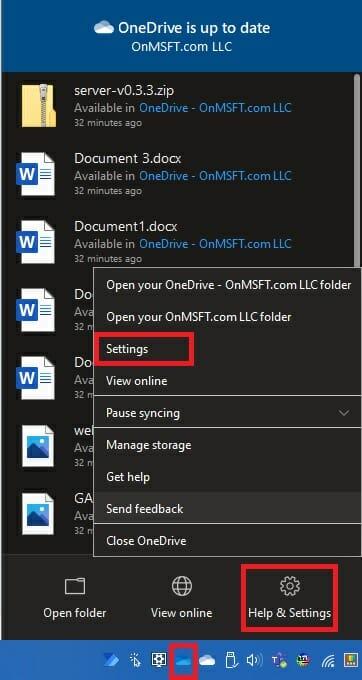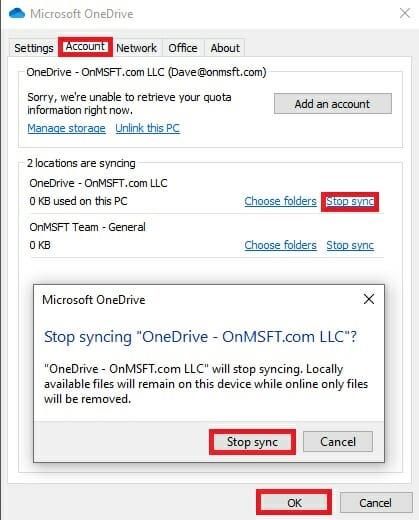Microsoft Teams is een geweldige manier om te communiceren met mensen op het werk. Onlangs heeft Teams een aantal mooie functionaliteiten toegevoegd, waaronder de mogelijkheid om vanaf volgende maand te reageren op specifieke berichten.
Wanneer u Teams op Windows 10 gebruikt, mag u ervan uitgaan dat uw bestanden automatisch worden gesynchroniseerd waar u Microsoft Teams ook hebt geïnstalleerd. Het is een feit dat u een extra stap moet uitvoeren om ervoor te zorgen dat uw bestanden worden gesynchroniseerd met Microsoft Teams op al uw apparaten. Als het erom gaat bestanden bij de hand te hebben met Teams, moet u ervoor zorgen dat u een back-up van uw bestanden hebt gemaakt met OneDrive. Dit is wat u moet doen.
Zorg er eerst voor dat u OneDrive geïnstalleerd op alle apparaten die u wilt synchroniseren. Als je een … hebt gratis Microsoft-account of een Microsoft 365-account, heb je al toegang tot OneDrive. OneDrive is een SharePoint-site en Microsoft Teams slaat al uw bestanden op in speciale SharePoint-sites.
Om uw bestanden in Microsoft Teams te synchroniseren, moet u het volgende doen:
1. Ga naar de Bestanden tabblad en selecteer Synchroniseren.
2. Vanaf hier verschijnt een OneDrive-dialoogvenster terwijl Teams verbinding maakt met OneDrive om uw bestanden te synchroniseren. Als je OneDrive al hebt ingesteld, hoef je niets te doen. Als dat niet het geval is, moet u uw OneDrive-account instellen.
3. Als uw OneDrive niet is ingesteld, wordt u gevraagd om het in te stellen. Nogmaals, je kunt je Microsoft 365-account of je eigen persoonlijke Microsoft-account gebruiken om een back-up te maken van de Teams-bestanden.
Houd er rekening mee dat als je twee-factor-authenticatie hebt ingesteld op je Microsoft 365-account of je organisatie dit heeft gedaan, je de aanmelding moet goedkeuren met de Microsoft Authenticator-app of een sms-code.
4. Nadat u de gebruikersnaam en het wachtwoord van uw Microsoft 365- of Microsoft-account hebt ingevoerd, wordt uw OneDrive-accountmap automatisch ingesteld. Standaard is de naam van uw OneDrive-map als volgt:
Gebruikers\[gebruikersnaam]\[naam organisatie]\[Team – Kanaal]
Als u de maplocatie wilt wijzigen, kiest u Verander de locatie en kies een andere maplocatie.
5. Zodra uw account is ingesteld, legt OneDrive u de basisprincipes van OneDrive uit en heeft u de mogelijkheid om OneDrive verzonden naar uw mobiele apparaat nu of later en je bent helemaal klaar. Kies Mijn OneDrive-map openen en uw OneDrive-map wordt geopend op uw apparaat.
Alle wijzigingen die u op uw apparaat aanbrengt in bestanden in de Microsoft Teams-map, worden nu automatisch terug gesynchroniseerd met de bestanden in Teams. Bovendien wordt iedereen in uw Teams-kanaal die wijzigingen aanbrengt in de bestanden ook gesynchroniseerd met uw apparaat.
Wanneer u offline werkt, worden de Teams-bestanden gesynchroniseerd wanneer u weer online bent. Houd er rekening mee dat het synchroniseren van uw bestanden in Teams slechts met één kanaal tegelijk werkt, dus als u bestanden van een ander Teams-kanaal wilt synchroniseren, moet u dit proces opnieuw uitvoeren.
Het is ook belangrijk om erop te wijzen dat als u gesynchroniseerde bestanden van OneDrive op uw apparaat verwijdert, deze bestanden ook uit Teams worden verwijderd. Als u wilt voorkomen dat u per ongeluk Teams-bestanden verwijdert of als u geen toegang meer nodig heeft tot die bestanden op uw apparaat, moet u stoppen met het synchroniseren van de OneDrive-map op uw apparaat.
Het enige wat u hoeft te doen is naar de OneDrive-instellingen op uw apparaat te gaan door met de rechtermuisknop op het OneDrive-pictogram in uw systeemvak te klikken en naar Hulp en instellingen en dan Instellingen zoals getoond.
In de Account sectie, zoek het Teams-kanaal dat u synchroniseert en selecteer Synchronisatie stoppen en selecteer Oké. Er verschijnt een OneDrive-bevestigingsvenster om te bevestigen dat u wilt stoppen met het synchroniseren van de bestanden.
Als u zeker weet dat u de synchronisatie wilt stoppen, selecteert u Synchronisatie stoppen en de bestanden worden niet langer gesynchroniseerd met de bestanden in Microsoft Teams. Wijzigingen die u in de bestanden aanbrengt, worden vanaf nu niet meer online weergegeven in Microsoft Teams.U kunt nu de map van uw apparaat verwijderen en u hoeft zich geen zorgen te maken over het verwijderen van bestanden uit Microsoft Teams.
FAQ
Hoe gebruik ik FreeFileSync om mijn bestanden te synchroniseren?
Dit is de locatie waarnaar de bestanden van uw map worden gesynchroniseerd (bijvoorbeeld uw flashstation). Klik op Bladeren boven het meest rechtse gedeelte van het FreeFileSync-venster, klik op de map of het opslagitem dat u wilt gebruiken en klik op Map selecteren (Windows) of Kiezen (Mac).
Hoe synchroniseer ik bestanden in Windows 10?
Klik op Synchronisatie starten om bestanden nu of op de volgende geplande tijd te synchroniseren. • Klik op Opties om e-mailmeldingen in te stellen als u dat wilt. • Het is niet toegestaan om bestanden of mappen te synchroniseren met CD/DVD/Blue-Ray. • Als u bestanden in realtime naar de netwerklocatie wilt synchroniseren, moet u upgraden naar de Professional-editie.
Hoe synchroniseer ik een map of opslagitem?
Voeg een synchronisatielocatie toe. Dit is de locatie waarnaar de bestanden van uw map worden gesynchroniseerd (bijvoorbeeld uw flashstation). Klik op Bladeren boven het meest rechtse gedeelte van het FreeFileSync-venster, klik op de map of het opslagitem dat u wilt gebruiken en klik op Map selecteren (Windows) of Kiezen (Mac).
Wat is de beste app voor bestandssynchronisatie voor Windows 10?
De 5 beste apps voor het synchroniseren van bestanden 1 Dropbox: overal toegang tot uw gesynchroniseerde bestanden. Dropbox is een van de meest populaire cloudopslagservices, en niet zonder reden. … 2 Resilio Sync: synchroniseer elke map met elke andere computer. … 3 GoodSync: een tool voor het synchroniseren van bestanden met talloze opties. … 4 SyncToy: de eenvoudigste manier om twee lokale mappen te synchroniseren. …
Hoe Sync Center te openen in Windows 10?
Hoe het synchronisatiecentrum te openen? 1 Typ Configuratiescherm in het zoekvak van Windows 10 en kies Sync Center in het pop-upvenster om door te gaan. 2 Kies in het pop-upvenster Offline bestanden beheren in het linkerdeelvenster om door te gaan. 3 Klik in het pop-upvenster op Offline bestanden inschakelen en start de computer opnieuw op om de software voor bestandssynchronisatie te openen.
Wat is Windows 10 synchronisatietool SyncToy?
Enkele van de typische toepassingen zijn het delen van bestanden met andere computers en het maken van back-ups van bestanden en mappen. Bovendien is het geschreven met behulp van het .NET-framework van Microsoft en gebruikt het Microsoft Sync Framework. Nadat u deze Windows 10-synchronisatietool kent, willen sommigen van u misschien weten hoe u SyncToy moet gebruiken.
Hoe bestanden synchroniseren tussen twee mappen in Windows 10?
Stap 1: Dubbelklik op SyncToy 2.1 op uw Windows 10-pc om het te openen. Klik vervolgens op de knop Nieuw mappaar maken om de mapsynchronisatie te starten. Stap 2: Klik in het pop-upvenster op de knop Bladeren om Linkermap en Rechtermap te selecteren om door te gaan.
Wat is de beste gratis software voor bestandssynchronisatie voor Windows 10?
Bovendien willen sommigen van jullie de beste gratis bestandssynchronisatiesoftware van Windows gebruiken, Sync Center voor bestandssynchronisatie. Met Sync Center kunt u bestanden synchroniseren tussen uw pc en offline bestanden die zijn opgeslagen in de mappen van de netwerkservers.
Waar gaan mijn bestanden naartoe nadat ik ze heb gesynchroniseerd?
Zodra u bent gesynchroniseerd, ziet u uw bestanden in Verkenner. Op een Mac verschijnen uw bestanden onder OneDrive in de Mac Finder. Als u meer dan één account gebruikt, verschijnen uw persoonlijke bestanden onder OneDrive – Persoonlijk en uw werk- of schoolbestanden onder OneDrive – Bedrijfsnaam.
Hoe mappen op Windows synchroniseren?
Mappen synchroniseren op Windows 1 Maak indien nodig de map aan die u wilt synchroniseren. 2 Open Start .Klik op het Windows-logo in de linkerbenedenhoek van het scherm. 3 Open Verkenner … 4 Selecteer de map. 5 Klik op het tabblad Delen. Bekijk meer….
Hoe bestanden synchroniseren tussen schijven in Windows 10?
Klik op de knop Uitvoeren om Windows-synchronisatiebestanden tussen mappen te starten. Daarna start dit synchronisatieprogramma het proces van mapsynchronisatie tussen schijven. Vervolgens zal deze tool u vertellen of de taak succesvol is of niet.
Hoe synchroniseer ik meerdere bestanden in filesync?
De instructies van de FileSync-toepassing zeggen: “Klik gewoon op de knop Verzamel Sync-informatie om de mappen te kiezen die u samen wilt synchroniseren.U wordt dan weergegeven met een lijst van alle bestanden die in de moeite zijn gevonden (ik denk dat dit bedoeld was om “beide” te zeggen) en een lijst met wijzigingen die moeten worden aangebracht.
Hoe bestanden automatisch te synchroniseren in Windows 10?
Om bestanden automatisch te synchroniseren, moet u hier klikken op Basissynchronisatie onder het tabblad Sync om de interface voor bestandssynchronisatie te openen. Stap 3. Klik op Map toevoegen om de mappen te selecteren die u regelmatig wilt synchroniseren. Klik vervolgens op de onderstaande kolom om een bestemmingspad te selecteren voor de gesynchroniseerde mappen.