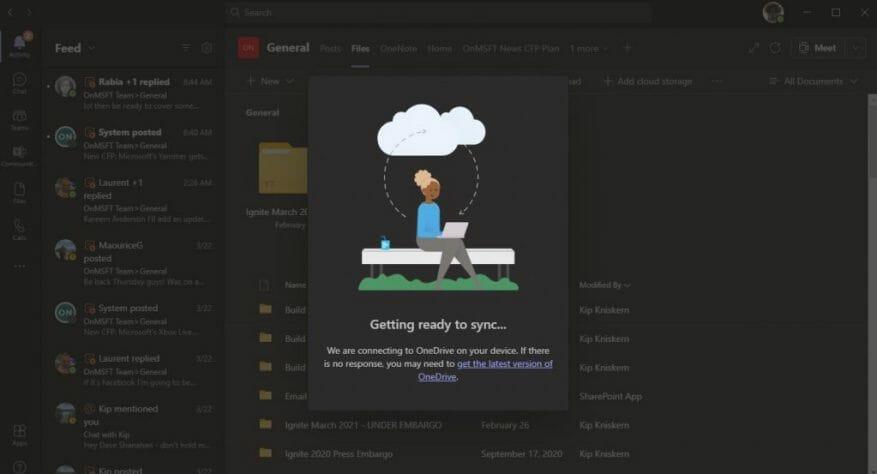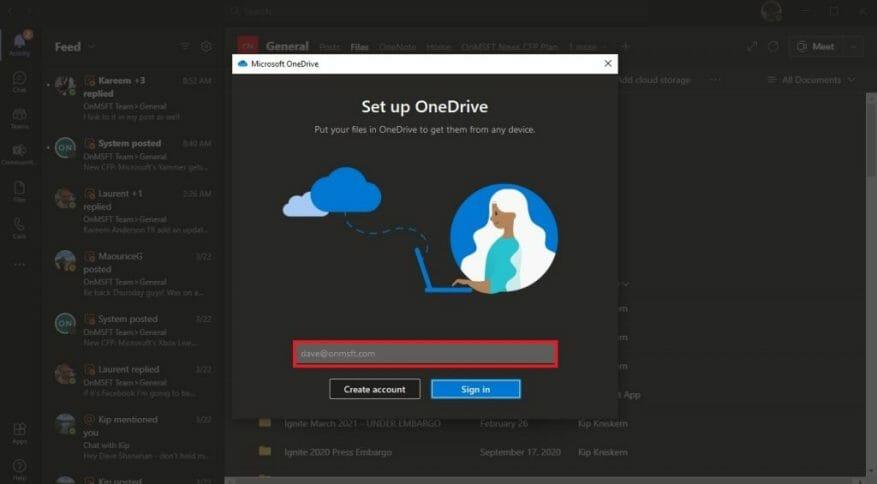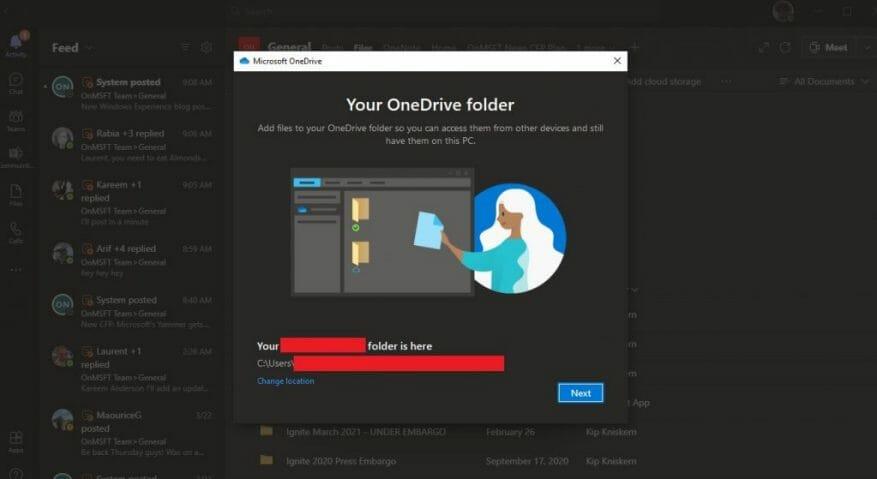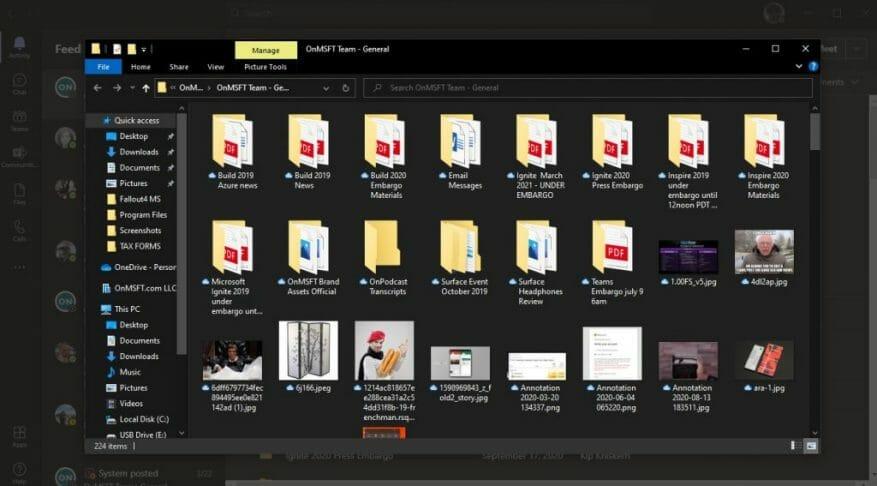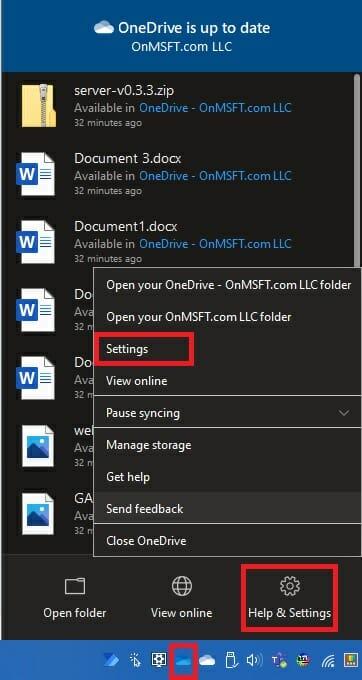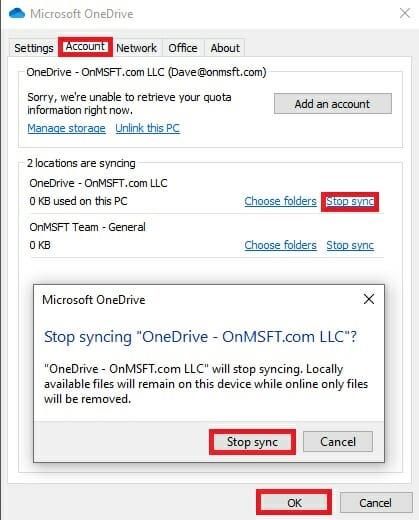Microsoft Teams to świetny sposób komunikowania się z ludźmi w pracy. Ostatnio Teams dodał szereg świetnych funkcjonalności, w tym możliwość odpowiadania na konkretne wiadomości od przyszłego miesiąca.
Korzystając z aplikacji Teams w systemie Windows 10, możesz założyć, że Twoje pliki są automatycznie synchronizowane wszędzie tam, gdzie zainstalowano Microsoft Teams. Faktem jest, że musisz wykonać jeden dodatkowy krok, aby upewnić się, że Twoje pliki są synchronizowane w Microsoft Teams na wszystkich Twoich urządzeniach. Jeśli chodzi o posiadanie plików w gotowości przy użyciu usługi Teams, musisz upewnić się, że masz kopię zapasową plików za pomocą OneDrive. Oto, co musisz zrobić.
Najpierw upewnij się, że masz Zainstalowano OneDrive na wszystkich urządzeniach, które chcesz zsynchronizować. Jeśli masz darmowe konto Microsoft lub Konto Microsoft 365, będziesz już mieć dostęp do OneDrive. OneDrive to witryna SharePoint, a Microsoft Teams przechowuje wszystkie Twoje pliki w dedykowanych witrynach SharePoint.
Aby zsynchronizować pliki w Microsoft Teams, musisz wykonać następujące czynności:
1. Przejdź do Akta tab i wybierz Synchronizuj.
2. W tym miejscu pojawi się okno dialogowe OneDrive, gdy aplikacja Teams połączy się z OneDrive, aby zsynchronizować pliki. Jeśli masz już skonfigurowaną usługę OneDrive, nie musisz nic robić. Jeśli nie, musisz skonfigurować swoje konto OneDrive.
3. Jeśli Twoja usługa OneDrive nie jest skonfigurowana, zostaniesz poproszony o jej skonfigurowanie. Ponownie możesz użyć swojego konta Microsoft 365 lub własnego osobistego konta Microsoft, aby wykonać kopię zapasową plików Teams.
Pamiętaj, że jeśli skonfigurujesz uwierzytelnianie dwuskładnikowe na swoim koncie Microsoft 365 lub Twoja organizacja to zrobiła, musisz zatwierdzić logowanie za pomocą aplikacji Microsoft Authenticator lub kodu tekstowego SMS.
4. Po wprowadzeniu nazwy użytkownika i hasła konta Microsoft 365 lub Microsoft, folder konta OneDrive zostanie automatycznie skonfigurowany. Domyślnie nazwa folderu OneDrive będzie następująca:
Użytkownicy\[nazwa użytkownika]\[nazwa organizacji]\[Zespół – Kanał]
Jeśli chcesz zmienić lokalizację folderu, wybierz Zmień lokalizację i wybierz inną lokalizację folderu.
5. Po skonfigurowaniu konta OneDrive wyjaśni Ci podstawy OneDrive i będziesz mieć możliwość posiadania OneDrive wysłane na Twoje urządzenie mobilne teraz czy później i wszystko będzie gotowe. Wybierać Otwórz mój folder OneDrive a Twój folder OneDrive otworzy się na Twoim urządzeniu.
Teraz wszelkie zmiany wprowadzone na urządzeniu w dowolnych plikach w folderze Microsoft Teams zostaną automatycznie zsynchronizowane z plikami w aplikacji Teams. Ponadto każda osoba w Twoim kanale Teams, która wprowadzi zmiany w plikach, zostanie również zsynchronizowana z Twoim urządzeniem.
Za każdym razem, gdy pracujesz w trybie offline, pliki aplikacji Teams zostaną zsynchronizowane, gdy wrócisz do trybu online. Pamiętaj, że synchronizowanie plików w usłudze Teams działa tylko z jednym kanałem naraz, więc jeśli chcesz zsynchronizować pliki z innego kanału usługi Teams, musisz ponownie uruchomić ten proces.
Należy również zauważyć, że jeśli usuniesz jakiekolwiek zsynchronizowane pliki z OneDrive na swoim urządzeniu, te pliki zostaną również usunięte z aplikacji Teams. Jeśli chcesz uniknąć przypadkowego usunięcia plików aplikacji Teams lub jeśli nie potrzebujesz już dostępu do tych plików na urządzeniu, musisz zatrzymać synchronizację folderu OneDrive na urządzeniu.
Wszystko, co musisz zrobić, to przejść do ustawień OneDrive na swoim urządzeniu, klikając prawym przyciskiem myszy ikonę OneDrive na pasku zadań, przechodząc do Pomoc i ustawienia i wtedy Ustawienia jak pokazano.
w Rachunek znajdź kanał Teams, który synchronizujesz, i wybierz Zatrzymaj synchronizację i wybierz OK. Pojawi się okno potwierdzenia OneDrive, aby potwierdzić, że chcesz zatrzymać synchronizację plików.
Gdy upewnisz się, że chcesz zatrzymać synchronizację, wybierz Zatrzymaj synchronizację a pliki nie będą już synchronizowane z plikami znajdującymi się w Microsoft Teams. Od teraz wszelkie zmiany wprowadzone w plikach nie będą odzwierciedlane online w Microsoft Teams.Możesz teraz usunąć folder ze swojego urządzenia i nie musisz się martwić o usuwanie jakichkolwiek plików z Microsoft Teams.
FAQ
Jak używać FreeFileSync do synchronizacji plików?
Jest to lokalizacja, z którą będą synchronizowane pliki folderu (np. dysk flash). Kliknij Przeglądaj powyżej prawej części okna FreeFileSync, kliknij folder lub element pamięci, którego chcesz użyć, a następnie kliknij Wybierz folder (Windows) lub Wybierz (Mac).
Jak synchronizować pliki w systemie Windows 10?
Kliknij Rozpocznij synchronizację, aby zsynchronizować pliki teraz lub w następnym terminie. • Kliknij Opcje, aby ustawić powiadomienia e-mail, jeśli chcesz. • Nie można synchronizować plików lub folderów z płytami CD/DVD/Blue-Ray. • Aby zsynchronizować pliki z lokalizacją sieciową w trybie czasu rzeczywistego, zaktualizuj do wersji Professional.
Jak zsynchronizować folder lub element pamięci?
Dodaj lokalizację synchronizacji. Jest to lokalizacja, z którą będą synchronizowane pliki folderu (np. dysk flash). Kliknij Przeglądaj powyżej prawej części okna FreeFileSync, kliknij folder lub element pamięci, którego chcesz użyć, a następnie kliknij Wybierz folder (Windows) lub Wybierz (Mac).
Jaka jest najlepsza aplikacja do synchronizacji plików dla systemu Windows 10?
5 najlepszych aplikacji do synchronizacji plików 1 Dropbox: dostęp do zsynchronizowanych plików z dowolnego miejsca. Dropbox to jedna z najpopularniejszych usług przechowywania w chmurze i nie bez powodu. … 2 Resilio Sync: Synchronizuj dowolny folder z dowolnym innym komputerem. … 3 GoodSync: narzędzie do synchronizacji plików z mnóstwem opcji. … 4 SyncToy: najłatwiejszy sposób synchronizacji dwóch folderów lokalnych. …
Jak otworzyć Centrum synchronizacji w systemie Windows 10?
Jak otworzyć Centrum synchronizacji? 1 Wpisz Panel sterowania w polu wyszukiwania systemu Windows 10 i wybierz Centrum synchronizacji w wyskakującym oknie, aby kontynuować. 2 W wyskakującym okienku wybierz Zarządzaj plikami offline w lewym okienku, aby kontynuować. 3 W wyskakującym okienku kliknij Włącz pliki offline i uruchom ponownie komputer, aby otworzyć oprogramowanie do synchronizacji plików.
Co to jest narzędzie do synchronizacji systemu Windows 10 SyncToy?
Niektóre z typowych zastosowań obejmują udostępnianie plików innym komputerom oraz tworzenie kopii zapasowych plików i folderów. Ponadto jest napisany przy użyciu platformy .NET firmy Microsoft i wykorzystuje platformę Microsoft Sync Framework. Po zapoznaniu się z tym narzędziem do synchronizacji systemu Windows 10 niektórzy z was mogą chcieć wiedzieć, jak korzystać z SyncToy.
Jak zsynchronizować pliki między dwoma folderami w systemie Windows 10?
Krok 1: Kliknij dwukrotnie SyncToy 2.1 na komputerze z systemem Windows 10, aby go otworzyć. Następnie kliknij przycisk Utwórz nową parę folderów, aby przejść do synchronizacji folderów. Krok 2: W wyskakującym oknie kliknij przycisk Przeglądaj, aby wybrać Lewy folder i Prawy folder, aby kontynuować.
Jakie jest najlepsze bezpłatne oprogramowanie do synchronizacji plików dla systemu Windows 10?
Ponadto niektórzy z was chcą korzystać z najlepszego bezpłatnego oprogramowania do synchronizacji plików w systemie Windows, Sync Center do synchronizacji plików. Sync Center umożliwia synchronizację plików między komputerem a plikami offline, które są zapisywane w folderach serwerów sieciowych.
Gdzie są moje pliki po ich zsynchronizowaniu?
Po zsynchronizowaniu zobaczysz swoje pliki w Eksploratorze plików. Na komputerze Mac Twoje pliki pojawią się w usłudze OneDrive w programie Mac Finder. Jeśli używasz więcej niż jednego konta, Twoje pliki osobiste są wyświetlane w obszarze OneDrive — Osobiste, a pliki służbowe lub szkolne są wyświetlane w obszarze OneDrive — Nazwa firmy.
Jak zsynchronizować foldery w systemie Windows?
Jak zsynchronizować foldery w systemie Windows 1 W razie potrzeby utwórz folder, który chcesz zsynchronizować. 2 Otwórz Start .Kliknij logo Windows w lewym dolnym rogu ekranu. 3 Otwórz Eksplorator plików… 4 Wybierz folder. 5 Kliknij kartę Udostępnij. Zobacz więcej….
Jak zsynchronizować pliki między dyskami w systemie Windows 10?
Kliknij przycisk Uruchom, aby rozpocząć synchronizację plików systemu Windows między folderami. Następnie ten program do synchronizacji rozpocznie proces synchronizacji folderów między dyskami. Następnie to narzędzie poinformuje Cię, czy zadanie się powiodło, czy nie.
Jak zsynchronizować wiele plików w FileSync?
Instrukcje aplikacji FileSync mówią „Po prostu kliknij przycisk Zbierz informacje o synchronizacji, aby wybrać foldery, które chcesz zsynchronizować.Zostanie wyświetlona lista wszystkich plików znalezionych w zaniepokojeniu (myślę, że miało to oznaczać „oba”) oraz listę zmian, które mają zostać wprowadzone.
Jak automatycznie synchronizować pliki w systemie Windows 10?
Aby automatycznie synchronizować pliki, tutaj musisz kliknąć Podstawowa synchronizacja w zakładce Synchronizacja, aby otworzyć interfejs synchronizacji plików. Krok 3. Kliknij Dodaj folder, aby wybrać foldery, które chcesz regularnie synchronizować. Następnie kliknij poniższą kolumnę, aby wybrać ścieżkę docelową do przechowywania zsynchronizowanych folderów.