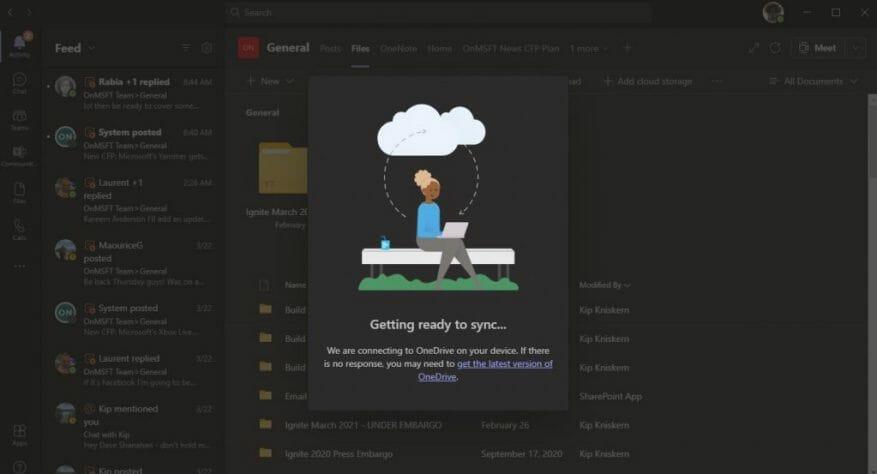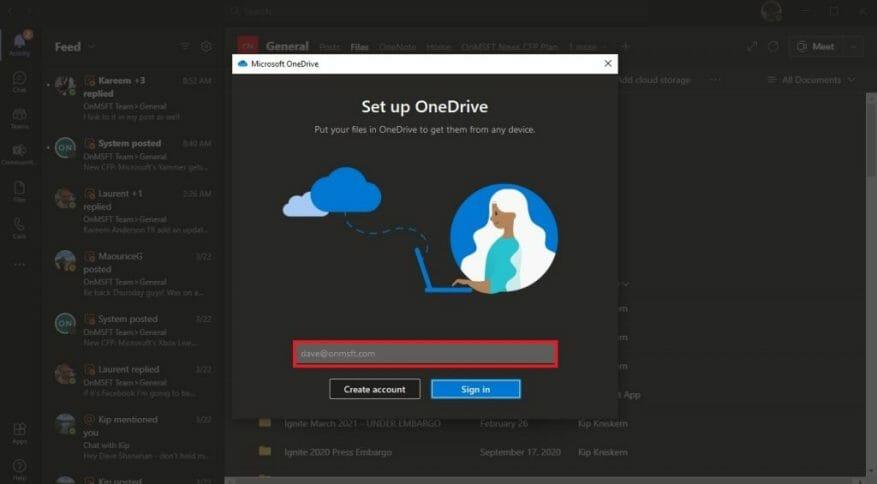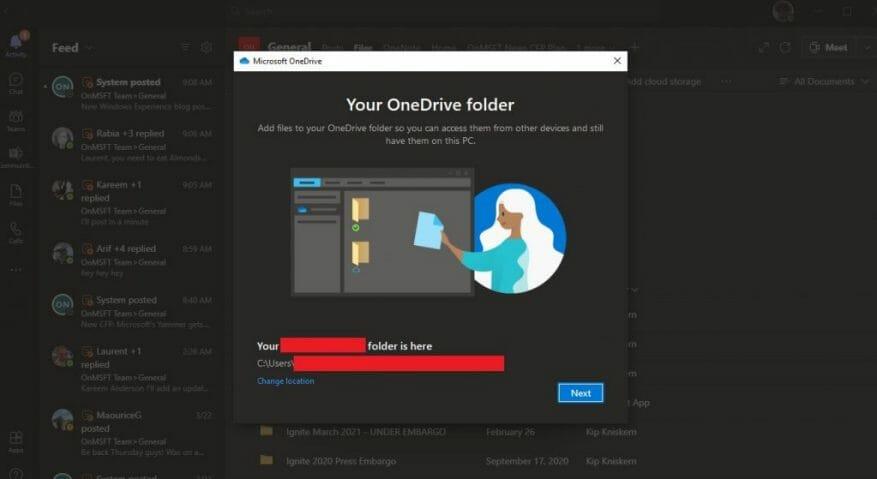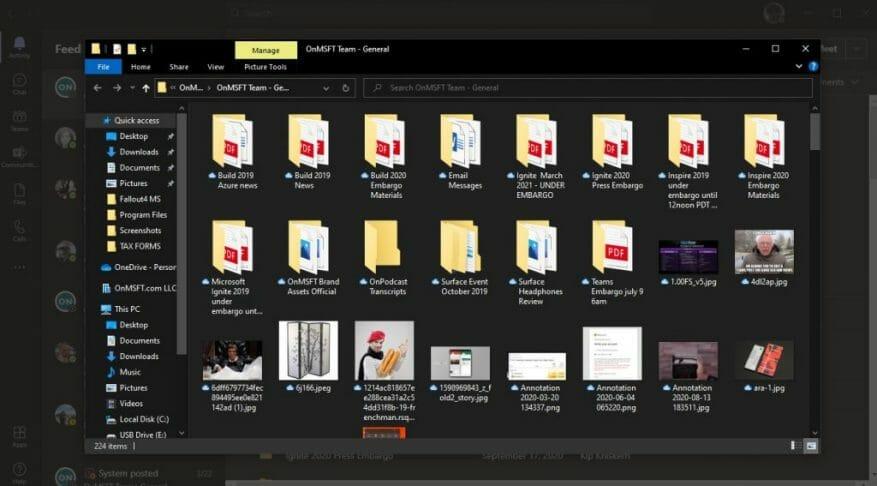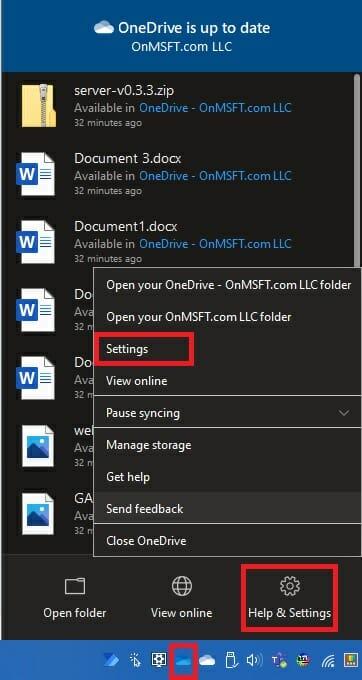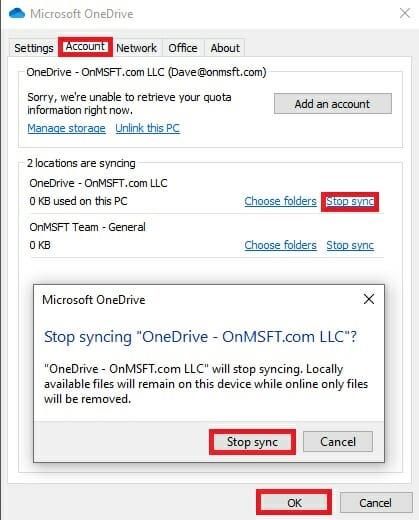A Microsoft Teams nagyszerű módja a munkahelyi kommunikációnak. A közelmúltban a Teams számos nagyszerű funkcióval bővült, beleértve a jövő hónaptól kezdődően adott üzenetekre való reagálást.
Ha Windows 10 rendszeren használja a Teams szolgáltatást, feltételezheti, hogy a fájlok automatikusan szinkronizálva vannak, ahol telepítve van a Microsoft Teams. A tény az, hogy egy további lépést kell végrehajtania, hogy megbizonyosodjon arról, hogy a fájlok szinkronizálva vannak a Microsoft Teams szolgáltatásban az összes eszközén. Amikor a fájlok készenlétben kell lenniük a Teams használatával, gondoskodnia kell arról, hogy a fájlokról biztonsági másolatot készítsen a OneDrive segítségével. Íme, mit kell tenned.
Először is győződjön meg arról, hogy rendelkezik OneDrive telepítve az összes szinkronizálni kívánt eszközön. Ha van a ingyenes Microsoft fiók vagy a Microsoft 365-fiók, akkor már hozzáférhet a OneDrive-hoz. A OneDrive egy SharePoint-webhely, és a Microsoft Teams az összes fájlját dedikált SharePoint-webhelyeken tárolja.
A Microsoft Teamsben lévő fájlok szinkronizálásához a következőket kell tennie:
1. Menjen a Fájlok fület, és válassza ki Szinkronizál.
2. Innentől egy OneDrive párbeszédpanel jelenik meg, amikor a Teams csatlakozik a OneDrive-hoz a fájlok szinkronizálása érdekében. Ha már beállította a OneDrive-ot, akkor nem kell semmit tennie. Ha nem, akkor be kell állítania OneDrive-fiókját.
3. Ha a OneDrive nincs beállítva, a rendszer felkéri a beállítására. Ismét használhatja Microsoft 365-fiókját vagy saját személyes Microsoft-fiókját a Teams-fájlok biztonsági mentéséhez.
Felhívjuk figyelmét, hogy ha kétlépcsős hitelesítést állított be Microsoft 365-fiókjában, vagy a szervezete beállította, akkor a Microsoft Authenticator alkalmazással vagy egy SMS-kóddal jóvá kell hagynia a bejelentkezést.
4. Miután megadta Microsoft 365- vagy Microsoft-fiókja felhasználónevét és jelszavát, a rendszer automatikusan beállítja a OneDrive-fiók mappáját. Alapértelmezés szerint a OneDrive-mappa neve a következő lesz:
Felhasználók\[felhasználónév]\[szervezet neve]\[Csapat – Csatorna]
Ha módosítani szeretné a mappa helyét, válassza ki Helyváltozatás és válasszon másik mappát.
5. A fiók beállítása után a OneDrive elmagyarázza Önnek a OneDrive alapjait, és lehetősége lesz A OneDrive elküldve a mobileszközére most vagy később, és minden készen áll. Szed Nyissa meg a OneDrive mappámat és a OneDrive mappa megnyílik az eszközön.
Mostantól az eszközön a Microsoft Teams mappában található fájlokon végrehajtott módosítások automatikusan vissza lesznek szinkronizálva a Teams fájljaival. Ezenkívül a Teams-csatornán bárki, aki módosítja a fájlokat, szintén szinkronizálva lesz az eszközével.
Amikor offline módban dolgozik, a Teams-fájlok szinkronizálva lesznek, amikor újra online állapotba kerül. Ne feledje, hogy a fájlok szinkronizálása a Teamsben egyszerre csak egy csatornával működik, tehát ha egy másik Teams-csatornáról szeretne fájlokat szinkronizálni, akkor ezt a folyamatot újra le kell futtatnia.
Fontos kiemelni azt is, hogy ha bármilyen szinkronizált fájlt töröl a OneDrive-ról az eszközén, akkor ezek a fájlok a Teamsből is törlődnek. Abban az esetben, ha el szeretné kerülni a Teams-fájlok véletlen törlését, vagy ha már nem kell hozzáférnie ezekhez a fájlokhoz az eszközön, le kell állítania a OneDrive-mappa szinkronizálását az eszközön.
Mindössze annyit kell tennie, hogy lépjen a OneDrive beállításaihoz az eszközön úgy, hogy jobb gombbal kattintson a OneDrive ikonra a tálcán, és lépjen a Súgó és Beállítások és akkor Beállítások az ábrán látható módon.
Ban,-ben fiók szakaszban keresse meg a szinkronizálandó Teams-csatornát, és válassza ki Szinkronizálás leállítása és válassza ki rendben. Megjelenik egy OneDrive megerősítő ablak, amely megerősíti, hogy le szeretné állítani a fájlok szinkronizálását.
Ha biztos abban, hogy le szeretné állítani a szinkronizálást, válassza a lehetőséget Szinkronizálás leállítása és a fájlok többé nem szinkronizálódnak a Microsoft Teamsben található fájlokkal. Mostantól a fájlokon végzett módosítások nem jelennek meg online a Microsoft Teamsben.Most már törölheti a mappát az eszközről, és nem kell aggódnia a fájlok Microsoft Teamsből való törlése miatt.
GYIK
Hogyan használhatom a FreeFileSync-et a fájlok szinkronizálására?
Ez az a hely, ahová a mappa fájljai szinkronizálódnak (például a flash meghajtó). Kattintson a Tallózás gombra a FreeFileSync ablak jobb szélső része felett, kattintson a használni kívánt mappára vagy tárolóelemre, majd kattintson a Mappa kiválasztása (Windows) vagy a Kiválasztás (Mac) elemre.
Hogyan szinkronizálhatok fájlokat a Windows 10 rendszerben?
Kattintson a Szinkronizálás indítása gombra a fájlok azonnali vagy a következő ütemezési időpontban történő szinkronizálásához. • Kattintson az Opciók lehetőségre az e-mail értesítés beállításához, ha szeretné. • Nem engedélyezett a fájlok vagy mappák szinkronizálása CD-re/DVD-re/Blue-Ray-re. • Ha valós idejű módban szeretné szinkronizálni a fájlokat a hálózati hellyel, frissítsen a Professional kiadásra.
Hogyan szinkronizálhatok egy mappát vagy tárolóelemet?
Adjon hozzá egy szinkronizálási helyet. Ez az a hely, ahová a mappa fájljai szinkronizálódnak (például a flash meghajtó). Kattintson a Tallózás gombra a FreeFileSync ablak jobb szélső része felett, kattintson a használni kívánt mappára vagy tárolóelemre, majd kattintson a Mappa kiválasztása (Windows) vagy a Kiválasztás (Mac) elemre.
Melyik a legjobb fájlszinkronizáló alkalmazás a Windows 10 rendszerhez?
Az 5 legjobb fájlszinkronizáló alkalmazás 1 Dropbox: Bárhol elérheti szinkronizált fájljait. A Dropbox az egyik legnépszerűbb felhőalapú tárolási szolgáltatás, és ennek jó oka van. … 2 Resilio Sync: Szinkronizáljon bármely mappát bármely másik számítógéppel. … 3 GoodSync: Fájlszinkronizáló eszköz rengeteg opcióval. … 4 SyncToy: A legegyszerűbb módja két helyi mappa szinkronizálásának. …
Hogyan lehet megnyitni a szinkronizálási központot a Windows 10 rendszerben?
Hogyan lehet megnyitni a szinkronizálási központot? 1 Írja be a Vezérlőpult kifejezést a Windows 10 keresőmezőjébe, és a folytatáshoz válassza a Szinkronizálási központ lehetőséget a felugró ablakban. 2 A folytatáshoz a felugró ablak bal oldali ablaktáblájában válassza az Offline fájlok kezelése lehetőséget. 3 A felugró ablakban kattintson az Offline fájlok engedélyezése lehetőségre, és indítsa újra a számítógépet a fájlszinkronizáló szoftver megnyitásához.
Mi az a Windows 10 szinkronizálási eszköz, a SyncToy?
A tipikus felhasználási területek közé tartozik a fájlok más számítógépekkel való megosztása, valamint a fájlok és mappák biztonsági másolatainak készítése. Ezenkívül a Microsoft .NET-keretrendszerével készült, és a Microsoft Sync Framework-et használja. Miután megismerte ezt a Windows 10 szinkronizáló eszközt, néhányan tudni akarják, hogyan kell használni a SyncToy-t.
Hogyan lehet fájlokat szinkronizálni két mappa között a Windows 10 rendszerben?
1. lépés: Kattintson duplán a SyncToy 2.1-re a Windows 10 rendszerű számítógépen a megnyitásához. Ezután kattintson az Új mappapár létrehozása gombra a mappa szinkronizálásához. 2. lépés: Az előugró ablakban kattintson a Tallózás gombra a Bal oldali mappa és a Jobb oldali mappa kiválasztásához a folytatáshoz.
Melyik a legjobb ingyenes fájlszinkronizáló szoftver a Windows 10 rendszerhez?
Ezenkívül néhányan a Windows legjobb ingyenes fájlszinkronizáló szoftverét, a Sync Centert szeretnék használni a fájlszinkronizáláshoz. A Sync Center lehetővé teszi a fájlok szinkronizálását a számítógépe és a hálózati szerverek mappáiba mentett offline fájlok között.
Hová kerülnek a fájljaim, miután szinkronizáltam őket?
A szinkronizálás után látni fogja a fájlokat a File Explorerben. Mac gépen a fájlok a OneDrive alatt jelennek meg a Mac Finderben. Ha egynél több fiókot használ, a személyes fájljai a OneDrive – Személyes, a munkahelyi vagy iskolai fájljai pedig a OneDrive – Cégnév alatt jelennek meg.
Hogyan lehet szinkronizálni a mappákat a Windows rendszeren?
Mappák szinkronizálása Windows rendszeren 1 Ha szükséges, hozza létre azt a mappát, amelyet szinkronizálni szeretne. 2 Nyissa meg a Start menüt. Kattintson a Windows logóra a képernyő bal alsó sarkában. 3 Nyissa meg a File Explorer programot… 4 Válassza ki a mappát. 5 Kattintson a Megosztás fülre. Többet látni….
Hogyan lehet fájlokat szinkronizálni a meghajtók között a Windows 10 rendszerben?
Kattintson a Futtatás gombra a Windows fájlok mappák közötti szinkronizálásának elindításához. Ezt követően ez a szinkronizáló program elindítja a meghajtók közötti mappák szinkronizálását. Ezután ez az eszköz megmondja, hogy a feladat sikeres volt-e vagy sem.
Hogyan szinkronizálhatok több fájlt a fájlszinkronban?
A FileSync alkalmazás utasításai szerint „Egyszerűen kattintson a Szinkronizálási információk összegyűjtése gombra az együtt szinkronizálni kívánt mappák kiválasztásához.Ekkor megjelenik a botherben talált összes fájl listája (azt hiszem, ez azt jelentette, hogy „mindkettő”) és a végrehajtandó módosítások listája.
Hogyan lehet automatikusan szinkronizálni a fájlokat a Windows 10 rendszerben?
A fájlok automatikus szinkronizálásához kattintson a Szinkronizálás fül alatti Alapszinkronizálás lehetőségre a fájlszinkronizálási felület megnyitásához. 3. lépés: Kattintson a Mappa hozzáadása lehetőségre a rendszeresen szinkronizálni kívánt mappák kiválasztásához. Ezután kattintson az alábbi oszlopra a szinkronizált mappák tárolási útvonalának kiválasztásához.