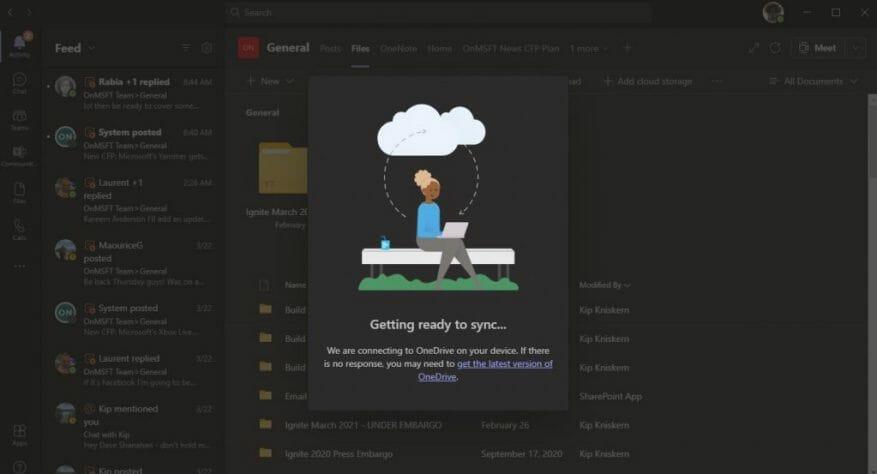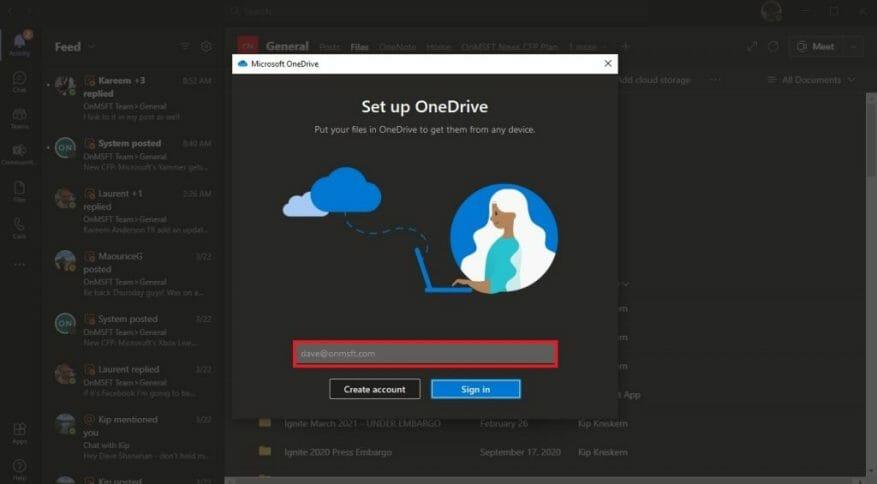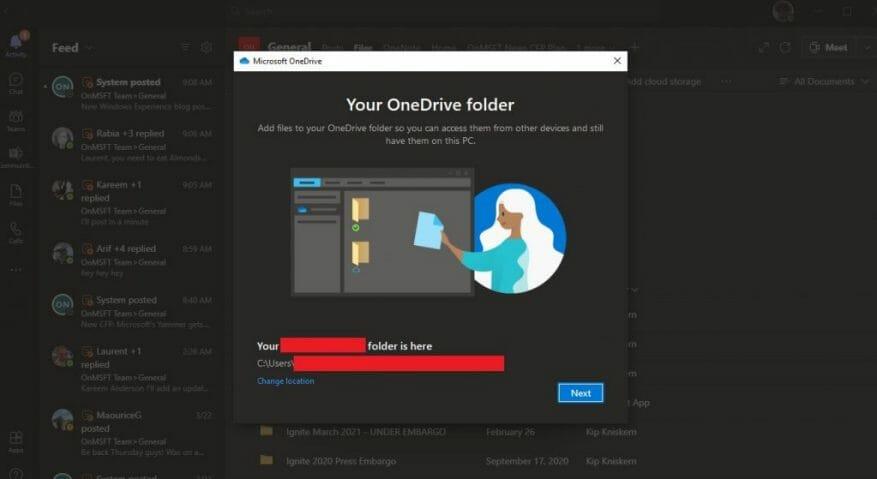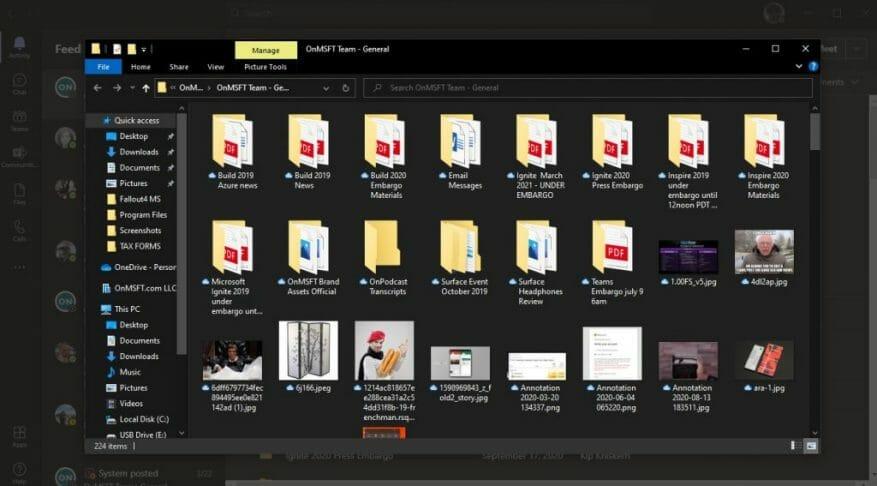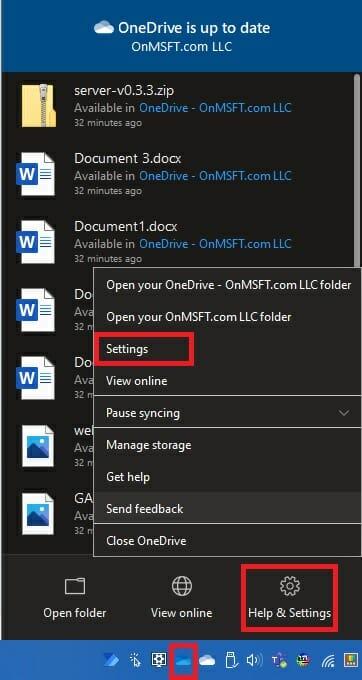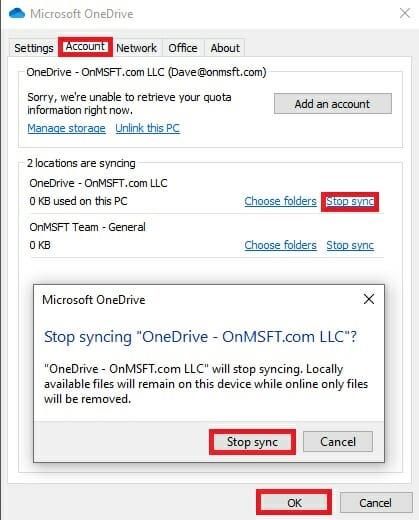Microsoft Teams est un excellent moyen de communiquer avec les personnes au travail. Récemment, Teams a ajouté un certain nombre de fonctionnalités intéressantes, notamment la possibilité de répondre à des messages spécifiques à partir du mois prochain.
Lorsque vous utilisez Teams sur Windows 10, vous pouvez supposer que vos fichiers sont automatiquement synchronisés partout où Microsoft Teams est installé. Le fait est que vous devez effectuer une étape supplémentaire pour vous assurer que vos fichiers sont synchronisés sur Microsoft Teams sur tous vos appareils. Lorsqu’il s’agit d’avoir des fichiers prêts à utiliser Teams, vous devez vous assurer que vos fichiers sont sauvegardés à l’aide de OneDrive. Voici ce que vous devez faire.
Tout d’abord, assurez-vous que vous avez OneDrive installé sur tous les appareils que vous souhaitez synchroniser. Si tu as un compte Microsoft gratuit ou un Compte Microsoft 365, vous aurez déjà accès à OneDrive. OneDrive est un site SharePoint et Microsoft Teams stocke tous vos fichiers dans des sites SharePoint dédiés.
Pour synchroniser vos fichiers dans Microsoft Teams, voici ce que vous devez faire :
1. Allez à la Des dossiers onglet et sélectionnez Synchroniser.
2. À partir de là, une boîte de dialogue OneDrive apparaîtra lorsque Teams se connecte à OneDrive pour synchroniser vos fichiers. Si vous avez déjà configuré OneDrive, vous n’avez rien à faire. Sinon, vous devrez configurer votre compte OneDrive.
3. Si votre OneDrive n’est pas configuré, vous serez invité à le faire. Encore une fois, vous pouvez utiliser votre compte Microsoft 365 ou votre propre compte Microsoft personnel pour sauvegarder les fichiers Teams.
Veuillez noter que si vous avez configuré l’authentification à deux facteurs sur votre compte Microsoft 365 ou si votre organisation l’a fait, vous devrez approuver la connexion à l’aide de l’application Microsoft Authenticator ou d’un code SMS.
4. Une fois que vous avez entré votre nom d’utilisateur et votre mot de passe de compte Microsoft 365 ou Microsoft, votre dossier de compte OneDrive sera automatiquement configuré. Par défaut, le nom de votre dossier OneDrive sera le suivant :
Utilisateurs\[nom d’utilisateur]\[nom de l’organisation]\[Équipe – Canal]
Si vous souhaitez modifier l’emplacement du dossier, sélectionnez Changer de lieu et choisissez un emplacement de dossier différent.
5. Une fois votre compte configuré, OneDrive vous expliquera les bases de OneDrive et vous aurez la possibilité d’avoir OneDrive envoyé à votre appareil mobile maintenant ou plus tard et vous serez prêt. Prendre Ouvrir mon dossier OneDrive et votre dossier OneDrive s’ouvrira sur votre appareil.
Désormais, toutes les modifications que vous apportez sur votre appareil aux fichiers du dossier Microsoft Teams seront automatiquement synchronisées avec les fichiers dans Teams. De plus, toute personne de votre chaîne Teams qui apporte des modifications aux fichiers sera également synchronisée avec votre appareil.
Chaque fois que vous travaillez hors ligne, les fichiers Teams seront synchronisés lorsque vous reviendrez en ligne. N’oubliez pas que la synchronisation de vos fichiers dans Teams ne fonctionne qu’avec un seul canal à la fois. Par conséquent, si vous souhaitez synchroniser des fichiers à partir d’un autre canal Teams, vous devrez réexécuter ce processus.
Il est également important de souligner que si vous supprimez des fichiers synchronisés de OneDrive sur votre appareil, ces fichiers seront également supprimés de Teams. Si vous souhaitez éviter de supprimer accidentellement des fichiers Teams ou si vous n’avez plus besoin d’accéder à ces fichiers sur votre appareil, vous devez arrêter la synchronisation du dossier OneDrive sur votre appareil.
Tout ce que vous avez à faire est d’accéder aux paramètres OneDrive de votre appareil en cliquant avec le bouton droit sur l’icône OneDrive dans la barre d’état système, en accédant à Aide et paramètres et alors Réglages comme montré.
Dans le Compte section, recherchez le canal Teams que vous synchronisez et sélectionnez Arrêter la synchronisation et sélectionnez D’ACCORD. Une fenêtre de confirmation OneDrive apparaîtra pour confirmer que vous souhaitez arrêter la synchronisation des fichiers.
Une fois que vous êtes sûr de vouloir arrêter la synchronisation, sélectionnez Arrêter la synchronisation et les fichiers ne seront plus synchronisés avec les fichiers situés dans Microsoft Teams. À partir de maintenant, toutes les modifications que vous apportez aux fichiers ne seront pas reflétées en ligne dans Microsoft Teams.Vous pouvez maintenant supprimer le dossier de votre appareil et vous n’aurez plus à vous soucier de supprimer des fichiers de Microsoft Teams.
FAQ
Comment utiliser FreeFileSync pour synchroniser mes fichiers ?
Il s’agit de l’emplacement auquel les fichiers de votre dossier seront synchronisés (par exemple, votre clé USB). Cliquez sur Parcourir au-dessus de la section la plus à droite de la fenêtre FreeFileSync, cliquez sur le dossier ou l’élément de stockage que vous souhaitez utiliser, puis cliquez sur Sélectionner un dossier (Windows) ou Choisir (Mac).
Comment synchroniser des fichiers dans Windows 10 ?
Cliquez sur Démarrer la synchronisation pour synchroniser les fichiers immédiatement ou à la prochaine heure planifiée. • Cliquez sur Options pour définir la notification par e-mail si vous le souhaitez. • Il n’est pas permis de synchroniser des fichiers ou dossiers sur CD/DVD/Blue-Ray. • Pour synchroniser les fichiers sur l’emplacement réseau en mode temps réel, veuillez passer à l’édition professionnelle.
Comment synchroniser un dossier ou un élément de stockage ?
Ajoutez un emplacement de synchronisation. Il s’agit de l’emplacement auquel les fichiers de votre dossier seront synchronisés (par exemple, votre clé USB). Cliquez sur Parcourir au-dessus de la section la plus à droite de la fenêtre FreeFileSync, cliquez sur le dossier ou l’élément de stockage que vous souhaitez utiliser, puis cliquez sur Sélectionner un dossier (Windows) ou Choisir (Mac).
Quelle est la meilleure application de synchronisation de fichiers pour Windows 10 ?
Les 5 meilleures applications de synchronisation de fichiers 1 Dropbox : accédez à vos fichiers synchronisés n’importe où. Dropbox est l’un des services de stockage en nuage les plus populaires, et pour cause. … 2 Resilio Sync : synchronisez n’importe quel dossier avec n’importe quel autre ordinateur. … 3 GoodSync : un outil de synchronisation de fichiers avec des tonnes d’options. … 4 SyncToy : Le moyen le plus simple de synchroniser deux dossiers locaux. …
Comment ouvrir le Centre de synchronisation dans Windows 10 ?
Comment ouvrir le centre de synchronisation ? 1 Tapez Panneau de configuration dans la zone de recherche de Windows 10 et choisissez Centre de synchronisation dans la fenêtre contextuelle pour continuer. 2 Dans la fenêtre contextuelle, choisissez Gérer les fichiers hors connexion dans le volet de gauche pour continuer. 3 Dans la fenêtre contextuelle, cliquez sur Activer les fichiers hors ligne et redémarrez l’ordinateur pour ouvrir le logiciel de synchronisation de fichiers.
Qu’est-ce que l’outil de synchronisation Windows 10 SyncToy ?
Certaines des utilisations typiques incluent le partage de fichiers avec d’autres ordinateurs et la création de copies de sauvegarde de fichiers et de dossiers. De plus, il est écrit à l’aide du framework .NET de Microsoft et utilise Microsoft Sync Framework. Après avoir pris connaissance de cet outil de synchronisation Windows 10, certains d’entre vous voudront peut-être savoir comment utiliser SyncToy.
Comment synchroniser des fichiers entre deux dossiers dans Windows 10 ?
Étape 1 : Double-cliquez sur SyncToy 2.1 sur votre PC Windows 10 pour l’ouvrir. Ensuite, veuillez cliquer sur le bouton Créer une nouvelle paire de dossiers pour lancer la synchronisation des dossiers. Étape 2 : Dans la fenêtre contextuelle, cliquez sur le bouton Parcourir pour sélectionner Dossier de gauche et Dossier de droite pour continuer.
Quel est le meilleur logiciel gratuit de synchronisation de fichiers pour Windows 10 ?
De plus, certains d’entre vous souhaitent utiliser le meilleur logiciel de synchronisation de fichiers gratuit de Windows, Sync Center pour la synchronisation de fichiers. Le Centre de synchronisation vous permet de synchroniser des fichiers entre votre PC et des fichiers hors ligne qui sont enregistrés dans les dossiers des serveurs du réseau.
Où vont mes fichiers une fois que je les ai synchronisés ?
Une fois que vous êtes synchronisé, vous verrez vos fichiers dans l’explorateur de fichiers. Sur un Mac, vos fichiers apparaîtront sous OneDrive dans le Mac Finder. Si vous utilisez plusieurs comptes, vos fichiers personnels apparaissent sous OneDrive – Personnel et vos fichiers professionnels ou scolaires apparaissent sous OneDrive – CompanyName.
Comment synchroniser des dossiers sous Windows ?
Comment synchroniser des dossiers sous Windows 1 Créez le dossier que vous souhaitez synchroniser si nécessaire. 2 Ouvrez Démarrer. Cliquez sur le logo Windows dans le coin inférieur gauche de l’écran. 3 Ouvrez l’explorateur de fichiers… 4 Sélectionnez le dossier. 5 Cliquez sur l’onglet Partager. Voir plus….
Comment synchroniser les fichiers entre les disques dans Windows 10 ?
Cliquez sur le bouton Exécuter pour démarrer la synchronisation des fichiers Windows entre les dossiers. Après cela, ce programme de synchronisation lancera le processus de synchronisation des dossiers entre les lecteurs. Ensuite, cet outil vous dira si la tâche est réussie ou non.
Comment synchroniser plusieurs fichiers dans filesync ?
Les instructions de l’application FileSync indiquent « Cliquez simplement sur le bouton Rassembler les informations de synchronisation pour sélectionner les dossiers que vous souhaitez synchroniser ensemble.Vous serez alors affiché avec une liste de tous les fichiers trouvés dans les ennuis (je pense que cela voulait dire « les deux ») et une liste des modifications à apporter.
Comment synchroniser automatiquement les fichiers dans Windows 10 ?
Pour synchroniser automatiquement les fichiers, vous devez ici cliquer sur Basic Sync sous l’onglet Sync pour ouvrir l’interface de synchronisation des fichiers. Étape 3. Cliquez sur Ajouter un dossier pour sélectionner les dossiers que vous souhaitez synchroniser régulièrement. Ensuite, cliquez sur la colonne ci-dessous pour sélectionner un chemin de destination pour contenir les dossiers synchronisés.