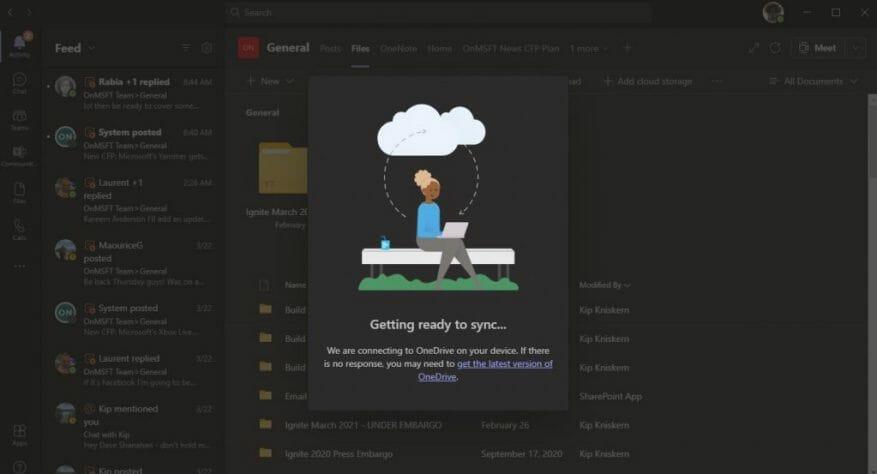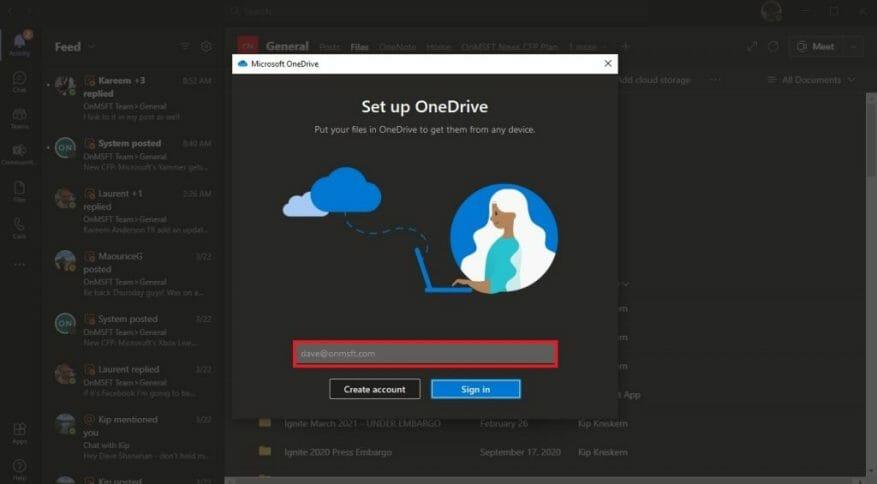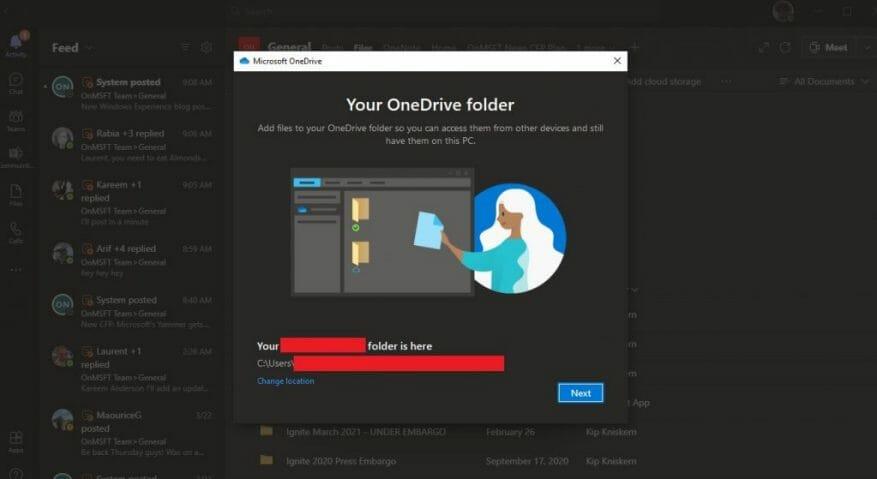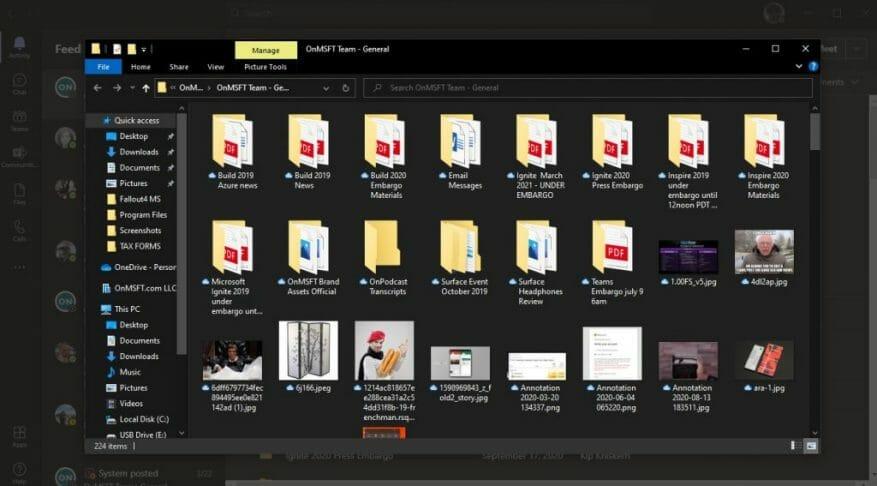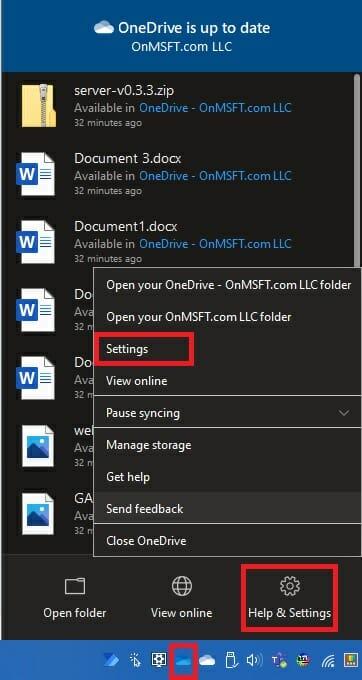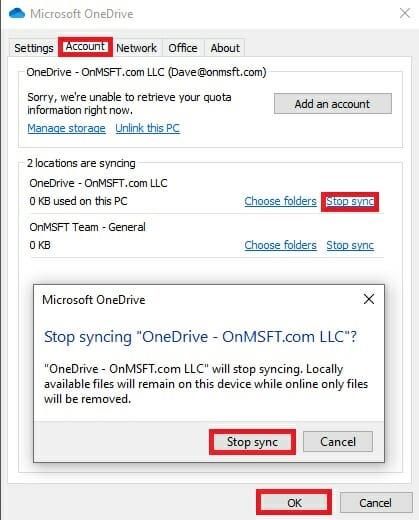Microsoft Teams je skvělý způsob, jak komunikovat s lidmi v práci. Nedávno Teams přidal řadu skvělých funkcí, včetně možnosti odpovídat na konkrétní zprávy od příštího měsíce.
Při používání Teams ve Windows 10 můžete předpokládat, že se vaše soubory automaticky synchronizují všude, kde máte nainstalovanou Microsoft Teams. Faktem je, že musíte dokončit jeden krok navíc, abyste se ujistili, že vaše soubory jsou synchronizovány v Microsoft Teams na všech vašich zařízeních. Pokud jde o to, mít soubory připravené pomocí Teams, musíte se ujistit, že máte soubory zálohované pomocí OneDrive. Zde je to, co musíte udělat.
Nejprve se ujistěte, že máte OneDrive nainstalován na všech zařízeních, která chcete synchronizovat. Pokud máte a bezplatný účet Microsoft nebo a Účet Microsoft 365, již budete mít přístup k OneDrive. OneDrive je web SharePoint a Microsoft Teams ukládá všechny vaše soubory na vyhrazené weby SharePoint.
Chcete-li synchronizovat soubory v Microsoft Teams, musíte udělat toto:
1. Přejděte na Soubory kartu a vyberte Synchronizovat.
2. Odtud se zobrazí dialogové okno OneDrive, jakmile se Teams připojí k OneDrive za účelem synchronizace souborů. Pokud jste již OneDrive nastavili, nemusíte dělat nic. Pokud ne, budete si muset nastavit účet OneDrive.
3. Pokud váš OneDrive není nastaven, budete vyzváni k jeho nastavení. Opět můžete k zálohování souborů Teams použít svůj účet Microsoft 365 nebo svůj vlastní osobní účet Microsoft.
Upozorňujeme, že pokud jste na svém účtu Microsoft 365 nastavili dvoufaktorové ověřování nebo to udělala vaše organizace, budete muset schválit přihlášení pomocí aplikace Microsoft Authenticator nebo textového kódu SMS.
4. Jakmile zadáte své uživatelské jméno a heslo k účtu Microsoft 365 nebo Microsoft, složka účtu OneDrive bude automaticky nastavena. Ve výchozím nastavení bude název vaší složky OneDrive následující:
Uživatelé\[uživatelské jméno]\[název organizace]\[Tým – kanál]
Pokud chcete změnit umístění složky, vyberte Změnit lokaci a vyberte jiné umístění složky.
5. Jakmile je váš účet nastaven, OneDrive vám vysvětlí základy OneDrive a budete mít možnost OneDrive odesláno do vašeho mobilního zařízení nyní nebo později a vše bude připraveno. Výběr Otevřete složku OneDrive a na vašem zařízení se otevře složka OneDrive.
Nyní budou všechny změny, které provedete na svém zařízení v souborech ve složce Microsoft Teams, automaticky synchronizovány zpět se soubory v Teams. Navíc kdokoli ve vašem kanálu Teams, který provede změny v souborech, bude také synchronizován s vaším zařízením.
Kdykoli pracujete offline, soubory Teams se synchronizují, až budete znovu online. Nezapomeňte, že synchronizace souborů v Teams funguje vždy pouze s jedním kanálem, takže pokud chcete synchronizovat soubory z jiného kanálu Teams, budete muset tento proces spustit znovu.
Je také důležité zdůraznit, že pokud odstraníte jakékoli synchronizované soubory z OneDrivu na vašem zařízení, tyto soubory budou smazány také z Teams. V případě, že se chcete vyhnout náhodnému smazání souborů Teams nebo pokud již k těmto souborům na svém zařízení nepotřebujete mít přístup, musíte zastavit synchronizaci složky OneDrive v zařízení.
Vše, co musíte udělat, je přejít na nastavení OneDrive na vašem zařízení kliknutím pravým tlačítkem myši na ikonu OneDrive na hlavním panelu a přejít na Nápověda a nastavení a pak Nastavení jak je znázorněno.
V Účet v sekci, najděte kanál Teams, který synchronizujete, a vyberte jej Zastavit synchronizaci a vyberte OK. Zobrazí se okno s potvrzením OneDrive, které potvrdí, že chcete zastavit synchronizaci souborů.
Jakmile jste si jisti, že chcete zastavit synchronizaci, vyberte Zastavit synchronizaci a soubory se již nebudou synchronizovat se soubory umístěnými v Microsoft Teams. Od této chvíle se žádné změny, které v souborech provedete, neprojeví online v Microsoft Teams.Nyní můžete odstranit složku ze svého zařízení a nebudete se muset starat o mazání souborů z Microsoft Teams.
FAQ
Jak mohu použít FreeFileSync k synchronizaci mých souborů?
Toto je umístění, do kterého se budou synchronizovat soubory vaší složky (např. váš flash disk). Klikněte na Procházet nad sekcí zcela vpravo v okně FreeFileSync, klikněte na složku nebo položku úložiště, kterou chcete použít, a klikněte na Vybrat složku (Windows) nebo Vybrat (Mac).
Jak mohu synchronizovat soubory ve Windows 10?
Kliknutím na Spustit synchronizaci synchronizujete soubory hned teď nebo v příštím naplánovaném čase. • Pokud chcete, klikněte na Možnosti a nastavte upozornění e-mailem. • Není povoleno synchronizovat soubory nebo složky na CD/DVD/Blue-Ray. • Chcete-li synchronizovat soubory do síťového umístění v režimu reálného času, upgradujte na verzi Professional.
Jak mohu synchronizovat složku nebo položku úložiště?
Přidejte umístění synchronizace. Toto je umístění, do kterého se budou synchronizovat soubory vaší složky (např. váš flash disk). Klikněte na Procházet nad sekcí zcela vpravo v okně FreeFileSync, klikněte na složku nebo položku úložiště, kterou chcete použít, a klikněte na Vybrat složku (Windows) nebo Vybrat (Mac).
Jaká je nejlepší aplikace pro synchronizaci souborů pro Windows 10?
5 nejlepších aplikací pro synchronizaci souborů 1 Dropbox: Získejte přístup k synchronizovaným souborům odkudkoli. Dropbox je jednou z nejoblíbenějších služeb cloudového úložiště, a to z dobrého důvodu. … 2 Resilio Sync: Synchronizace libovolné složky s jakýmkoli jiným počítačem. … 3 GoodSync: Nástroj pro synchronizaci souborů se spoustou možností. … 4 SyncToy: Nejjednodušší způsob, jak synchronizovat dvě místní složky. …
Jak otevřít Centrum synchronizace ve Windows 10?
Jak otevřít Centrum synchronizace? 1 Do vyhledávacího pole systému Windows 10 zadejte Ovládací panely a pokračujte výběrem možnosti Centrum synchronizace ve vyskakovacím okně. 2 Ve vyskakovacím okně pokračujte volbou Spravovat soubory offline v levém podokně. 3 Ve vyskakovacím okně klikněte na Povolit soubory offline a restartujte počítač, aby se spustil software pro synchronizaci souborů.
Co je synchronizační nástroj Windows 10 SyncToy?
Některé z typických použití zahrnují sdílení souborů s jinými počítači a vytváření záložních kopií souborů a složek. Navíc je napsán pomocí Microsoft .NET framework a používá Microsoft Sync Framework. Poté, co znáte tento synchronizační nástroj Windows 10, někteří z vás možná budou chtít vědět, jak používat SyncToy.
Jak synchronizovat soubory mezi dvěma složkami v systému Windows 10?
Krok 1: Poklepáním na SyncToy 2.1 na počítači se systémem Windows 10 jej otevřete. Poté klikněte na tlačítko Create New Folder Pair, čímž spustíte synchronizaci složek. Krok 2: Ve vyskakovacím okně klikněte na tlačítko Procházet a pokračujte výběrem možnosti Levá složka a Pravá složka.
Jaký je nejlepší bezplatný software pro synchronizaci souborů pro Windows 10?
Kromě toho někteří z vás chtějí používat nejlepší bezplatný software pro synchronizaci souborů Windows, Centrum synchronizace pro synchronizaci souborů. Centrum synchronizace umožňuje synchronizovat soubory mezi počítačem a offline soubory, které jsou uloženy ve složkách síťových serverů.
Kam půjdou mé soubory, jakmile je synchronizuji?
Jakmile budete synchronizováni, uvidíte své soubory v Průzkumníku souborů. Na Macu se vaše soubory objeví pod OneDrive v Mac Finderu. Pokud používáte více než jeden účet, vaše osobní soubory se zobrazí pod OneDrive – Osobní a vaše pracovní nebo školní soubory se zobrazí pod OneDrive – Název společnosti.
Jak synchronizovat složky ve Windows?
Jak synchronizovat složky v systému Windows 1 V případě potřeby vytvořte složku, kterou chcete synchronizovat. 2 Otevřete Start .Klikněte na logo Windows v levém dolním rohu obrazovky. 3 Otevřete Průzkumníka souborů… 4 Vyberte složku. 5 Klepněte na kartu Share. Vidět víc….
Jak synchronizovat soubory mezi jednotkami ve Windows 10?
Klepnutím na tlačítko Spustit spustíte synchronizaci souborů Windows mezi složkami. Poté tento synchronizační program zahájí proces synchronizace složek mezi jednotkami. Poté vám tento nástroj řekne, zda je úkol úspěšný nebo ne.
Jak mohu synchronizovat více souborů v synchronizaci souborů?
Pokyny k aplikaci FileSync říkají: „Jednoduše klikněte na tlačítko Shromáždit informace o synchronizaci a vyberte složky, které chcete synchronizovat dohromady.Poté se zobrazí seznam všech souborů nalezených v obtěžování (myslím, že to bylo zamýšleno jako „obojí“) a seznam změn, které mají být provedeny.
Jak automaticky synchronizovat soubory ve Windows 10?
Chcete-li soubory automaticky synchronizovat, musíte kliknout na Základní synchronizaci na kartě Synchronizace a otevřít rozhraní pro synchronizaci souborů. Krok 3. Klepnutím na Přidat složku vyberte složky, které chcete pravidelně synchronizovat. Poté klikněte na sloupec níže a vyberte cílovou cestu pro uložení synchronizovaných složek.