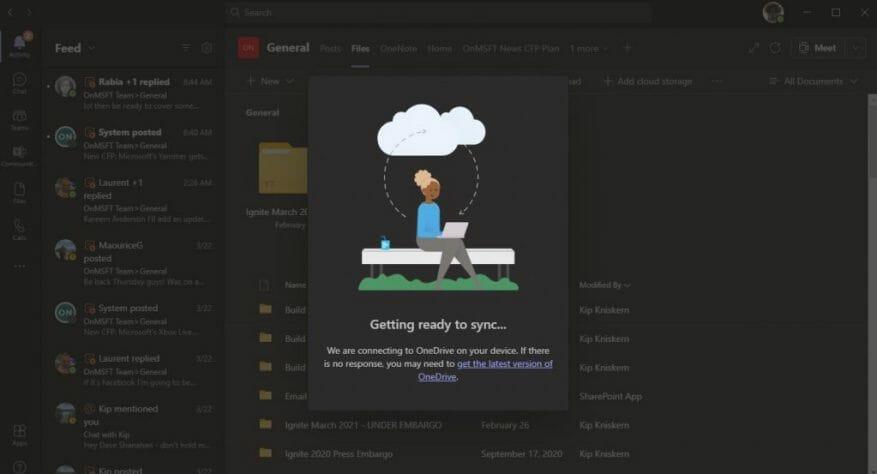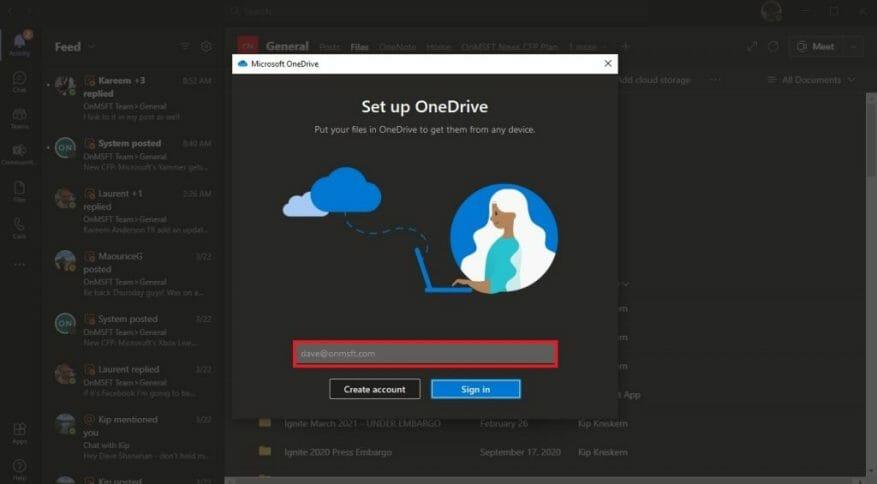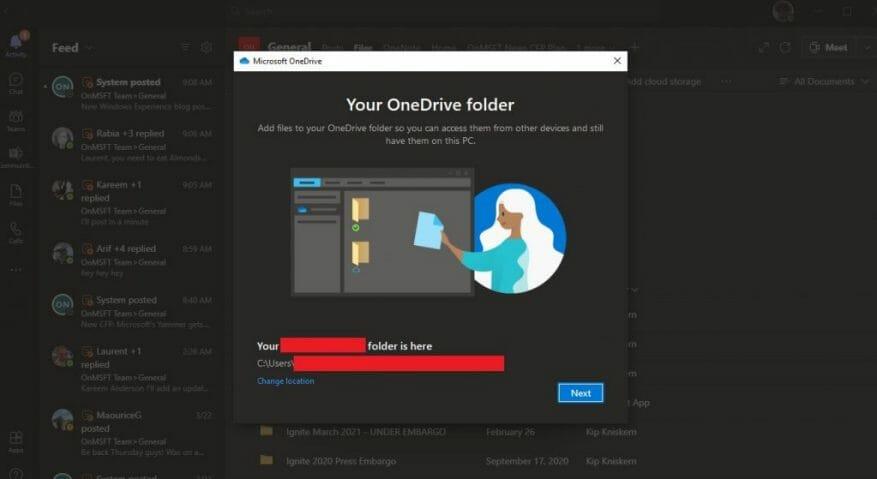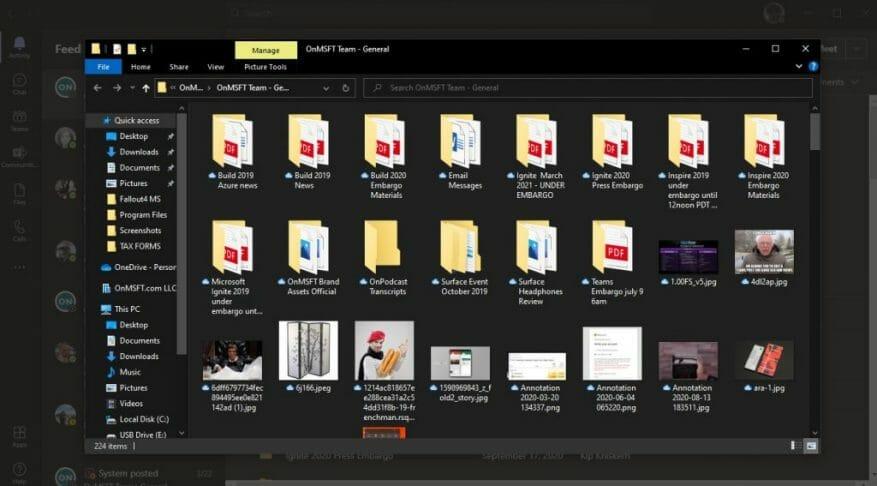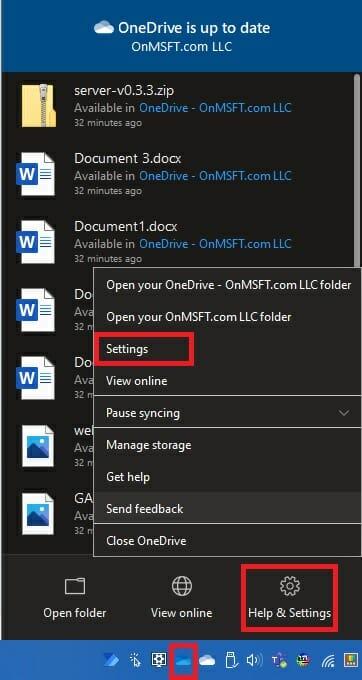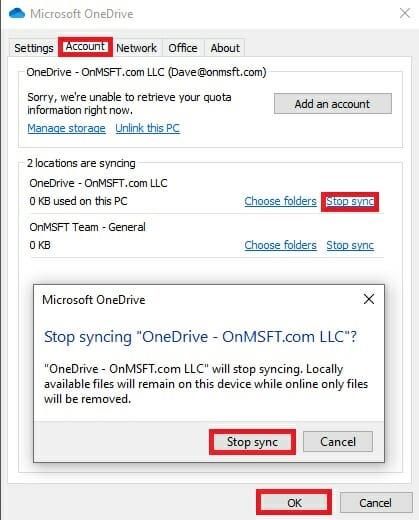Microsoft Teams je skvelý spôsob, ako komunikovať s ľuďmi v práci. Nedávno Teams pridalo množstvo skvelých funkcií vrátane možnosti odpovedať na konkrétne správy od budúceho mesiaca.
Pri používaní aplikácie Teams v systéme Windows 10 môžete predpokladať, že vaše súbory sa automaticky synchronizujú všade, kde máte nainštalovanú aplikáciu Microsoft Teams. Faktom je, že musíte vykonať jeden krok navyše, aby ste sa uistili, že vaše súbory sú synchronizované v Microsoft Teams na všetkých vašich zariadeniach. Pokiaľ ide o pripravenosť súborov pomocou aplikácie Teams, musíte sa uistiť, že máte svoje súbory zálohované pomocou OneDrive. Tu je to, čo musíte urobiť.
Najprv sa uistite, že máte OneDrive nainštalovaný na všetkých zariadeniach, ktoré chcete synchronizovať. Ak máte a bezplatný účet Microsoft alebo a konto Microsoft 365, už budete mať prístup k OneDrive. OneDrive je lokalita SharePoint a Microsoft Teams ukladá všetky vaše súbory na vyhradené lokality SharePoint.
Ak chcete synchronizovať svoje súbory v aplikácii Microsoft Teams, musíte urobiť nasledovné:
1. Prejdite na stránku Súbory kartu a vyberte Synchronizovať.
2. Odtiaľto sa zobrazí dialógové okno OneDrive, keď sa Teams pripojí k OneDrive na synchronizáciu vašich súborov. Ak už máte nastavený OneDrive, nemusíte robiť nič. Ak nie, budete si musieť nastaviť konto OneDrive.
3. Ak váš OneDrive nie je nastavený, zobrazí sa výzva na jeho nastavenie. Opäť môžete na zálohovanie súborov Teams použiť svoje konto Microsoft 365 alebo svoje osobné konto Microsoft.
Upozorňujeme, že ak ste na svojom účte Microsoft 365 nastavili dvojfaktorové overenie alebo to urobila vaša organizácia, budete musieť schváliť prihlásenie pomocou aplikácie Microsoft Authenticator alebo textového kódu SMS.
4. Po zadaní používateľského mena a hesla účtu Microsoft 365 alebo Microsoft sa automaticky nastaví priečinok účtu OneDrive. Predvolene bude názov priečinka OneDrive nasledujúci:
Používatelia\[používateľské meno]\[názov organizácie]\[Tím – kanál]
Ak chcete zmeniť umiestnenie priečinka, vyberte Zmeniť miesto a vyberte iné umiestnenie priečinka.
5. Po nastavení účtu vám OneDrive vysvetlí základy OneDrive a budete mať možnosť OneDrive odoslaný do vášho mobilného zariadenia teraz alebo neskôr a všetko bude pripravené. Vyzdvihnúť Otvorte môj priečinok OneDrive a na vašom zariadení sa otvorí priečinok OneDrive.
Teraz sa všetky zmeny, ktoré vykonáte na svojom zariadení v súboroch v priečinku Microsoft Teams, automaticky synchronizujú späť so súbormi v aplikácii Teams. Navyše, ktokoľvek vo vašom kanáli Teams, ktorý vykoná zmeny v súboroch, bude tiež synchronizovaný s vaším zariadením.
Vždy, keď pracujete v režime offline, súbory Teams sa zosynchronizujú, keď budete opäť online. Majte na pamäti, že synchronizácia súborov v Teams funguje súčasne iba s jedným kanálom, takže ak chcete synchronizovať súbory z iného kanála Teams, budete musieť tento proces spustiť znova.
Je tiež dôležité zdôrazniť, že ak odstránite akékoľvek synchronizované súbory z OneDrive na vašom zariadení, tieto súbory sa odstránia aj z aplikácie Teams. V prípade, že sa chcete vyhnúť náhodnému vymazaniu súborov Teams alebo ak už k týmto súborom na svojom zariadení nepotrebujete mať prístup, musíte zastaviť synchronizáciu priečinka OneDrive na zariadení.
Všetko, čo musíte urobiť, je prejsť na nastavenia OneDrive na vašom zariadení kliknutím pravým tlačidlom myši na ikonu OneDrive na systémovej lište a prejsť na Pomocník a nastavenia a potom nastavenie ako je znázornené.
V účtu nájdite kanál Teams, ktorý synchronizujete, a vyberte ho Zastaviť synchronizáciu a vyberte OK. Zobrazí sa okno s potvrdením OneDrive, ktoré potvrdí, že chcete zastaviť synchronizáciu súborov.
Keď ste si istí, že chcete zastaviť synchronizáciu, vyberte Zastaviť synchronizáciu a súbory sa už nebudú synchronizovať so súbormi umiestnenými v Microsoft Teams. Odteraz sa žiadne zmeny, ktoré vykonáte v súboroch, neprejavia online v aplikácii Microsoft Teams.Teraz môžete odstrániť priečinok zo svojho zariadenia a nebudete sa musieť obávať odstraňovania súborov z Microsoft Teams.
FAQ
Ako môžem použiť FreeFileSync na synchronizáciu mojich súborov?
Toto je umiestnenie, do ktorého sa budú synchronizovať súbory vášho priečinka (napr. váš flash disk). Kliknite na Prehľadávať nad sekciou úplne vpravo v okne FreeFileSync, kliknite na priečinok alebo ukladací priestor, ktorý chcete použiť, a kliknite na Vybrať priečinok (Windows) alebo Vybrať (Mac).
Ako môžem synchronizovať súbory v systéme Windows 10?
Kliknite na Spustiť synchronizáciu, ak chcete synchronizovať súbory hneď teraz alebo v najbližšom plánovanom čase. • Ak chcete, kliknite na Možnosti, ak chcete nastaviť e-mailové upozornenia. • Nie je povolené synchronizovať súbory alebo priečinky na CD/DVD/Blue-Ray. • Ak chcete synchronizovať súbory so sieťovým umiestnením v režime reálneho času, inovujte na edíciu Professional.
Ako môžem synchronizovať priečinok alebo položku úložiska?
Pridajte miesto synchronizácie. Toto je umiestnenie, do ktorého sa budú synchronizovať súbory vášho priečinka (napr. váš flash disk). Kliknite na Prehľadávať nad sekciou úplne vpravo v okne FreeFileSync, kliknite na priečinok alebo ukladací priestor, ktorý chcete použiť, a kliknite na Vybrať priečinok (Windows) alebo Vybrať (Mac).
Aká je najlepšia aplikácia na synchronizáciu súborov pre Windows 10?
5 najlepších aplikácií na synchronizáciu súborov 1 Dropbox: Získajte prístup k svojim synchronizovaným súborom odkiaľkoľvek. Dropbox je jednou z najpopulárnejších služieb cloudového úložiska, a to z dobrého dôvodu. … 2 Resilio Sync: Synchronizácia ľubovoľného priečinka s akýmkoľvek iným počítačom. … 3 GoodSync: Nástroj na synchronizáciu súborov s množstvom možností. … 4 SyncToy: Najjednoduchší spôsob synchronizácie dvoch miestnych priečinkov. …
Ako otvoriť Centrum synchronizácie v systéme Windows 10?
Ako otvoriť Centrum synchronizácie? 1 Do vyhľadávacieho poľa systému Windows 10 zadajte Ovládací panel a pokračujte výberom možnosti Centrum synchronizácie vo vyskakovacom okne. 2 Vo vyskakovacom okne vyberte Spravovať offline súbory na ľavej table a pokračujte. 3 V kontextovom okne kliknite na položku Povoliť súbory offline a reštartujte počítač, aby sa otvoril softvér na synchronizáciu súborov.
Čo je nástroj na synchronizáciu systému Windows 10 SyncToy?
Niektoré z typických použití zahŕňajú zdieľanie súborov s inými počítačmi a vytváranie záložných kópií súborov a priečinkov. Okrem toho je napísaný pomocou rámca Microsoft .NET a používa Microsoft Sync Framework. Po oboznámení sa s týmto nástrojom na synchronizáciu systému Windows 10 niektorí z vás možno budú chcieť vedieť, ako používať SyncToy.
Ako synchronizovať súbory medzi dvoma priečinkami v systéme Windows 10?
Krok 1: Dvakrát kliknite na SyncToy 2.1 na počítači so systémom Windows 10 a otvorte ho. Potom kliknite na tlačidlo Vytvoriť nový pár priečinkov, čím spustíte synchronizáciu priečinkov. Krok 2: Vo vyskakovacom okne kliknite na tlačidlo Prehľadávať a pokračujte výberom Ľavý priečinok a Pravý priečinok.
Aký je najlepší bezplatný softvér na synchronizáciu súborov pre Windows 10?
Okrem toho niektorí z vás chcú používať najlepší bezplatný softvér na synchronizáciu súborov systému Windows, Centrum synchronizácie na synchronizáciu súborov. Centrum synchronizácie vám umožňuje synchronizovať súbory medzi počítačom a offline súbormi, ktoré sú uložené v priečinkoch sieťových serverov.
Kam idú moje súbory po ich synchronizácii?
Po synchronizácii uvidíte svoje súbory v Prieskumníkovi. Na Macu sa vaše súbory zobrazia pod OneDrive v Mac Finder. Ak používate viac ako jedno konto, vaše osobné súbory sa zobrazia v časti OneDrive – Osobné a vaše pracovné alebo školské súbory sa zobrazia v časti OneDrive – Názov spoločnosti.
Ako synchronizovať priečinky v systéme Windows?
Ako synchronizovať priečinky v systéme Windows 1 Vytvorte priečinok, ktorý chcete v prípade potreby synchronizovať. 2 Otvorte Štart . Kliknite na logo Windows v ľavom dolnom rohu obrazovky. 3 Otvorte Prieskumníka… 4 Vyberte priečinok. 5 Kliknite na kartu Zdieľať. Pozrieť viac….
Ako synchronizovať súbory medzi jednotkami v systéme Windows 10?
Kliknutím na tlačidlo Spustiť spustíte synchronizáciu súborov systému Windows medzi priečinkami. Potom tento synchronizačný program spustí proces synchronizácie priečinkov medzi jednotkami. Potom vám tento nástroj povie, či je úloha úspešná alebo nie.
Ako môžem synchronizovať viacero súborov v synchronizácii súborov?
Pokyny pre aplikáciu FileSync hovoria: „Jednoducho kliknite na tlačidlo Zhromaždiť informácie o synchronizácii a vyberte priečinky, ktoré chcete synchronizovať.Potom sa vám zobrazí zoznam všetkých súborov nájdených v obťaži (myslím, že to bolo myslené ako „oba“) a zoznam zmien, ktoré sa majú vykonať.
Ako automaticky synchronizovať súbory v systéme Windows 10?
Ak chcete súbory automaticky synchronizovať, musíte kliknúť na položku Základná synchronizácia na karte Synchronizácia, čím otvoríte rozhranie synchronizácie súborov. Krok 3. Kliknite na Pridať priečinok a vyberte priečinky, ktoré chcete pravidelne synchronizovať. Potom kliknite na stĺpec nižšie a vyberte cieľovú cestu, do ktorej budú uložené synchronizované priečinky.