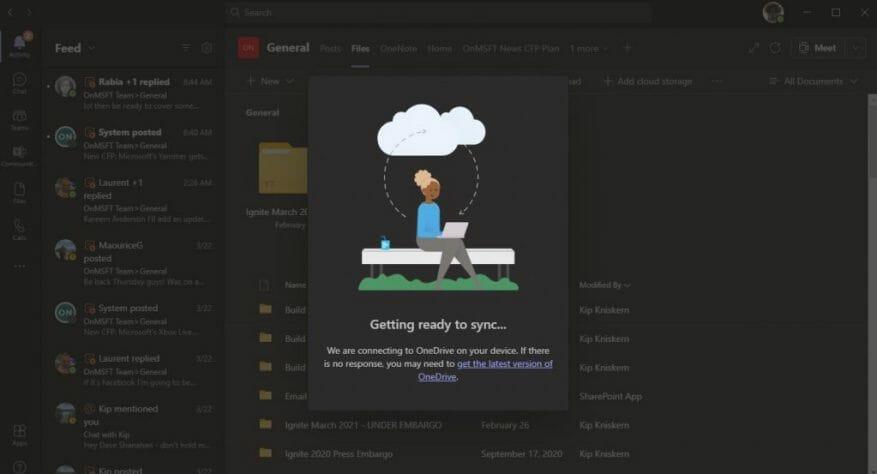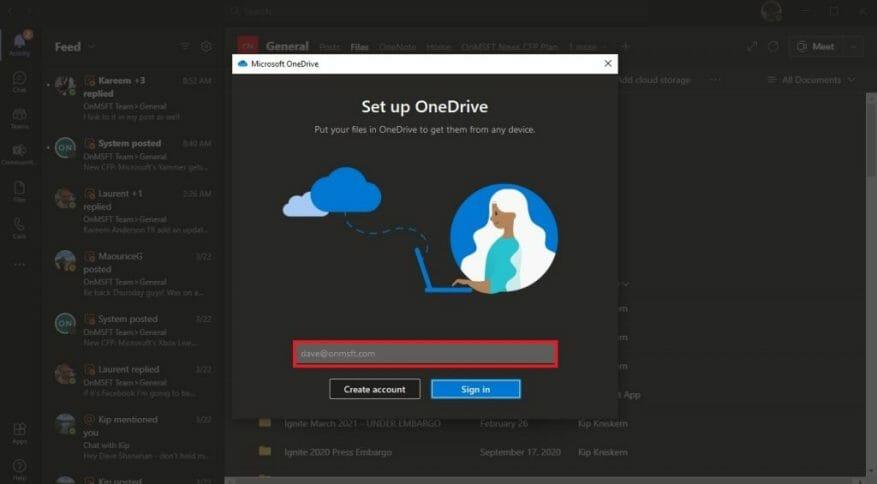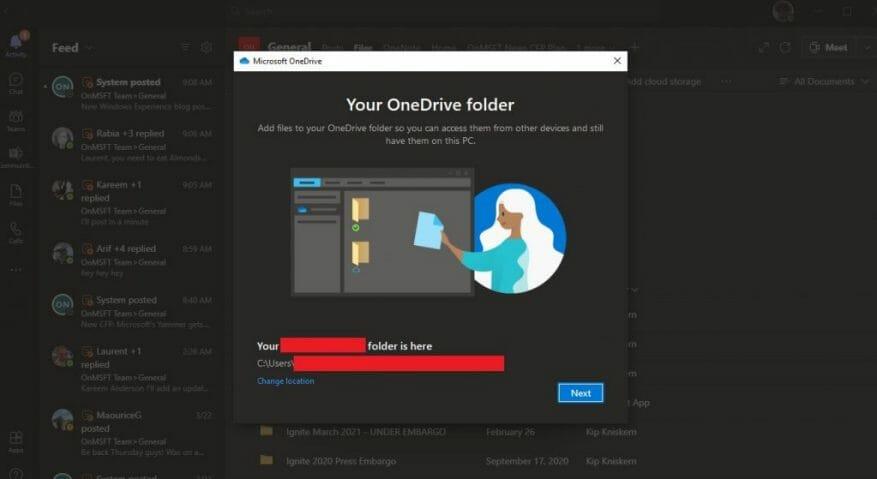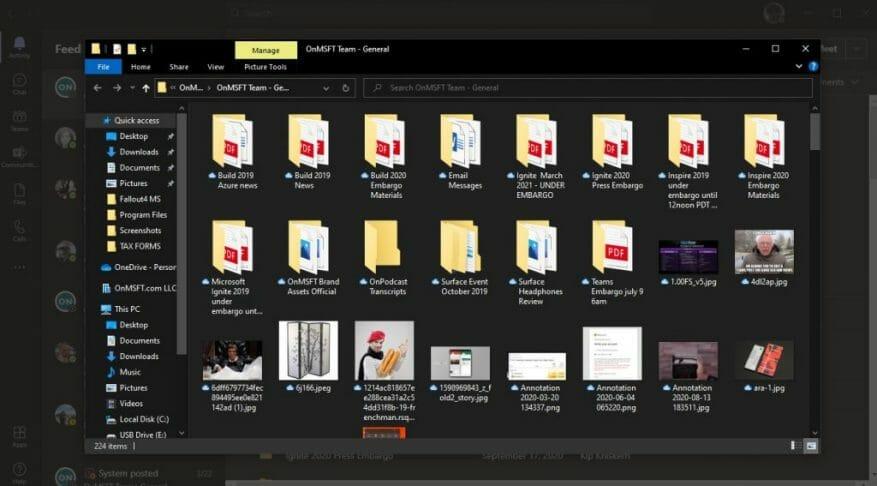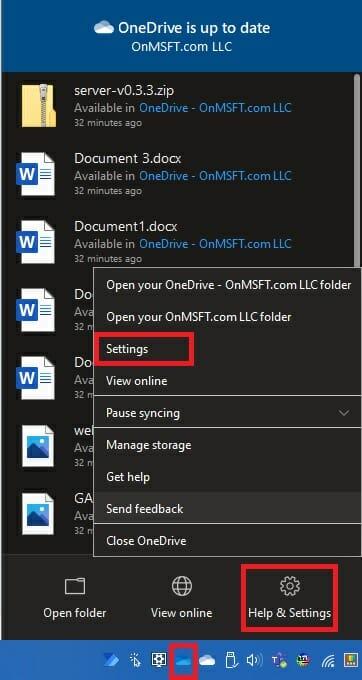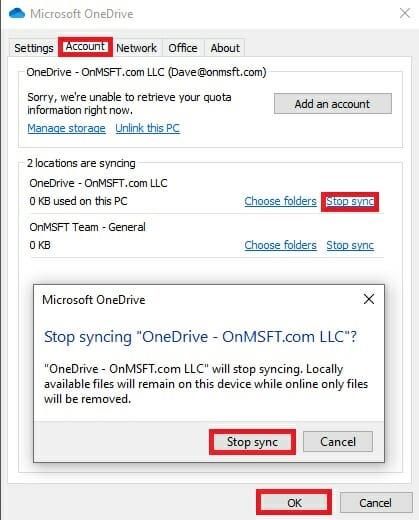Microsoft Teams è un ottimo modo per comunicare con le persone al lavoro. Di recente, Teams ha aggiunto una serie di fantastiche funzionalità, inclusa la possibilità di rispondere a messaggi specifici a partire dal mese prossimo.
Quando usi Teams su Windows 10, puoi presumere che i tuoi file vengano sincronizzati automaticamente ovunque tu abbia installato Microsoft Teams. Il fatto è che devi completare un passaggio aggiuntivo per assicurarti che i tuoi file siano sincronizzati su Microsoft Teams su tutti i tuoi dispositivi. Quando si tratta di avere file a portata di mano utilizzando Teams, è necessario assicurarsi di aver eseguito il backup dei file utilizzando OneDrive. Ecco cosa devi fare.
Per prima cosa, assicurati di averlo OneDrive installato su tutti i dispositivi che desideri sincronizzare. Se hai un account Microsoft gratuito o a Account Microsoft 365, avrai già accesso a OneDrive. OneDrive è un sito di SharePoint e Microsoft Teams archivia tutti i tuoi file in siti di SharePoint dedicati.
Per sincronizzare i tuoi file in Microsoft Teams, ecco cosa devi fare:
1. Vai al File scheda e seleziona Sincronizza.
2. Da qui, verrà visualizzata una finestra di dialogo di OneDrive quando Teams si connette a OneDrive per sincronizzare i file. Se hai già configurato OneDrive, non devi fare nulla. In caso contrario, dovrai configurare il tuo account OneDrive.
3. Se il tuo OneDrive non è configurato, ti verrà chiesto di configurarlo. Anche in questo caso, puoi utilizzare il tuo account Microsoft 365 o il tuo account Microsoft personale per eseguire il backup dei file di Teams.
Tieni presente che se hai configurato l’autenticazione a due fattori nel tuo account Microsoft 365 o l’ha fatto la tua organizzazione, dovrai approvare l’accesso usando l’app Microsoft Authenticator o un codice di testo SMS.
4. Dopo aver immesso il nome utente e la password dell’account Microsoft 365 o Microsoft, la cartella dell’account OneDrive verrà configurata automaticamente. Per impostazione predefinita, il nome della cartella di OneDrive sarà il seguente:
Utenti\[nome utente]\[nome organizzazione]\[Team – Canale]
Se vuoi cambiare la posizione della cartella, scegli Cambia posizione e scegli un percorso di cartella diverso.
5. Una volta impostato il tuo account, OneDrive ti spiegherà le basi di OneDrive e avrai la possibilità di avere OneDrive inviato al tuo dispositivo mobile ora o più tardi e sarai tutto pronto. Scegliere Apri la mia cartella OneDrive e la tua cartella OneDrive si aprirà sul tuo dispositivo.
Ora, tutte le modifiche apportate sul tuo dispositivo a qualsiasi file nella cartella Microsoft Teams verranno sincronizzate automaticamente con i file in Teams. Inoltre, anche chiunque nel tuo canale Teams apporti modifiche ai file verrà sincronizzato con il tuo dispositivo.
Ogni volta che lavori offline, i file di Teams verranno sincronizzati quando torni online. Tieni presente che la sincronizzazione dei file in Teams funziona solo con un canale alla volta, quindi se desideri sincronizzare i file da un canale Teams diverso, dovrai eseguire nuovamente questo processo.
È anche importante sottolineare che se elimini file sincronizzati da OneDrive sul tuo dispositivo, tali file verranno eliminati anche da Teams. Nel caso in cui desideri evitare di eliminare accidentalmente file di Teams o se non hai più bisogno di accedere a tali file sul tuo dispositivo, devi interrompere la sincronizzazione della cartella OneDrive sul tuo dispositivo.
Tutto quello che devi fare è accedere alle impostazioni di OneDrive sul tuo dispositivo facendo clic con il pulsante destro del mouse sull’icona di OneDrive nella barra delle applicazioni, andando su Guida e Impostazioni poi Impostazioni come mostrato.
Nel Account sezione, trova il canale Teams che stai sincronizzando e seleziona Interrompi la sincronizzazione e seleziona OK. Verrà visualizzata una finestra di conferma di OneDrive per confermare che desideri interrompere la sincronizzazione dei file.
Quando sei sicuro di voler interrompere la sincronizzazione, seleziona Interrompi la sincronizzazione e i file non verranno più sincronizzati con i file che si trovano in Microsoft Teams. D’ora in poi, tutte le modifiche apportate ai file non si rifletteranno online in Microsoft Teams.Ora puoi eliminare la cartella dal tuo dispositivo e non dovrai preoccuparti di eliminare alcun file da Microsoft Teams.
FAQ
Come si usa FreeFileSync per sincronizzare i miei file?
Questa è la posizione in cui verranno sincronizzati i file della tua cartella (ad esempio, l’unità flash). Fare clic su Sfoglia sopra la sezione più a destra della finestra di FreeFileSync, fare clic sulla cartella o sull’elemento di archiviazione che si desidera utilizzare e fare clic su Seleziona cartella (Windows) o Scegli (Mac).
Come si sincronizzano i file in Windows 10?
Fare clic su Avvia sincronizzazione per sincronizzare i file subito o all’ora di pianificazione successiva. • Fare clic su Opzioni per impostare la notifica e-mail, se lo si desidera. • Non è consentito sincronizzare file o cartelle su CD/DVD/Blue-Ray. • Per sincronizzare i file con il percorso di rete in modalità in tempo reale, eseguire l’aggiornamento all’edizione Professional.
Come si sincronizza una cartella o un elemento di archiviazione?
Aggiungi una posizione di sincronizzazione. Questa è la posizione in cui verranno sincronizzati i file della tua cartella (ad esempio, l’unità flash). Fare clic su Sfoglia sopra la sezione più a destra della finestra di FreeFileSync, fare clic sulla cartella o sull’elemento di archiviazione che si desidera utilizzare e fare clic su Seleziona cartella (Windows) o Scegli (Mac).
Qual è la migliore app di sincronizzazione file per Windows 10?
Le 5 migliori app per la sincronizzazione dei file 1 Dropbox: accedi ai tuoi file sincronizzati ovunque. Dropbox è uno dei servizi di archiviazione cloud più popolari e per una buona ragione. … 2 Resilio Sync: sincronizza qualsiasi cartella con qualsiasi altro computer. … 3 GoodSync: uno strumento di sincronizzazione file con tantissime opzioni. … 4 SyncToy: il modo più semplice per sincronizzare due cartelle locali. …
Come aprire Centro sincronizzazione in Windows 10?
Come aprire il Centro sincronizzazione? 1 Digita Pannello di controllo nella casella di ricerca di Windows 10 e scegli Centro sincronizzazione nella finestra popup per continuare. 2 Nella finestra popup, scegli Gestisci file offline nel riquadro sinistro per continuare. 3 Nella finestra popup, fare clic su Abilita file offline e riavviare il computer per aprire il software di sincronizzazione file.
Che cos’è lo strumento di sincronizzazione di Windows 10 SyncToy?
Alcuni degli usi tipici includono la condivisione di file con altri computer e la creazione di copie di backup di file e cartelle. Inoltre, è scritto utilizzando il framework .NET di Microsoft e utilizza Microsoft Sync Framework. Dopo aver conosciuto questo strumento di sincronizzazione di Windows 10, alcuni di voi potrebbero voler sapere come utilizzare SyncToy.
Come sincronizzare i file tra due cartelle in Windows 10?
Passaggio 1: fai doppio clic su SyncToy 2.1 sul tuo PC Windows 10 per aprirlo. Quindi, fai clic sul pulsante Crea nuova coppia di cartelle per avviare la sincronizzazione delle cartelle. Passaggio 2: nella finestra pop-up, fare clic sul pulsante Sfoglia per selezionare Cartella sinistra e Cartella destra per continuare.
Qual è il miglior software gratuito di sincronizzazione file per Windows 10?
Inoltre, alcuni di voi desiderano utilizzare il miglior software gratuito di sincronizzazione file di Windows, Sync Center per la sincronizzazione dei file. Sync Center ti consente di sincronizzare i file tra il tuo PC e i file offline che vengono salvati nelle cartelle dei server di rete.
Dove vanno a finire i miei file dopo averli sincronizzati?
Una volta sincronizzati, vedrai i tuoi file in Esplora file. Su un Mac, i tuoi file verranno visualizzati in OneDrive nel Finder del Mac. Se utilizzi più di un account, i tuoi file personali vengono visualizzati in OneDrive – Personale e i file aziendali o dell’istituto di istruzione vengono visualizzati in OneDrive – CompanyName.
Come sincronizzare le cartelle su Windows?
Come sincronizzare le cartelle su Windows 1 Creare la cartella che si desidera sincronizzare, se necessario. 2 Apri Start .Fai clic sul logo di Windows nell’angolo inferiore sinistro dello schermo. 3 Aprire Esplora file… 4 Selezionare la cartella. 5 Fare clic sulla scheda Condividi. Vedi altro….
Come sincronizzare i file tra le unità in Windows 10?
Fare clic sul pulsante Esegui per avviare la sincronizzazione dei file di Windows tra le cartelle. Successivamente, questo programma di sincronizzazione avvierà il processo di sincronizzazione delle cartelle tra le unità. Quindi, questo strumento ti dirà se l’attività è riuscita o meno.
Come faccio a sincronizzare più file in filesync?
Le istruzioni dell’applicazione FileSync dicono “Fai semplicemente clic sul pulsante Raccogli informazioni sulla sincronizzazione per selezionare le cartelle che desideri sincronizzare insieme.Verrai quindi visualizzato con un elenco di tutti i file trovati in Bother (penso che questo intendesse dire “entrambi”) e un elenco di modifiche che devono essere apportate.
Come sincronizzare automaticamente i file in Windows 10?
Per sincronizzare automaticamente i file, qui devi fare clic su Sincronizzazione di base nella scheda Sincronizzazione per aprire l’interfaccia di sincronizzazione dei file. Passaggio 3. Fare clic su Aggiungi cartella per selezionare le cartelle che si desidera sincronizzare regolarmente. Quindi, fai clic sulla colonna sottostante per selezionare un percorso di destinazione in cui conservare le cartelle sincronizzate.