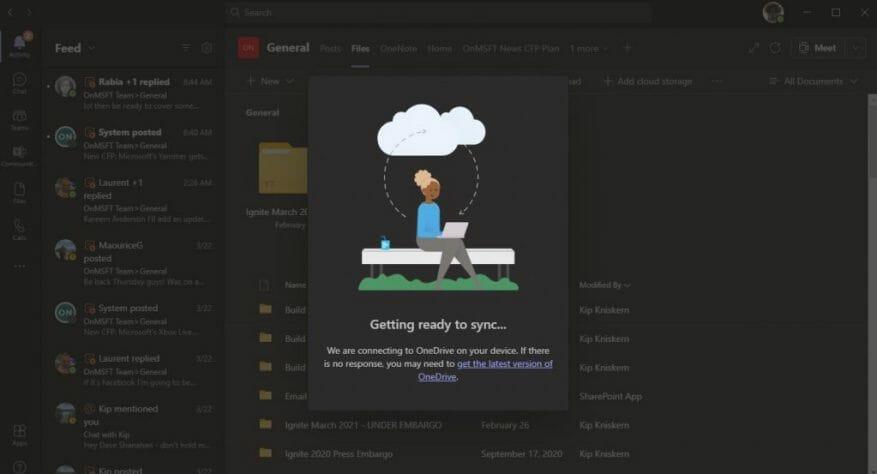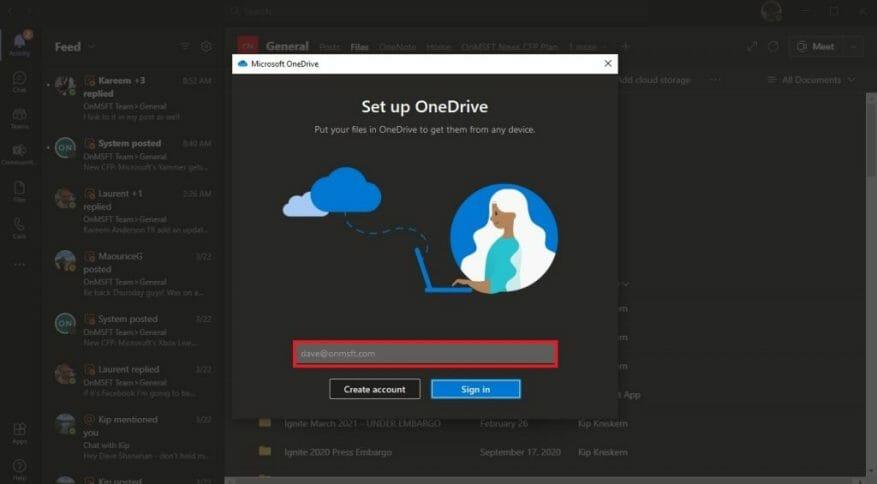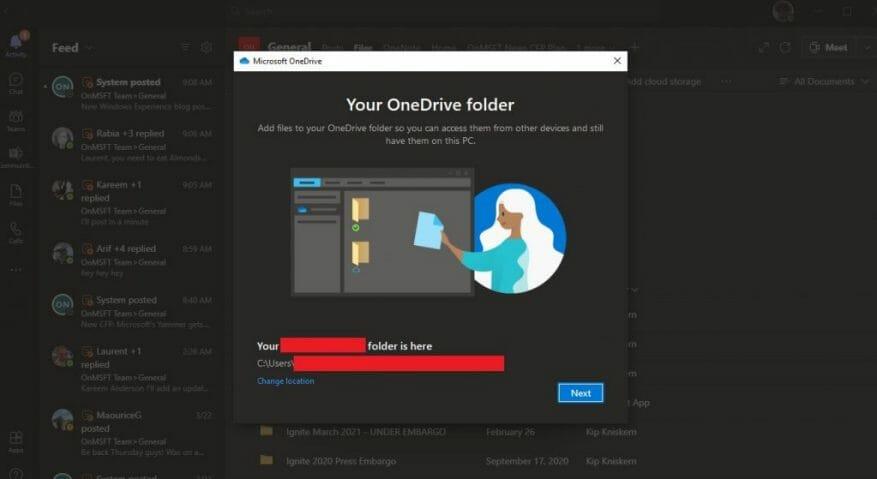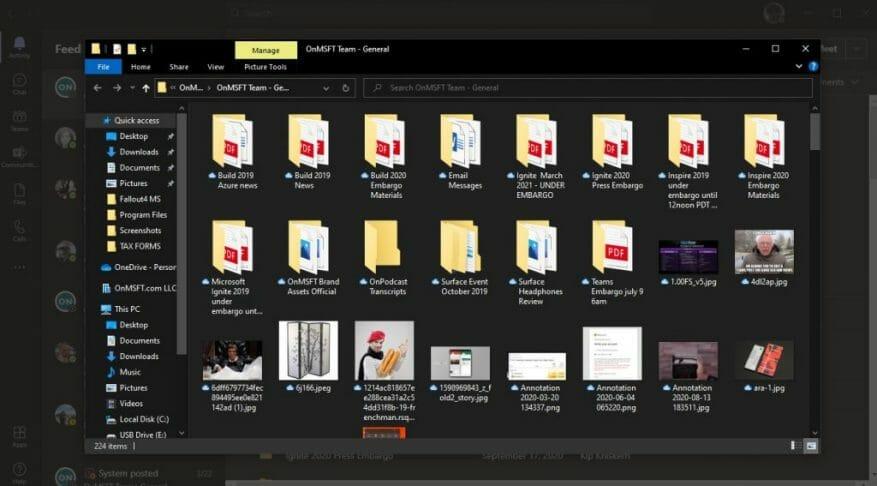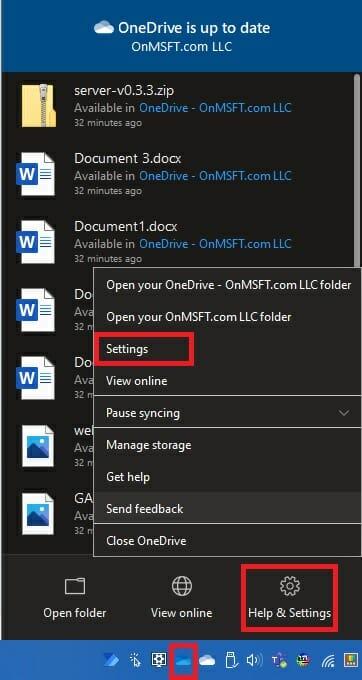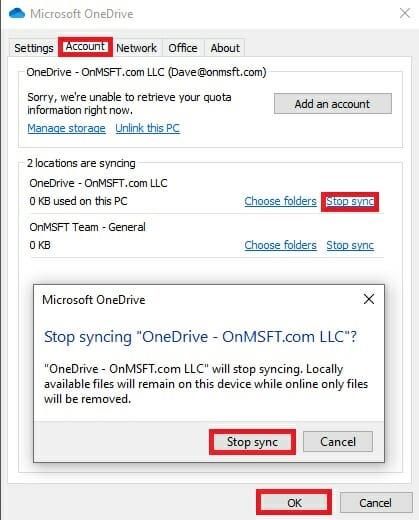Microsoft Teams er en flott måte å kommunisere med folk på jobb. Nylig har Teams lagt til en rekke flotte funksjoner, inkludert muligheten til å svare på spesifikke meldinger fra og med neste måned.
Når du bruker Teams på Windows 10, kan du anta at filene dine automatisk synkroniseres uansett hvor du har Microsoft Teams installert. Faktum er at du må fullføre ett ekstra trinn for å sikre at filene dine er synkronisert på Microsoft Teams på alle enhetene dine. Når det gjelder å ha filer klare ved hjelp av Teams, må du sørge for at du har sikkerhetskopiert filene dine med OneDrive. Her er hva du må gjøre.
Først må du sørge for at du har OneDrive installert på alle enhetene du vil synkronisere. Hvis du har en gratis Microsoft-konto eller a Microsoft 365-konto, vil du allerede ha tilgang til OneDrive. OneDrive er et SharePoint-nettsted og Microsoft Teams lagrer alle filene dine på dedikerte SharePoint-sider.
For å synkronisere filene dine i Microsoft Teams må du gjøre følgende:
1. Gå til Filer fanen og velg Synkroniser.
2. Herfra vil en OneDrive-dialogboks dukke opp når Teams kobler til OneDrive for å synkronisere filene dine. Hvis du allerede har satt opp OneDrive, trenger du ikke å gjøre noe. Hvis ikke, må du konfigurere OneDrive-kontoen din.
3. Hvis OneDrive ikke er konfigurert, vil du bli bedt om å konfigurere den. Igjen kan du bruke din Microsoft 365-konto eller din egen personlige Microsoft-konto for å sikkerhetskopiere Teams-filene.
Vær oppmerksom på at hvis du konfigurerer tofaktorautentisering på Microsoft 365-kontoen din eller organisasjonen din gjorde det, må du godkjenne påloggingen med enten Microsoft Authenticator-appen eller en SMS-tekstkode.
4. Når du har angitt brukernavnet og passordet for Microsoft 365 eller Microsoft-kontoen din, vil OneDrive-kontomappen automatisk bli satt opp. Som standard vil OneDrive-mappenavnet ditt være følgende:
Brukere\[brukernavn]\[organisasjonsnavn]\[Team – Kanal]
Hvis du vil endre mappeplasseringen, velg Bytt sted og velg en annen mappeplassering.
5. Når kontoen din er konfigurert, vil OneDrive forklare det grunnleggende om OneDrive for deg, og du vil ha muligheten til å ha OneDrive sendt til mobilenheten din nå eller senere, så er du klar. Plukke Åpne OneDrive-mappen min og OneDrive-mappen din åpnes på enheten din.
Nå vil alle endringer du gjør på enheten din i filer i Microsoft Teams-mappen automatisk synkroniseres tilbake til filene i Teams. I tillegg vil alle i Teams-kanalen din som gjør endringer i filene også bli synkronisert til enheten din.
Når du jobber frakoblet, vil Teams-filene synkroniseres når du kommer tilbake på nett. Husk å synkronisere filene dine i Teams fungerer bare med én kanal om gangen, så hvis du vil synkronisere filer fra en annen Teams-kanal, må du kjøre denne prosessen på nytt.
Det er også viktig å påpeke at hvis du sletter synkroniserte filer fra OneDrive på enheten din, vil disse filene også bli slettet fra Teams. I tilfelle du vil unngå å slette Teams-filer ved et uhell, eller hvis du ikke lenger trenger å ha tilgang til disse filene på enheten din, må du slutte å synkronisere OneDrive-mappen på enheten din.
Alt du trenger å gjøre er å gå til OneDrive-innstillingene på enheten din ved å høyreklikke på OneDrive-ikonet i systemstatusfeltet, gå til Hjelp og innstillinger og så Innstillinger som vist.
I Regnskap finner du Teams-kanalen du synkroniserer og velger Stopp synkronisering og velg OK. Et OneDrive-bekreftelsesvindu vil dukke opp for å bekrefte at du vil slutte å synkronisere filene.
Når du er sikker på at du vil slutte å synkronisere, velger du Stopp synkronisering og filene vil ikke lenger synkroniseres med filene i Microsoft Teams. Fra nå av vil eventuelle endringer du gjør i filene ikke reflekteres online i Microsoft Teams.Du kan nå slette mappen fra enheten din, og du trenger ikke å bekymre deg for å slette filer fra Microsoft Teams.
FAQ
Hvordan bruker jeg FreeFileSync til å synkronisere filene mine?
Dette er stedet som mappens filer vil synkroniseres til (f.eks. flash-stasjonen). Klikk Bla gjennom over delen lengst til høyre i FreeFileSync-vinduet, klikk på mappen eller lagringselementet du vil bruke, og klikk Velg mappe (Windows) eller Velg (Mac).
Hvordan synkroniserer jeg filer i Windows 10?
Klikk Start synkronisering for å synkronisere filer akkurat nå eller ved neste tidsplan. • Klikk på Alternativer for å angi e-postvarsling hvis du vil. • Det er ikke tillatt å synkronisere filer eller mapper til CD/DVD/Blue-Ray. • For å synkronisere filer til nettverksplassering i sanntidsmodus, vennligst oppgrader til profesjonell utgave.
Hvordan synkroniserer jeg en mappe eller et lagringselement?
Legg til et synkroniseringssted. Dette er stedet som mappens filer vil synkroniseres til (f.eks. flash-stasjonen). Klikk Bla gjennom over delen lengst til høyre i FreeFileSync-vinduet, klikk på mappen eller lagringselementet du vil bruke, og klikk Velg mappe (Windows) eller Velg (Mac).
Hva er den beste filsynkroniseringsappen for Windows 10?
De 5 beste appene for filsynkronisering 1 Dropbox: Få tilgang til dine synkroniserte filer hvor som helst. Dropbox er en av de mest populære skylagringstjenestene, og med god grunn. … 2 Resilio Sync: Synkroniser hvilken som helst mappe med en hvilken som helst annen datamaskin. … 3 GoodSync: Et filsynkroniseringsverktøy med mange alternativer. … 4 SyncToy: Den enkleste måten å synkronisere to lokale mapper. …
Hvordan åpne Sync Center i Windows 10?
Hvordan åpne Sync Center? 1 Skriv Kontrollpanel i søkeboksen i Windows 10 og velg Synkroniseringssenter i popup-vinduet for å fortsette. 2 I popup-vinduet velger du Administrer frakoblede filer i venstre rute for å fortsette. 3 I popup-vinduet klikker du på Aktiver frakoblede filer og start datamaskinen på nytt for å åpne filsynkroniseringsprogramvaren.
Hva er Windows 10-synkroniseringsverktøyet SyncToy?
Noen av de typiske bruksområdene inkluderer å dele filer med andre datamaskiner og lage sikkerhetskopier av filer og mapper. I tillegg er den skrevet ved hjelp av Microsofts .NET-rammeverk og bruker Microsoft Sync Framework. Etter å ha kjent dette Windows 10-synkroniseringsverktøyet, vil noen av dere kanskje vite hvordan du bruker SyncToy.
Hvordan synkronisere filer mellom to mapper i Windows 10?
Trinn 1: Dobbeltklikk SyncToy 2.1 på din Windows 10 PC for å åpne den. Deretter klikker du på knappen Opprett nytt mappepar for å gå på mappesynkronisering. Trinn 2: I popup-vinduet klikker du på Bla gjennom-knappen for å velge Venstre mappe og Høyre mappe for å fortsette.
Hva er den beste gratis filsynkroniseringsprogramvaren for Windows 10?
I tillegg vil noen av dere bruke Windows beste gratis filsynkroniseringsprogramvare, Sync Center for filsynkronisering. Synkroniseringssenter lar deg synkronisere filer mellom PC-en og offline-filer som er lagret i mappene til nettverksserverne.
Hvor blir filene mine av når jeg har synkronisert dem?
Når du er synkronisert, vil du se filene dine i Filutforsker. På en Mac vil filene dine vises under OneDrive i Mac Finder. Hvis du bruker mer enn én konto, vises dine personlige filer under OneDrive – Personal og jobb- eller skolefilene dine vises under OneDrive – CompanyName.
Hvordan synkronisere mapper på Windows?
Slik synkroniserer du mapper på Windows 1 Opprett mappen du vil synkronisere om nødvendig. 2 Åpne Start. Klikk på Windows-logoen nederst til venstre på skjermen. 3 Åpne Filutforsker … 4 Velg mappen. 5 Klikk på Del-fanen. Se mer….
Hvordan synkronisere filer mellom stasjoner i Windows 10?
Klikk på Kjør-knappen for å starte Windows-synkronisering av filer mellom mapper. Etter det vil dette synkroniseringsprogrammet starte prosessen med mappesynkronisering mellom stasjoner. Deretter vil dette verktøyet fortelle deg om oppgaven er vellykket eller ikke.
Hvordan synkroniserer jeg flere filer i filsynkronisering?
FileSync-applikasjonsinstruksjonene sier «Bare klikk på Samle synkroniseringsinformasjon-knappen for å velge mappene du ønsker å synkronisere sammen.Du vil da bli vist med en liste over alle filer funnet i bother (jeg tror dette var ment å si «begge») og en liste over endringer som skal gjøres.
Hvordan synkronisere filer automatisk i Windows 10?
For å synkronisere filer automatisk, her må du klikke Grunnleggende synkronisering under Synkronisering-fanen for å åpne filsynkroniseringsgrensesnittet. Trinn 3. Klikk på Legg til mappe for å velge mappene du vil synkronisere regelmessig. Klikk deretter kolonnen nedenfor for å velge en destinasjonsbane for å holde de synkroniserte mappene.