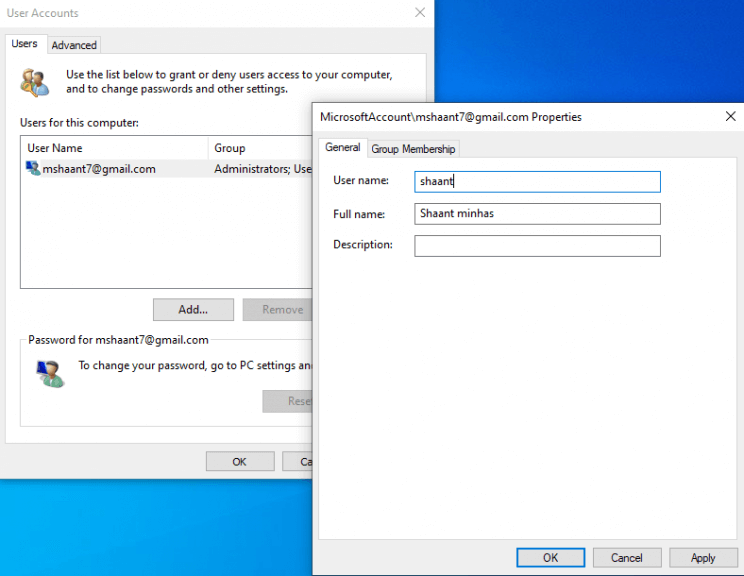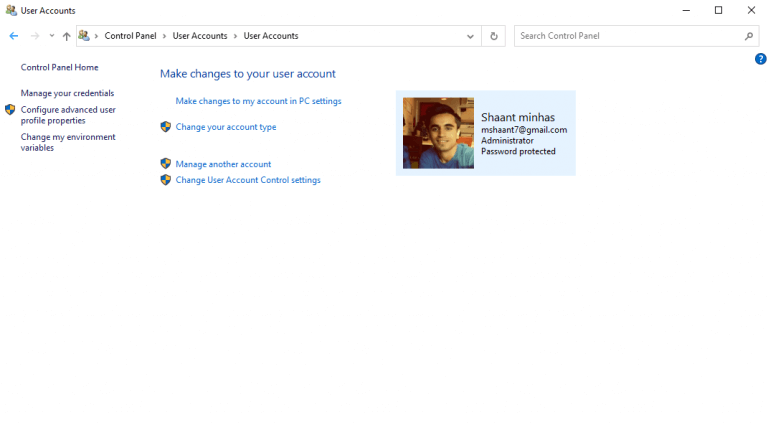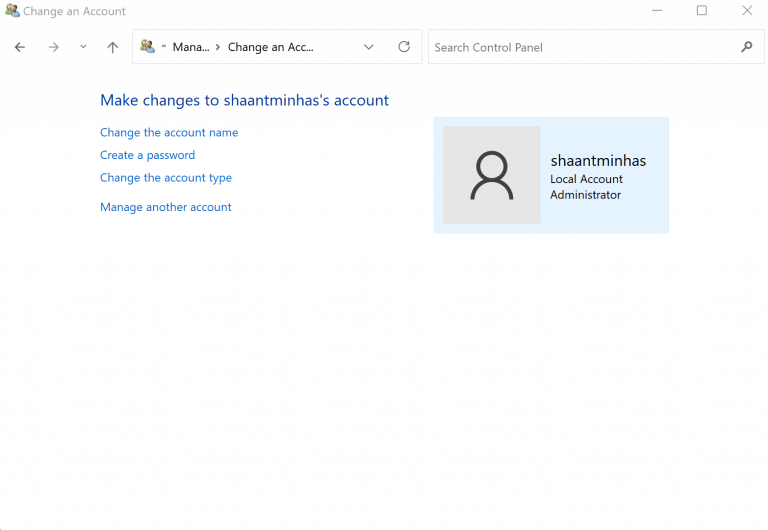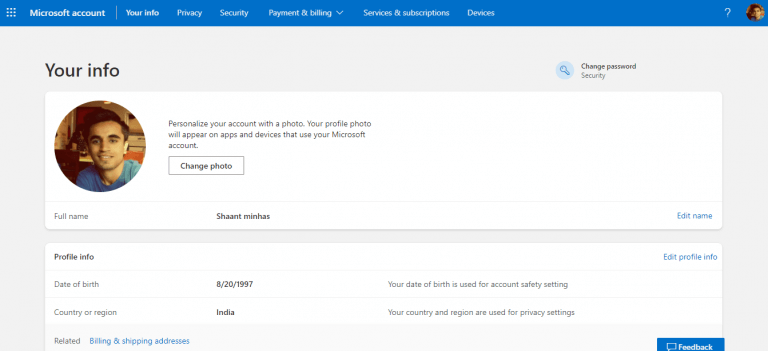Så du vil ændre standardkontonavnet på din Windows-computer. Måske har du ikke indtastet dit rigtige navn i den oprindelige opsætning, eller, hvis du gjorde, vil du måske nu ændre det til noget andet.
Uanset din grund, lader Windows-operativsystemet dig ændre kontonavnet med relativt mindre problemer. I denne artikel har vi dækket, hvordan du kan gøre det på både Windows 10 og Windows 11.
Lad os komme igang.
1. Skift Windows-kontonavnet fra Avanceret kontrolpanel
Du kan nemt ændre dit kontonavn fra det avancerede kontrolpanel. Sådan gør du:
- Tryk på Windows-tast + R, indtaste ‘netplwiz’ eller ‘kontrol brugeradgangskoder2’, og tryk på Gå ind nøgle.
- I menuen Brugerkonti skal du vælge konto og klik på Ejendomme.
- På den Generel fanen i det nye vindue, skal du indtaste det brugernavn, du vil bruge fra nu af.
- Klik på Okay.
Genstart din pc, og dit kontonavn vil blive ændret ved næste opstart. Det er en ret lignende proces i Windows 11-miljøet.
2. Brug kontrolpanelet
Det Kontrolpanel er den centrale hub på din Windows. Herfra kan du ændre udseendet og fornemmelsen af din Windows, samt ændre andre vigtige Windows-indstillinger.
Sådan kan du også ændre Windows-kontonavnet fra kontrolpanelet:
- Gå til Start menu søgelinje, skriv ‘kontrolpanel’ og vælg det bedste match.
- Derfra skal du åbne Brugerkonti panel, og klik på Administrer en anden konto.
- Klik på konto, du vil redigere > Skift kontonavn.
Indtast nu det nye brugernavn, du gerne vil bruge, og klik på Ændre navn, og du er klar.
For din Windows 11-pc er processen ikke så anderledes. Følg nedenstående trin for at komme i gang:
- Start Kontrolpanel og vælg Brugerkonti > Skift kontotype.
- Vælg din lokale konto og klik på Skift kontonavn.
- Indtast det nye kontonavn og klik på Ændre navn.
Dit Windows 11-brugernavn vil blive ændret med det samme.
3. Skift Windows-kontonavn fra Indstillinger
Indstillingerne giver dig mulighed for at pille ved flere muligheder på din Windows-computer. Du kan også ændre indstillingerne for kontonavnet med dens hjælp. Følg nedenstående trin for at komme i gang:
- Åbn Windows-indstillingerne (Windows-tast + I).
- Klik på Konti > Dine oplysninger > Administrer min Microsoft-konto mulighed derfra.
- Log ind på din Microsoft-konto, og klik på dit profilbillede.
- Du vil blive taget til Dine oplysninger afsnit. Derfra skal du klikke på Rediger navn mulighed.
- Indtast et nyt brugernavn (både for- og efternavn) og klik på Gemme.
Dit brugernavn vil blive ændret. Genstart din pc for at sikre, at ændringerne anvendes effektivt på din computer.
Afslutter
Forhåbentlig hjalp denne artikel dig med at ændre dit Windows-kontonavn uden besvær. Men stop ikke i dine spor nu. Udover brugernavnene lader Windows-operativsystemet dig også administrere typen af din brugerkonto, samt lader dig ændre Windows-profilbilledet.
FAQ
Hvordan ændrer jeg navnet på min netplwiz-konto?
Åbn Start. Søg efter netplwiz, og klik på det øverste resultat for at åbne værktøjet. Vælg kontoen for at opdatere dens navn. Klik på knappen Egenskaber. (Valgfrit) Opdater feltet “Brugernavn” for at ændre kontoens kaldenavn. Opdater feltet “Fuldt navn” for at vise et andet navn på login-skærmen.
Hvordan ændrer jeg brugernavnet på min konto?
Under Brugerkonti skal du vælge Skift kontotype direkte, når kontrolpanelet er i kategorivisning. Trin 3. Klik på den konto, du vil ændre brugernavnet på. Trin 4. Vælg derefter Skift kontonavn fra venstre panel.
Hvordan ændrer jeg navnet på login-skærmen?
Hvis du bruger en Microsoft-konto til at logge ind på Windows 10, trækker kontoen det navn ned, du ser på login-skærmen fra skyen.Hvis du vil ændre kontonavnet, skal du opdatere dine kontoindstillinger med disse trin: Åbn Indstillinger.
Hvordan ændres det lokale kontonavn i Windows 10?
Åbn Kontrolpanel. Under sektionen “Brugerkonti” skal du klikke på indstillingen Skift kontotype. Vælg den lokale konto for at ændre dens navn. Klik på indstillingen Skift kontonavn. Skift det lokale Windows 10-kontonavn, som du vil have det vist på login-skærmen. Klik på knappen Skift navn.
Hvordan ændrer man kontonavn i lokale brugere og grupper?
Måde 2: Skift kontonavn i lokale brugere og grupper. Trin 1: Åbn Runby Windows+R, indtast lusrmgr.mscan og tryk på OK for at åbne Lokale brugere og grupper. Trin 2: Åbn brugermappen, højreklik på en bruger og vælg Omdøb i menuen.
Hvordan redigerer man brugermappenavnet i Windows 10?
Jeg foreslår, at du aktiverer standardadministratorkontoen og derefter prøver at udføre nedenstående trin for at redigere brugermappens navn. Tjek om det hjælper. Trin 1: Jeg anbefaler dig at aktivere standardadministratorkontoen og prøve at slette den ekstra konto. 1. Tryk på Windows-tast + X-tast. 2. Klik på Kommandoprompt (Admin). 3.
Hvordan ændrer jeg brugernavnet i Group Policy Editor?
Trin 1: Få adgang til Local Group Policy Editor. Trin 2: Åbn Computerkonfiguration/Windows-indstillinger/Sikkerhedsindstillinger/Lokale politikker/Sikkerhedsindstillinger/Konti: Omdøb administratorkonto (eller Konti: Omdøb gæstekonto). Trin 3: Indtast et nyt navn og tryk OK.
Hvordan ændrer jeg brugernavnet på min Windows-konto?
Skift brugernavn Windows 1 Fra Windows-skrivebordet skal du åbne menuen Charms ved at trykke på “Windows-tasten” plus “C”-tasten og vælge Indstillinger. 2 I Indstillinger skal du vælge Kontrolpanel. 3 Vælg Brugerkonti. 4 I vinduet Brugerkonti skal du vælge Skift dit kontonavn for at ændre brugernavnet til din lokale Windows-konto. Se mere….
Hvordan omdøber man brugerkontoen?
Metode 1: Følg trinene for at omdøbe brugerkontoen. 1 Indtast brugerkonti i søgefeltet, og klik på Brugerkonti.2 Klik på “Skift dit kontonavn”. 3 Hvis den beder om adgangskode, skal du indtaste og klikke på Ja. Hvis du ikke har adgangskode, klik på Ja. 4 Indtast det nye brugernavn. 5 Klik på skift navn.
Hvordan ændres lokal brugerkontonavn i Windows 10?
Skift navn på den lokale brugerkonto i Windows 10. 1 Tryk på Windows-tasten + X-tasten. 2 Klik på Kontrolpanel. 3 Vælg store ikoner under visning. 4 Gå til Brugerkonto. 5 Klik på Administrer en anden konto. 6 Vælg den brugerkonto, som du vil vælge adgangskoden til. 7 Klik på Skift brugernavn. 8 Klik på knappen Skift navn.
Hvordan ændres administrator- eller gæstenavn i Windows 10?
Trin 1: Åbn Runby Windows+R, indtast lusrmgr.mscan og tryk på OK for at åbne Lokale brugere og grupper. Trin 2: Åbn brugermappen, højreklik på en bruger og vælg Omdøb i menuen. Trin 3: Indtast et nyt navn i navnefeltet. Måde 3: Skift administrator- eller gæstenavn i Local Group Policy Editor.
Hvordan ændrer jeg brugernavn og adgangskode for en bruger?
Tryk på Windows-tasten + X-tasten. Klik på Kontrolpanel. Vælg store ikoner under visning. Gå til Brugerkonto. Klik på Administrer en anden konto. Vælg den brugerkonto, som du vil vælge adgangskoden til. Klik på Skift brugernavn. Klik på knappen Skift navn. Håber det hjælper.
Hvordan ændrer jeg navnet på min brugerkonto?
Under Brugerkonto skal du klikke på linket Skift kontotype. Vælg din lokale konto. Klik på linket Skift kontonavn. Indtast dit foretrukne navn, og klik på Skift navn for at bekræfte. Genstart din computer.
Hvad sker der, når du ændrer dit navn på Windows 10?
Når du ændrer dit Microsoft-kontonavn, ændres det på alle enheder, som du logger på med denne konto. For at dit nye navn skal vises på Windows 10-logonskærmen, skal du logge ud af din konto. Så hvis du har noget ikke-gemt arbejde eller åbne programmer, skal du gemme dine fremskridt, før du logger ud.
Hvordan ændrer jeg visningsnavnet på login-skærmen?
For at ændre visningsnavnet på login-skærmen for dem med en Microsoft-konto, skal du åbne dine kontopræferencer på Microsofts websted og foretage ændringerne der. Sådan gør du det. Åbn appen Indstillinger ved at trykke på Windows-tasten+I og klik på “Konti.”. Under dit billede og dit viste navn, …