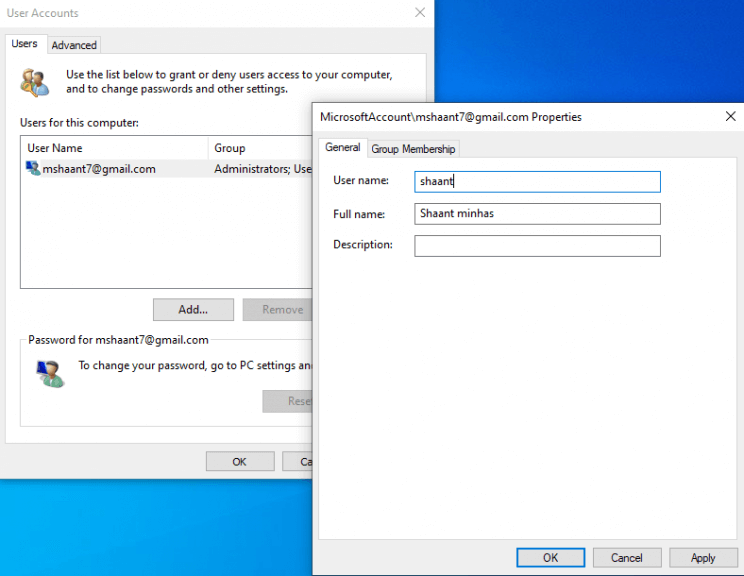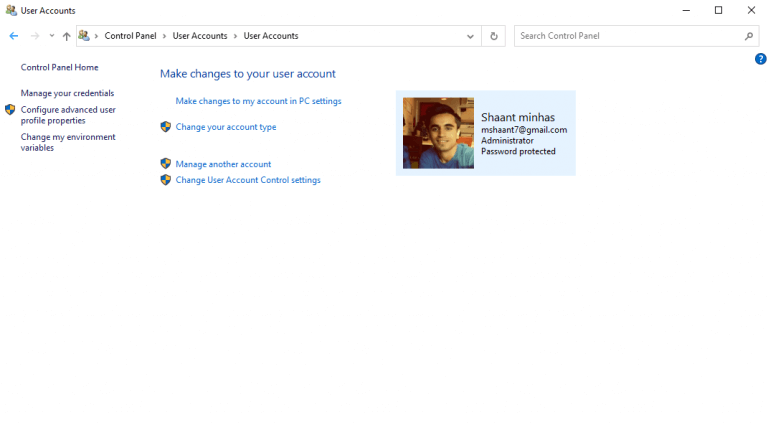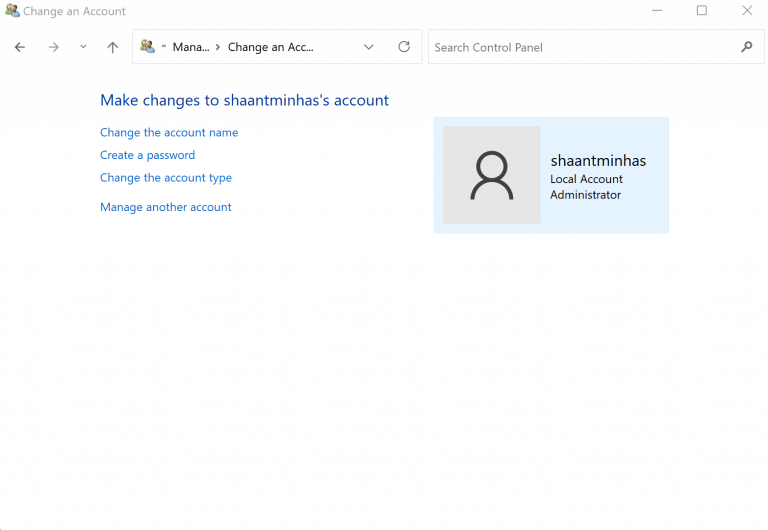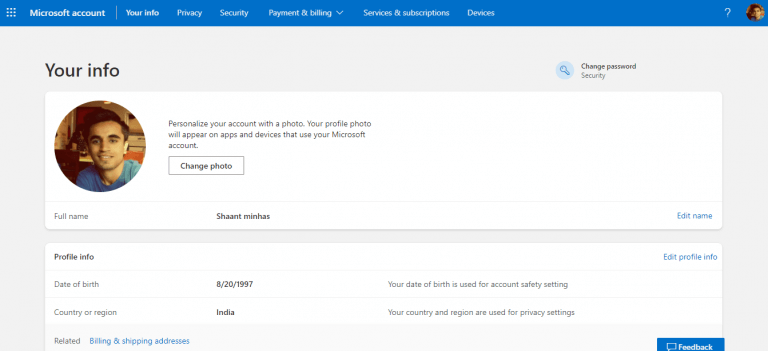Chcesz więc zmienić domyślną nazwę konta na komputerze z systemem Windows. Może nie wpisałeś swojego prawdziwego imienia i nazwiska w początkowej konfiguracji, a jeśli tak, może chcesz teraz zmienić je na coś innego.
Bez względu na powód, system operacyjny Windows umożliwia zmianę nazwy konta przy stosunkowo mniejszych kłopotach. W tym artykule omówiliśmy, jak możesz to zrobić zarówno w systemie Windows 10, jak i Windows 11.
Zacznijmy.
1. Zmień nazwę konta Windows w Zaawansowanym Panelu Sterowania
Możesz łatwo zmienić nazwę swojego konta w Zaawansowanym panelu sterowania. Oto jak:
- wciśnij Klawisz Windows + R, Wpisz „netplwiz” lub „kontroluj hasła użytkowników2”’i naciśnij Wchodzić klucz.
- W menu Konta użytkowników wybierz rachunek i kliknij Nieruchomości.
- Na Ogólny w nowym oknie wprowadź nazwę użytkownika, której chcesz używać od teraz.
- Kliknij OK.
Uruchom ponownie komputer, a nazwa konta zostanie zmieniona przy następnym uruchomieniu. To dość podobny proces w środowisku Windows 11.
2. Użyj Panelu sterowania
The Panel sterowania to centralny hub w systemie Windows. W tym miejscu możesz zmienić wygląd i styl swojego systemu Windows, a także zmienić inne ważne ustawienia systemu Windows.
Oto jak możesz zmienić nazwę konta Windows z Panelu sterowania:
- Przejdź do Menu startowe pasek wyszukiwania, wpisz „panel sterowania” i wybierz najlepsze dopasowanie.
- Stamtąd otwórz Konta użytkowników panelu i kliknij Zarządzaj innym kontem.
- Kliknij na konto, które chcesz edytować > Zmień nazwę konta.
Teraz wprowadź nową nazwę użytkownika, której chcesz użyć, i kliknij Zmień nazwęi wszystko gotowe.
W przypadku komputera z systemem Windows 11 proces nie różni się tak bardzo. Aby rozpocząć, wykonaj poniższe czynności:
- Uruchom Panel sterowania i wybierz Konta użytkowników > Zmień typ konta.
- Wybierz swoje konto lokalne i kliknij Zmień kontoNazwa.
- Wprowadź nową nazwę konta i kliknij Zmień nazwę.
Twoja nazwa użytkownika Windows 11 zostanie natychmiast zmieniona.
3. Zmień nazwę konta Windows w Ustawieniach
Ustawienia pozwalają majstrować przy kilku opcjach na komputerze z systemem Windows. Za jego pomocą możesz również zmienić ustawienia nazwy konta. Aby rozpocząć, wykonaj poniższe czynności:
- Otwórz ustawienia systemu Windows (Klawisz Windows + I).
- Kliknij Konta > Twoje informacje > Zarządzaj moim kontem Microsoft opcja stamtąd.
- Zaloguj się na swoje konto Microsoft i kliknij swoje zdjęcie profilowe.
- Zostaniesz zabrany do Twoje informacje Sekcja. Stamtąd kliknij Edytuj imię opcja.
- Wprowadź nową nazwę użytkownika (zarówno imię, jak i nazwisko) i kliknij Ratować.
Twoja nazwa użytkownika zostanie pomyślnie zmieniona. Uruchom ponownie komputer, aby upewnić się, że zmiany zostały skutecznie zastosowane na komputerze.
Zawijanie
Mamy nadzieję, że ten artykuł pomógł ci zmienić nazwę konta Windows bez żadnych kłopotów. Ale nie zatrzymuj się teraz na swoich torach. Oprócz nazw użytkowników system operacyjny Windows umożliwia również zarządzanie typem konta użytkownika, a także umożliwia zmianę zdjęcia profilowego systemu Windows.
FAQ
Jak zmienić nazwę mojego konta netplwiz?
Otwórz Start. Wyszukaj netplwiz i kliknij najwyższy wynik, aby otworzyć narzędzie. Wybierz konto, aby zaktualizować jego nazwę. Kliknij przycisk Właściwości. (Opcjonalnie) Zaktualizuj pole „Nazwa użytkownika”, aby zmienić pseudonim konta. Zaktualizuj pole „Pełna nazwa”, aby wyświetlać inną nazwę na ekranie logowania.
Jak zmienić nazwę użytkownika mojego konta?
W obszarze Konta użytkowników wybierz opcję Zmień typ konta bezpośrednio, gdy Panel sterowania jest w widoku kategorii. Krok 3. Kliknij konto, którego nazwę użytkownika chcesz zmienić. Krok 4. Następnie wybierz Zmień nazwę konta z lewego panelu.
Jak zmienić nazwę na ekranie logowania?
Jeśli używasz konta Microsoft do logowania się do systemu Windows 10, konto pobiera z chmury nazwę widoczną na ekranie logowania.Jeśli chcesz zmienić nazwę konta, musisz zaktualizować ustawienia konta, wykonując następujące czynności: Otwórz Ustawienia.
Jak zmienić nazwę konta lokalnego w systemie Windows 10?
Otwórz Panel sterowania. W sekcji „Konta użytkowników” kliknij opcję Zmień typ konta. Wybierz konto lokalne, aby zmienić jego nazwę. Kliknij opcję Zmień nazwę konta. Zmień nazwę konta lokalnego systemu Windows 10, tak jak chcesz, aby pojawiała się na ekranie logowania. Kliknij przycisk Zmień nazwę.
Jak zmienić nazwę konta w lokalnych użytkownikach i grupach?
Sposób 2: Zmień nazwę konta w lokalnych użytkownikach i grupach. Krok 1: Otwórz Runby Windows + R, wpisz lusrmgr.msc i naciśnij OK, aby otworzyć lokalnych użytkowników i grupy. Krok 2: Otwórz folder Użytkownicy, kliknij prawym przyciskiem myszy użytkownika i wybierz Zmień nazwęw menu.
Jak edytować nazwę folderu użytkownika w systemie Windows 10?
Proponuję włączyć domyślne konto administratora, a następnie spróbować wykonać poniższe czynności, aby edytować nazwę folderu użytkownika. Sprawdź, czy to pomaga. Krok 1: Polecam włączyć domyślne konto administratora i spróbować usunąć dodatkowe konto. 1. Naciśnij klawisz Windows + klawisz X. 2. Kliknij Wiersz Poleceń (Administrator). 3.
Jak zmienić nazwę użytkownika w Edytorze zasad grupy?
Krok 1: Uzyskaj dostęp do lokalnego edytora zasad grupy. Krok 2: Otwórz Konfiguracja komputera/Ustawienia systemu Windows/Ustawienia zabezpieczeń/Zasady lokalne/Opcje zabezpieczeń/Konta: Zmień nazwę konta administratora (lub Konta: Zmień nazwę konta gościa). Krok 3: Wpisz nową nazwę i naciśnij OK.
Jak zmienić nazwę użytkownika mojego konta Windows?
Zmiana nazwy użytkownika Windows 1 Na pulpicie systemu Windows otwórz menu paneli, naciskając klawisz „Windows” oraz „C” i wybierz opcję Ustawienia. 2 W Ustawieniach wybierz Panel sterowania. 3 Wybierz Konta użytkowników. 4 W oknie Konta użytkowników wybierz Zmień nazwę swojego konta, aby zmienić nazwę użytkownika lokalnego konta Windows. Zobacz więcej….
Jak zmienić nazwę konta użytkownika?
Metoda 1: Postępuj zgodnie z instrukcjami, aby zmienić nazwę konta użytkownika. 1 W polu wyszukiwania wpisz konta użytkowników i kliknij Konta użytkowników.2 Kliknij „Zmień nazwę konta”. 3 Jeśli pojawi się monit o hasło, wprowadź i kliknij Tak. Jeśli nie masz hasła, kliknij Tak. 4 Wprowadź nową nazwę użytkownika. 5 Kliknij zmień nazwę.
Jak zmienić nazwę konta użytkownika lokalnego w systemie Windows 10?
Zmień nazwę konta użytkownika lokalnego w systemie Windows 10. 1 Naciśnij klawisz Windows + klawisz X. 2 Kliknij Panel sterowania. 3 W widoku wybierz duże ikony. 4 Przejdź do Konta Użytkownika. 5 Kliknij Zarządzaj innym kontem. 6 Wybierz konto użytkownika, dla którego chcesz wybrać hasło. 7 Kliknij Zmień nazwę użytkownika. 8 Kliknij przycisk Zmień nazwę.
Jak zmienić nazwę administratora lub gościa w systemie Windows 10?
Krok 1: Otwórz Runby Windows + R, wpisz lusrmgr.msc i naciśnij OK, aby otworzyć lokalnych użytkowników i grupy. Krok 2: Otwórz folder Użytkownicy, kliknij prawym przyciskiem myszy użytkownika i wybierz Zmień nazwęw menu. Krok 3: Wpisz nową nazwę w polu nazwy. Sposób 3: Zmień nazwę administratora lub gościa w Edytorze lokalnych zasad grupy.
Jak zmienić nazwę użytkownika i hasło użytkownika?
Naciśnij klawisz Windows + klawisz X. Kliknij Panel sterowania. W widoku wybierz duże ikony. Przejdź do Konta Użytkownika. Kliknij Zarządzaj innym kontem. Wybierz Konto Użytkownika, dla którego chcesz wybrać hasło. Kliknij Zmień nazwę użytkownika. Kliknij przycisk Zmień nazwę. Mam nadzieję, że to pomoże.
Jak zmienić nazwę mojego konta użytkownika?
W sekcji Konto użytkownika kliknij łącze Zmień typ konta. Wybierz swoje konto lokalne. Kliknij link Zmień nazwę konta. Wprowadź preferowaną nazwę i kliknij Zmień nazwę, aby potwierdzić. Zrestartuj swój komputer.
Co się stanie, gdy zmienisz swoje imię w systemie Windows 10?
Zmiana nazwy konta Microsoft zmienia się na wszystkich urządzeniach, na których logujesz się za pomocą tego konta. Aby nowa nazwa pojawiła się na ekranie logowania do systemu Windows 10, musisz wylogować się z konta. Jeśli więc masz otwarte niezapisane prace lub aplikacje, zapisz swoje postępy przed wylogowaniem.
Jak zmienić nazwę wyświetlaną na ekranie logowania?
Aby zmienić nazwę wyświetlaną na ekranie logowania dla osób z kontem Microsoft, musisz otworzyć preferencje konta w witrynie Microsoft i tam wprowadzić zmiany. Oto jak to zrobić. Otwórz aplikację Ustawienia, naciskając klawisz Windows + I i kliknij „Konta”. Pod Twoim zdjęciem i wyświetlaną nazwą …