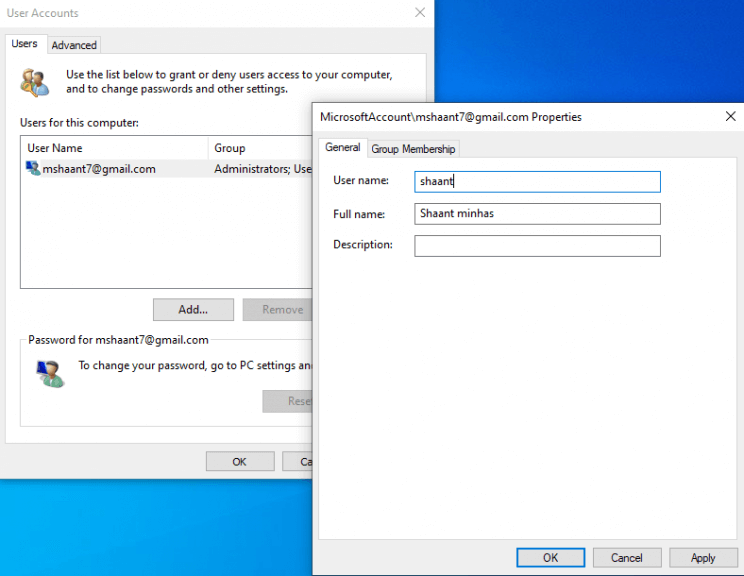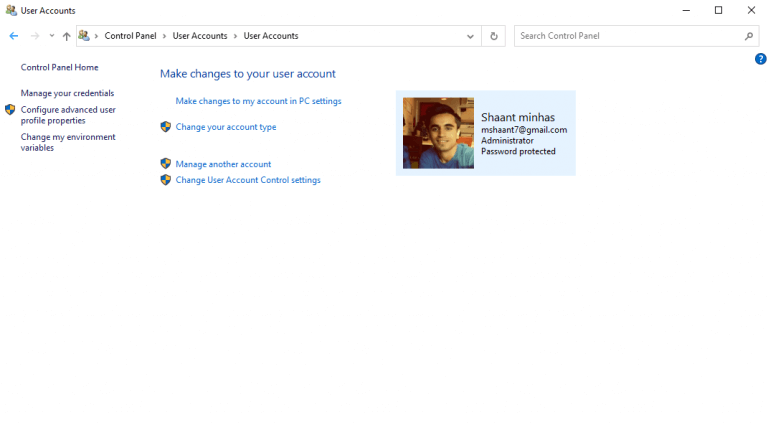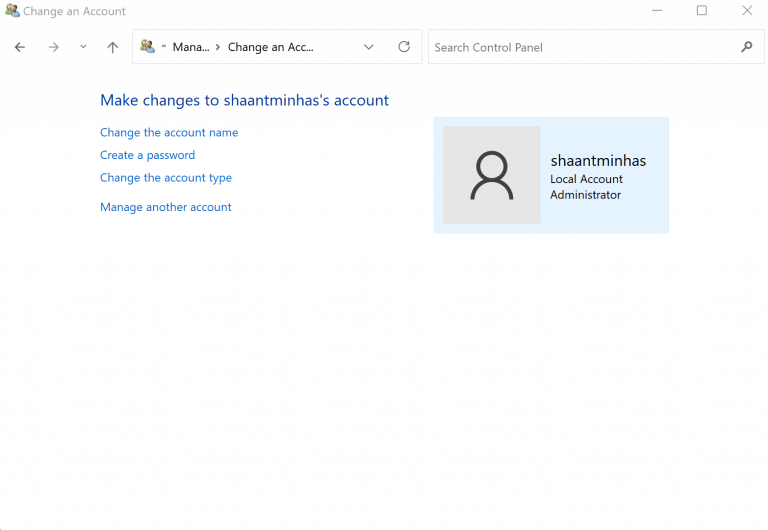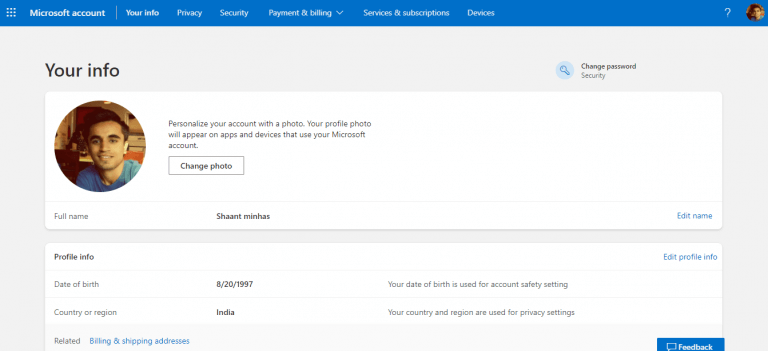Entonces, desea cambiar el nombre de cuenta predeterminado de su computadora con Windows. Tal vez no ingresó su nombre real en la configuración inicial o, si lo hizo, tal vez ahora quiera cambiarlo por otro.
Cualquiera que sea el motivo, el sistema operativo Windows le permite cambiar el nombre de la cuenta con relativamente menos problemas. En este artículo, hemos cubierto cómo puede hacerlo tanto en Windows 10 como en Windows 11.
Empecemos.
1. Cambie el nombre de la cuenta de Windows desde el Panel de control avanzado
Puede cambiar fácilmente el nombre de su cuenta desde el Panel de control avanzado. Así es cómo:
- presione el Tecla de Windows + R, escribir ‘netplwiz’ o ‘controlar contraseñas de usuario2’, y pulsa el Ingresar llave.
- En el menú Cuentas de usuario, seleccione la cuenta y haga clic en Propiedades.
- Sobre el General pestaña en la nueva ventana, ingrese el nombre de usuario que le gustaría usar a partir de ahora.
- Haga clic en OK.
Reinicie su PC y el nombre de su cuenta cambiará en el próximo arranque. Es un proceso bastante similar en el entorno de Windows 11.
2. Usa el panel de control
los Panel de control es el eje central de su Windows. Desde aquí, puede cambiar la apariencia de su Windows, así como modificar otras configuraciones importantes de Windows.
Así es como también puede cambiar el nombre de la cuenta de Windows desde el Panel de control:
- Ve a la Menu de inicio barra de búsqueda, escriba «panel de control» y seleccione la mejor coincidencia.
- A partir de ahí, abre el Cuentas de usuario panel y haga clic en Administrar otra cuenta.
- Haga clic en el cuenta que desea editar > Cambiar nombre de cuenta.
Ahora ingrese el nuevo nombre de usuario que le gustaría usar y haga clic en Cambiar nombre, y ya está todo listo.
Para su PC con Windows 11, el proceso no es tan diferente. Para comenzar, siga los pasos a continuación:
- Lanzar el Panel de control y seleccione Cuentas de usuario > Cambiar tipo de cuenta.
- Seleccione su cuenta local y haga clic en cambiar la cuentanombre.
- Introduzca el nuevo nombre de cuenta y haga clic en Cambiar nombre.
Su nombre de usuario de Windows 11 se cambiará instantáneamente.
3. Cambie el nombre de la cuenta de Windows desde Configuración
La Configuración le permite jugar con varias opciones en su computadora con Windows. También puede modificar la configuración del nombre de la cuenta con su ayuda. Siga los pasos a continuación para comenzar:
- Abra la configuración de Windows (Tecla Windows + I).
- Haga clic en Cuentas > Tu información > Administrar mi cuenta de Microsoft opción desde allí.
- Inicie sesión en su cuenta de Microsoft y haga clic en su foto de perfil.
- serás llevado a tu información sección. Desde allí, haga clic en el Editar nombre opción.
- Ingrese un nuevo nombre de usuario (tanto nombre como apellido) y haga clic en Ahorrar.
Su nombre de usuario se cambiará con éxito. Reinicie su PC para asegurarse de que los cambios se apliquen de manera efectiva a su computadora.
Terminando
Con suerte, este artículo lo ayudó a cambiar el nombre de su cuenta de Windows sin problemas. Pero no se detenga en seco ahora. Además de los nombres de usuario, el sistema operativo Windows también le permite administrar el tipo de su cuenta de usuario, así como también le permite cambiar la imagen de perfil de Windows.
Preguntas más frecuentes
¿Cómo cambio el nombre de mi cuenta netplwiz?
Abrir Inicio. Busque netplwiz y haga clic en el resultado superior para abrir la herramienta. Seleccione la cuenta para actualizar su nombre. Haga clic en el botón Propiedades. (Opcional) Actualice el campo «Nombre de usuario» para cambiar el apodo de la cuenta. Actualice el campo «Nombre completo» para mostrar un nombre diferente en la pantalla de inicio de sesión.
¿Cómo cambio el nombre de usuario de mi cuenta?
En Cuentas de usuario, elija Cambiar tipo de cuenta directamente cuando el Panel de control esté en la vista Categoría. Paso 3. Haga clic en la cuenta a la que le gustaría cambiar el nombre de usuario. Paso 4. Luego seleccione Cambiar el nombre de la cuenta en el panel izquierdo.
¿Cómo cambio el nombre en la pantalla de inicio de sesión?
Si está utilizando una cuenta de Microsoft para iniciar sesión en Windows 10, la cuenta muestra el nombre que ve en la pantalla de inicio de sesión desde la nube.Si desea cambiar el nombre de la cuenta, deberá actualizar la configuración de su cuenta con estos pasos: Abra Configuración.
¿Cómo cambiar el nombre de la cuenta local en Windows 10?
Abra el Panel de control. En la sección «Cuentas de usuario», haga clic en la opción Cambiar tipo de cuenta. Seleccione la cuenta local para cambiar su nombre. Haga clic en la opción Cambiar el nombre de la cuenta. Cambie el nombre de la cuenta local de Windows 10 como desee que aparezca en la pantalla de inicio de sesión. Haga clic en el botón Cambiar nombre.
¿Cómo cambiar el nombre de la cuenta en usuarios y grupos locales?
Forma 2: cambie el nombre de la cuenta en Usuarios y grupos locales. Paso 1: Abra Runby Windows+R, ingrese lusrmgr.mscan y presione OK para abrir Usuarios y grupos locales. Paso 2: abra la carpeta Usuarios, haga clic con el botón derecho en un usuario y seleccione Renombrar en el menú.
¿Cómo editar el nombre de la carpeta de usuario en Windows 10?
Le sugiero que habilite la cuenta de administrador predeterminada y luego intente realizar los pasos a continuación para editar el nombre de la carpeta de usuario. Comprueba si te ayuda. Paso 1: Le recomiendo que habilite la cuenta de administrador predeterminada e intente eliminar la cuenta adicional. 1. Presione la tecla de Windows + la tecla X. 2. Haga clic en Símbolo del sistema (Administrador). 3.
¿Cómo cambio el nombre de usuario en el Editor de directivas de grupo?
Paso 1: acceda al Editor de políticas de grupo local. Paso 2: Abra Configuración de la computadora/Configuración de Windows/Configuración de seguridad/Políticas locales/Opciones de seguridad/Cuentas: Renombrar cuenta de administrador (o Cuentas: Renombrar cuenta de invitado). Paso 3: Escriba un nuevo nombre y presione Aceptar.
¿Cómo cambio el nombre de usuario de mi cuenta de Windows?
Cambiar nombre de usuario Windows 1 Desde el escritorio de Windows, abra el menú Accesos presionando la «tecla de Windows» más la tecla «C» y seleccione Configuración. 2 En Configuración, seleccione Panel de control. 3 Seleccione Cuentas de usuario. 4 En la ventana Cuentas de usuario, seleccione Cambiar el nombre de su cuenta para cambiar el nombre de usuario de su cuenta local de Windows. Ver más….
¿Cómo cambiar el nombre de la cuenta de usuario?
Método 1: siga los pasos para cambiar el nombre de la cuenta de usuario. 1 En el cuadro de búsqueda, escriba cuentas de usuario y haga clic en Cuentas de usuario.2 Haga clic en «Cambiar el nombre de su cuenta». 3 Si está solicitando una contraseña, ingrese y haga clic en Sí. Si no tiene contraseña, haga clic en Sí. 4 Introduzca el nuevo nombre de usuario. 5 Haga clic en cambiar nombre.
¿Cómo cambiar el nombre de la cuenta de usuario local en Windows 10?
Cambie el nombre de la cuenta de usuario local en Windows 10. 1 Presione la tecla de Windows + la tecla X. 2 Haga clic en Panel de control. 3 En vista, seleccione iconos grandes. 4 Vaya a Cuenta de usuario. 5 Haga clic en Administrar otra cuenta. 6 Seleccione la cuenta de usuario para la que desea seleccionar la contraseña. 7 Haga clic en Cambiar el nombre de usuario. 8 Haga clic en el botón Cambiar nombre.
¿Cómo cambiar el nombre de administrador o invitado en Windows 10?
Paso 1: Abra Runby Windows+R, ingrese lusrmgr.mscan y presione OK para abrir Usuarios y grupos locales. Paso 2: abra la carpeta Usuarios, haga clic con el botón derecho en un usuario y seleccione Renombrar en el menú. Paso 3: escriba un nuevo nombre en el cuadro de nombre. Forma 3: cambie el nombre del administrador o invitado en el Editor de políticas de grupo local.
¿Cómo cambio el nombre de usuario y la contraseña de un usuario?
Presiona la tecla de Windows + la tecla X. Haga clic en Panel de control. En vista, seleccione iconos grandes. Vaya a Cuenta de usuario. Haga clic en Administrar otra cuenta. Seleccione la cuenta de usuario para la que desea seleccionar la contraseña. Haga clic en Cambiar el nombre de usuario. Haga clic en el botón Cambiar nombre. Espero eso ayude.
¿Cómo cambio el nombre de mi cuenta de usuario?
En Cuenta de usuario, haga clic en el enlace Cambiar tipo de cuenta. Elija su cuenta local. Haga clic en el enlace Cambiar el nombre de la cuenta. Ingrese su nombre preferido y haga clic en Cambiar nombre para confirmar. Reinicie su computadora.
¿Qué sucede cuando cambia su nombre en Windows 10?
Cuando cambia el nombre de su cuenta de Microsoft, cambia en todos los dispositivos en los que inicia sesión con esta cuenta. Para que su nuevo nombre aparezca en la pantalla de inicio de sesión de Windows 10, deberá cerrar sesión en su cuenta. Por lo tanto, si tiene algún trabajo sin guardar o aplicaciones abiertas, guarde su progreso antes de cerrar sesión.
¿Cómo cambio el nombre para mostrar en la pantalla de inicio de sesión?
Para cambiar el nombre para mostrar en la pantalla de inicio de sesión para aquellos con una cuenta de Microsoft, deberá abrir las preferencias de su cuenta en el sitio web de Microsoft y realizar los cambios allí. Aquí está cómo hacerlo. Abra la aplicación Configuración presionando la tecla de Windows + I y haga clic en «Cuentas». Debajo de su imagen y nombre para mostrar,…