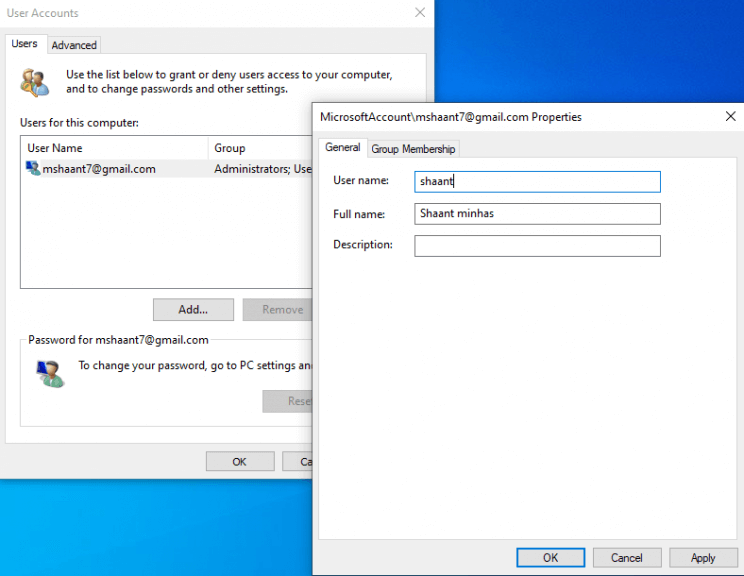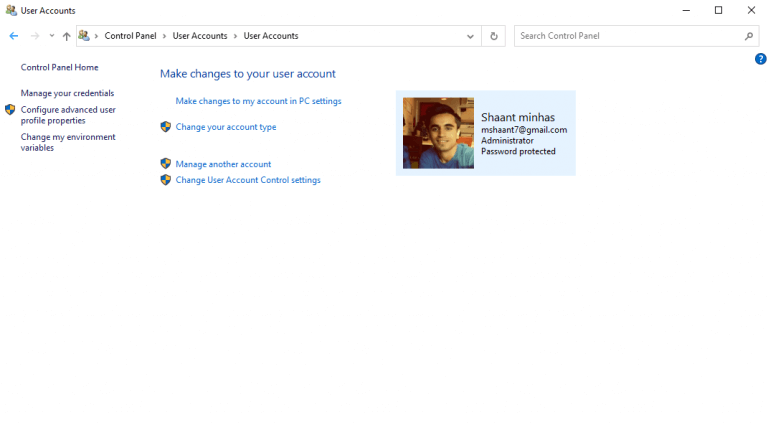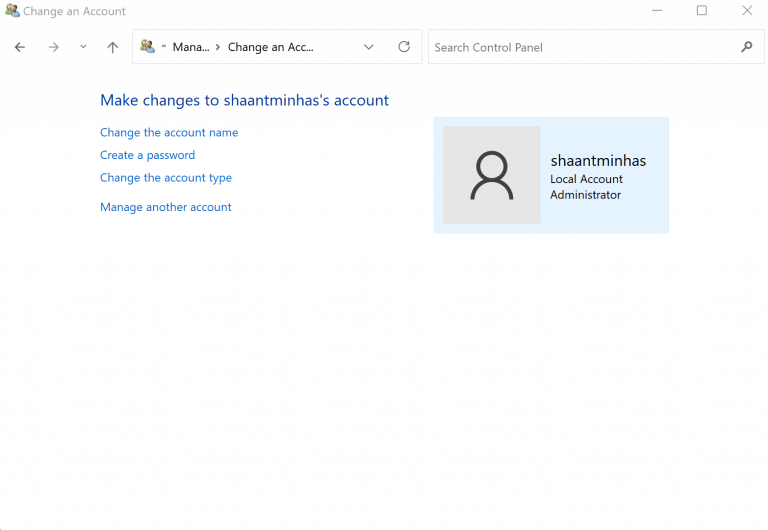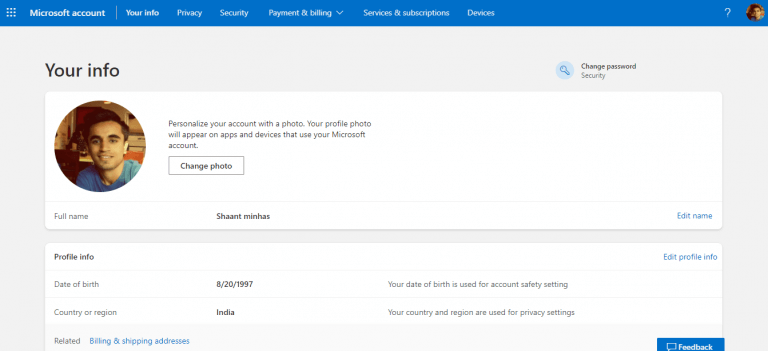Portanto, você deseja alterar o nome da conta padrão do seu computador Windows. Talvez você não tenha inserido seu nome real na configuração inicial ou, se o fez, talvez agora queira alterá-lo para outra coisa.
Seja qual for o motivo, o sistema operacional Windows permite alterar o nome da conta com relativamente menos problemas. Neste artigo, abordamos como você pode fazer isso no Windows 10 e no Windows 11.
Vamos começar.
1. Altere o nome da conta do Windows no Painel de controle avançado
Você pode alterar facilmente o nome da sua conta no Painel de controle avançado. Veja como:
- aperte o Tecla Windows + R, digitar ‘netplwiz’ ou ‘controlar senhas de usuário2’, e acertar o Digitar chave.
- No menu Contas de usuário, selecione o conta e clique em Propriedades.
- No Em geral guia na nova janela, digite o nome de usuário que você gostaria de usar a partir de agora.
- Clique em OK.
Reinicie o seu PC e o nome da sua conta será alterado na próxima inicialização. É um processo bastante semelhante no ambiente Windows 11.
2. Use o Painel de Controle
o Painel de controle é o hub central em seu Windows. A partir daqui, você pode alterar a aparência do seu Windows, bem como alterar outras configurações importantes do Windows.
Veja como você também pode alterar o nome da conta do Windows no Painel de controle:
- Vou ao Menu Iniciar barra de pesquisa, digite ‘painel de controle’ e selecione a melhor correspondência.
- A partir daí, abra o Contas de usuário painel e clique em Gerenciar outra conta.
- Clique no conta que deseja editar > Alterar nome da conta.
Agora digite o novo nome de usuário que você gostaria de usar e clique em Mude o nome, e está tudo pronto.
Para o seu PC com Windows 11, o processo não é tão diferente. Para começar, siga os passos abaixo:
- Inicie o Painel de controle e selecione Contas de usuário > Alterar tipo de conta.
- Selecione sua conta local e clique em Alterar a contanome.
- Digite o novo nome da conta e clique em Mude o nome.
Seu nome de usuário do Windows 11 será alterado instantaneamente.
3. Altere o nome da conta do Windows em Configurações
As Configurações permitem mexer em várias opções no seu computador Windows. Você também pode alterar as configurações do nome da conta com sua ajuda. Siga os passos abaixo para começar:
- Abra as configurações do Windows (Tecla Windows + I).
- Clique em Contas > Suas informações > Gerenciar minha conta da Microsoft opção de lá.
- Entre na sua conta da Microsoft e clique na sua foto de perfil.
- Você será levado para Suas informações seção. A partir daí, clique no botão Editar nome opção.
- Digite um novo nome de usuário (nome e sobrenome) e clique em Salvar.
Seu nome de usuário será alterado com sucesso. Reinicie o seu PC para garantir que as alterações sejam aplicadas de forma eficaz ao seu computador.
Empacotando
Espero que este artigo tenha ajudado você a alterar o nome da sua conta do Windows sem problemas. Mas não pare em suas trilhas agora. Além dos nomes de usuário, o sistema operacional Windows também permite gerenciar o tipo de sua conta de usuário, além de alterar a imagem do perfil do Windows.
Perguntas frequentes
Como altero o nome da minha conta netplwiz?
Abra Iniciar. Procure netplwiz e clique no resultado superior para abrir a ferramenta. Selecione a conta para atualizar seu nome. Clique no botão Propriedades. (Opcional) Atualize o campo “Nome de usuário” para alterar o apelido da conta. Atualize o campo “Nome Completo” para mostrar um nome diferente na tela de login.
Como altero o nome de usuário da minha conta?
Em Contas de usuário, escolha Alterar tipo de conta diretamente quando o Painel de controle estiver na exibição Categoria. Etapa 3. Clique na conta que você deseja alterar o nome de usuário. Etapa 4. Em seguida, selecione Alterar o nome da conta no painel esquerdo.
Como faço para alterar o nome na tela de login?
Se você estiver usando uma conta da Microsoft para entrar no Windows 10, a conta puxará para baixo o nome que você vê na tela de entrada da nuvem.Se você quiser alterar o nome da conta, precisará atualizar as configurações da conta seguindo estas etapas: Abra Configurações.
Como alterar o nome da conta local no Windows 10?
Abra o Painel de Controle. Na seção “Contas de usuário”, clique na opção Alterar tipo de conta. Selecione a conta local para alterar seu nome. Clique na opção Alterar o nome da conta. Altere o nome da conta local do Windows 10 como você deseja que apareça na tela de entrada. Clique no botão Alterar nome.
Como alterar o nome da conta em usuários e grupos locais?
Maneira 2: Altere o nome da conta em Usuários e Grupos Locais. Etapa 1: Abra o Runby Windows+R, digite lusrmgr.mscan e pressione OK para abrir Usuários e Grupos Locais. Etapa 2: Abra a pasta Usuários, clique com o botão direito do mouse em um usuário e selecione Renomear no menu.
Como editar o nome da pasta do usuário no Windows 10?
Sugiro que você habilite a conta de administrador padrão e tente executar as etapas abaixo para editar o nome da pasta do usuário. Verifique se ajuda. Etapa 1: recomendo que você habilite a conta de administrador padrão e tente excluir a conta extra. 1. Pressione a tecla Windows + a tecla X. 2. Clique em Prompt de Comando (Admin). 3.
Como altero o nome de usuário no Editor de Diretiva de Grupo?
Etapa 1: Acesse o Editor de Diretiva de Grupo Local. Etapa 2: Abra a configuração do computador/Configurações do Windows/Configurações de segurança/Políticas locais/Opções de segurança/Contas: renomeie a conta de administrador (ou Contas: renomeie a conta de convidado). Etapa 3: digite um novo nome e clique em OK.
Como altero o nome de usuário da minha conta do Windows?
Alterar nome de usuário Windows 1 Na área de trabalho do Windows, abra o menu Charms pressionando a “tecla Windows” mais a tecla “C” e selecione Configurações. 2 Em Configurações, selecione Painel de controle. 3 Selecione Contas de usuário. 4 Na janela Contas de usuário, selecione Alterar o nome da sua conta para alterar o nome de usuário da sua conta local do Windows. Ver mais….
Como renomear a conta de usuário?
Método 1: Siga as etapas para renomear a conta de usuário. 1 Na caixa de pesquisa, digite contas de usuário e clique em Contas de usuário.2 Clique em “Alterar o nome da sua conta”. 3 Se estiver solicitando senha, digite e clique em Sim. Caso não possua senha clique em Sim. 4 Digite o novo nome de usuário. 5 Clique em alterar nome.
Como alterar o nome da conta de usuário local no Windows 10?
Altere o nome da conta de usuário local no Windows 10. 1 Pressione a tecla Windows + a tecla X. 2 Clique em Painel de controle. 3 Em exibição, selecione ícones grandes. 4 Vá para Conta de usuário. 5 Clique em Gerenciar outra conta. 6 Selecione a Conta de usuário para a qual deseja selecionar a senha. 7 Clique em Alterar o nome de usuário. 8 Clique no botão Alterar nome.
Como alterar o nome do administrador ou convidado no Windows 10?
Etapa 1: Abra o Runby Windows+R, digite lusrmgr.mscan e pressione OK para abrir Usuários e Grupos Locais. Etapa 2: Abra a pasta Usuários, clique com o botão direito do mouse em um usuário e selecione Renomear no menu. Etapa 3: digite um novo nome na caixa de nome. Caminho 3: Altere o nome do administrador ou convidado no Editor de Diretiva de Grupo Local.
Como faço para alterar o nome de usuário e a senha de um usuário?
Pressione a tecla Windows + tecla X. Clique em Painel de Controle. Em exibição, selecione ícones grandes. Vá para Conta de usuário. Clique em Gerenciar outra conta. Selecione a conta de usuário para a qual você deseja selecionar a senha. Clique em Alterar o nome de usuário. Clique no botão Alterar nome. Espero que ajude.
Como altero o nome da minha conta de usuário?
Em Conta de usuário, clique no link Alterar tipo de conta. Escolha sua conta local. Clique no link Alterar o nome da conta. Digite seu nome preferido e clique em Alterar nome para confirmar. Reinicie o computador.
O que acontece quando você altera seu nome no Windows 10?
Quando você altera o nome da sua conta da Microsoft, ele muda em todos os dispositivos em que você entra com essa conta. Para que seu novo nome apareça na tela de entrada do Windows 10, você terá que sair da sua conta. Portanto, se você tiver algum trabalho ou aplicativo não salvo aberto, salve seu progresso antes de sair.
Como altero o nome de exibição na tela de login?
Para alterar o nome de exibição na tela de login para aqueles com uma conta da Microsoft, você precisará abrir as preferências da sua conta no site da Microsoft e fazer as alterações lá. Aqui está como fazê-lo. Abra o aplicativo Configurações pressionando a tecla Windows + I e clique em “Contas”. Sob sua imagem e nome de exibição, …