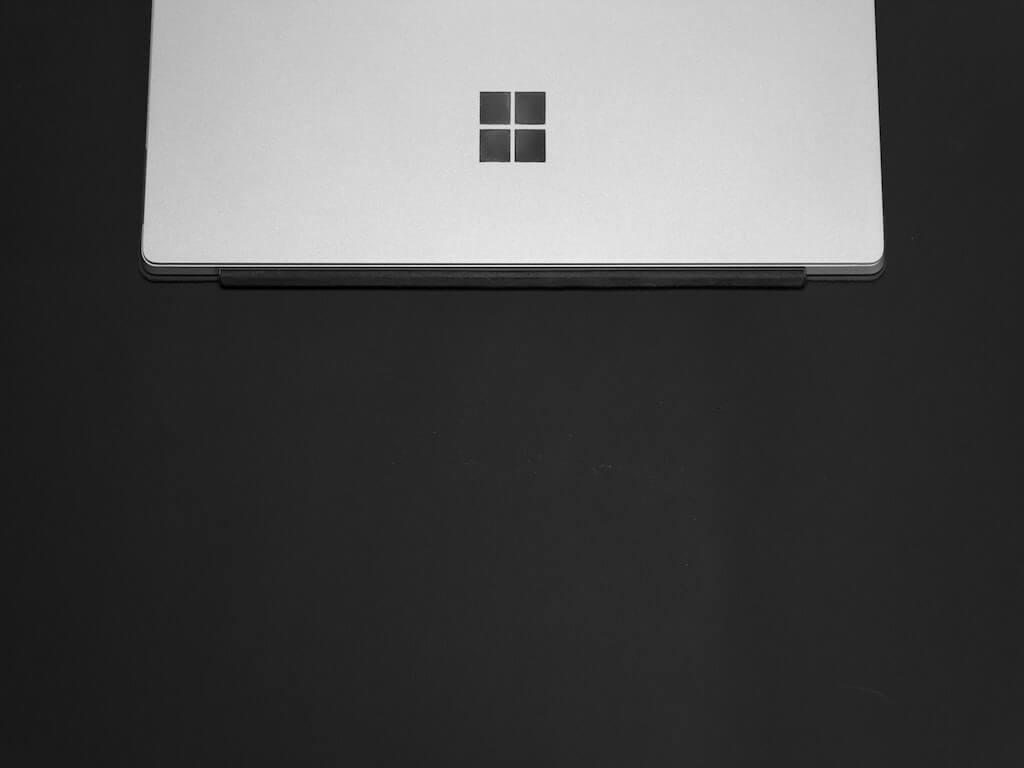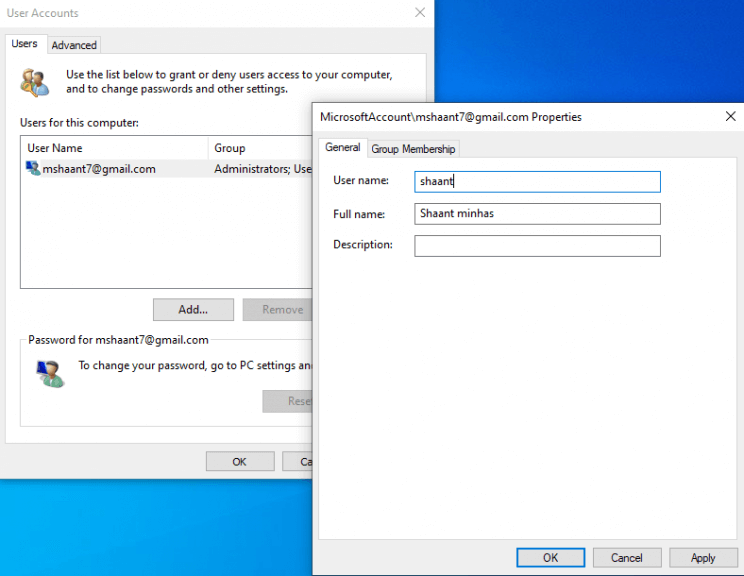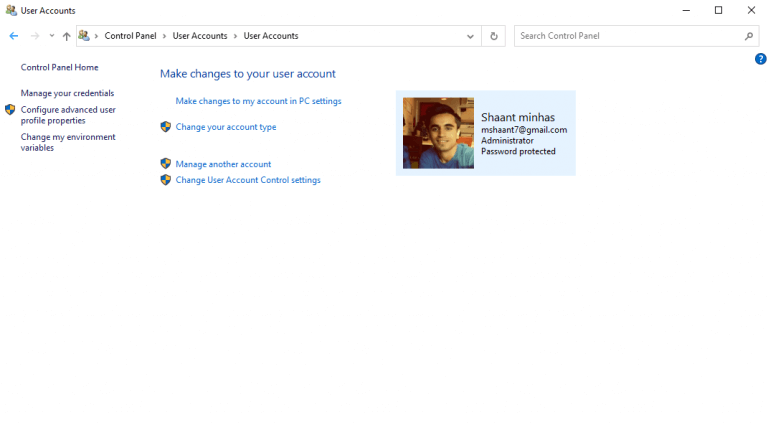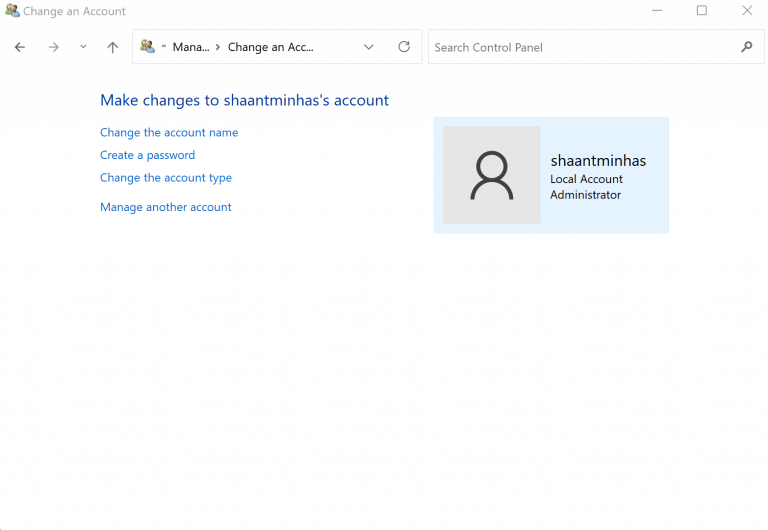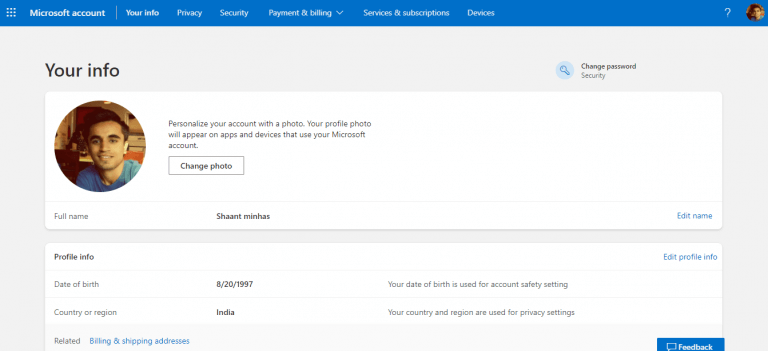Joten haluat muuttaa Windows-tietokoneesi oletustilin nimeä. Ehkä et kirjoittanut oikeaa nimeäsi alkuasennuksessa, tai jos annoit, haluat ehkä nyt muuttaa sen joksikin muuksi.
Olipa syy mikä tahansa, Windows-käyttöjärjestelmä antaa sinun vaihtaa tilin nimen suhteellisen pienemmällä vaivalla. Tässä artikkelissa olemme käsitelleet, kuinka voit tehdä sen sekä Windows 10:ssä että Windows 11:ssä.
Aloitetaan.
1. Muuta Windows-tilin nimi Lisäohjauspaneelista
Voit vaihtaa tilisi nimeä helposti lisäohjauspaneelista. Näin:
- paina Windows-näppäin + R, Kirjoita ”netplwiz” tai ’ohjaa käyttäjän salasanoja2’, ja paina Tulla sisään avain.
- Valitse Käyttäjätilit-valikosta tili ja klikkaa Ominaisuudet.
- Käytössä Kenraali -välilehti uudessa ikkunassa, kirjoita käyttäjänimi, jota haluat käyttää tästä eteenpäin.
- Klikkaa OK.
Käynnistä tietokone uudelleen ja tilisi nimi muuttuu seuraavan käynnistyksen yhteydessä. Se on melko samanlainen prosessi Windows 11 -ympäristössä.
2. Käytä ohjauspaneelia
The Ohjauspaneeli on Windowsin keskuskeskus. Täältä voit muuttaa Windowsin ulkoasua sekä muita tärkeitä Windowsin asetuksia.
Voit myös muuttaa Windows-tilin nimen Ohjauspaneelista seuraavasti:
- Siirry kohtaan Aloitusvalikko hakupalkkiin, kirjoita ”ohjauspaneeli” ja valitse paras haku.
- Avaa sieltä Käyttäjätilit paneeli ja napsauta Hallinnoi toista tiliä.
- Klikkaa tili, jota haluat muokata > Muuta tilin nimeä.
Kirjoita nyt uusi käyttäjätunnus, jota haluat käyttää, ja napsauta Vaihtaa nimeä, ja olet valmis.
Windows 11 -tietokoneellasi prosessi ei ole niin erilainen. Aloita noudattamalla alla olevia ohjeita:
- Käynnistä Ohjauspaneeli ja valitse Käyttäjätilit > Muuta tilin tyyppiä.
- Valitse paikallinen tilisi ja napsauta Vaihda tilinimi.
- Kirjoita uuden tilin nimi ja napsauta Vaihtaa nimeä.
Windows 11 -käyttäjänimesi vaihtuu välittömästi.
3. Muuta Windows-tilin nimi Asetuksista
Asetusten avulla voit muokata Windows-tietokoneesi useita vaihtoehtoja. Voit myös muuttaa tilin nimiasetuksia sen avulla. Aloita noudattamalla alla olevia ohjeita:
- Avaa Windowsin asetukset (Windows-näppäin + I).
- Klikkaa Tilit > Tietosi > Hallinnoi Microsoft-tiliäni vaihtoehto sieltä.
- Kirjaudu sisään Microsoft-tilillesi ja napsauta profiilikuvaasi.
- Sinut viedään Sinun tietosi osio. Napsauta sieltä Muokkaa nimeä vaihtoehto.
- Kirjoita uusi käyttäjätunnus (sekä etu- että sukunimi) ja napsauta Tallentaa.
Käyttäjätunnuksesi vaihto onnistuu. Käynnistä tietokone uudelleen varmistaaksesi, että muutokset otetaan käyttöön tehokkaasti tietokoneessasi.
Käärimistä
Toivottavasti tämä artikkeli auttoi sinua muuttamaan Windows-tilisi nimeä ilman ongelmia. Mutta älä pysähdy nyt. Käyttäjätunnusten lisäksi Windows-käyttöjärjestelmä mahdollistaa myös käyttäjätilin tyypin hallinnan sekä Windows-profiilin kuvan vaihtamisen.
FAQ
Kuinka muutan netplwiz-tilini nimen?
Avaa Käynnistä. Etsi netplwiz ja avaa työkalu napsauttamalla ylintä tulosta. Valitse tili päivittääksesi sen nimen. Napsauta Ominaisuudet-painiketta. (Valinnainen) Päivitä Käyttäjänimi-kenttä muuttaaksesi tilin lempinimeä. Päivitä ”Koko nimi” -kenttä näyttääksesi eri nimen kirjautumisnäytössä.
Kuinka vaihdan tilini käyttäjänimen?
Valitse Käyttäjätilit-kohdassa Muuta tilityyppiä suoraan, kun Ohjauspaneeli on luokkanäkymässä. Vaihe 3. Napsauta tiliä, jonka käyttäjänimen haluat muuttaa. Vaihe 4. Valitse sitten vasemmasta paneelista Muuta tilin nimi.
Kuinka vaihdan nimen kirjautumisnäytössä?
Jos käytät Windows 10:een kirjautumiseen Microsoft-tiliä, tili vetää sisäänkirjautumisnäytössä näkyvän nimen alas pilvestä.Jos haluat muuttaa tilin nimeä, sinun on päivitettävä tilisi asetukset seuraavasti: Avaa Asetukset.
Kuinka muuttaa paikallisen tilin nimeä Windows 10:ssä?
Avaa Ohjauspaneeli. Napsauta Käyttäjätilit-osiossa Muuta tilityyppiä -vaihtoehtoa. Valitse paikallinen tili vaihtaaksesi sen nimen. Napsauta Muuta tilin nimeä -vaihtoehtoa. Muuta Windows 10:n paikallisen tilin nimi sellaiseksi kuin haluat sen näkyvän kirjautumisnäytössä. Napsauta Muuta nimi -painiketta.
Kuinka muuttaa tilin nimeä paikallisissa käyttäjissä ja ryhmissä?
Tapa 2: Muuta tilin nimi Paikallisissa käyttäjissä ja ryhmissä. Vaihe 1: Avaa Runby Windows+R, kirjoita lusrmgr.mscan ja paina OK avataksesi Paikalliset käyttäjät ja ryhmät. Vaihe 2: Avaa Käyttäjät-kansio, napsauta käyttäjää hiiren kakkospainikkeella ja valitse valikosta Nimeä uudelleen.
Kuinka muokata käyttäjäkansion nimeä Windows 10:ssä?
Suosittelen, että otat oletusarvoisen järjestelmänvalvojan tilin käyttöön ja yrität sitten suorittaa alla olevat vaiheet muokataksesi käyttäjäkansion nimeä. Tarkista, auttaako se. Vaihe 1: Suosittelen, että otat oletusjärjestelmänvalvojatilin käyttöön ja yrität poistaa ylimääräisen tilin. 1. Paina Windows-näppäin + X-näppäin. 2. Napsauta komentokehotetta (järjestelmänvalvoja). 3.
Kuinka muutan käyttäjänimen ryhmäkäytäntöeditorissa?
Vaihe 1: Käytä paikallista ryhmäkäytäntöeditoria. Vaihe 2: Avaa Tietokoneasetukset/Windows-asetukset/Suojausasetukset/Paikalliset käytännöt/Suojausasetukset/Tilit: Nimeä järjestelmänvalvojan tili uudelleen (tai Tilit: Nimeä vierastili uudelleen). Vaihe 3: Kirjoita uusi nimi ja paina OK.
Kuinka vaihdan Windows-tilini käyttäjänimen?
Vaihda käyttäjänimi Windows 1 Avaa Windowsin työpöydältä Charms-valikko painamalla ”Windows-näppäintä” ja ”C”-näppäintä ja valitse Asetukset. 2 Valitse Asetuksissa Ohjauspaneeli. 3 Valitse Käyttäjätilit. 4 Valitse Käyttäjätilit-ikkunassa Muuta tilin nimi vaihtaaksesi paikallisen Windows-tilisi käyttäjänimen. Katso lisää….
Kuinka nimetän käyttäjätilin uudelleen?
Tapa 1: Nimeä käyttäjätili uudelleen noudattamalla ohjeita. 1 Kirjoita hakukenttään käyttäjätilit ja napsauta Käyttäjätilit.2 Napsauta ”Vaihda tilisi nimi”. 3 Jos se pyytää salasanaa, kirjoita ja napsauta Kyllä. Jos sinulla ei ole salasanaa, napsauta Kyllä. 4 Kirjoita uusi käyttäjänimi. 5 Napsauta muuta nimeä.
Kuinka muuttaa paikallisen käyttäjätilin nimeä Windows 10:ssä?
Vaihda paikallisen käyttäjätilin nimi Windows 10:ssä. 1 Paina Windows-näppäintä + X-näppäintä. 2 Napsauta Ohjauspaneeli. 3 Valitse näkymästä suuret kuvakkeet. 4 Siirry kohtaan Käyttäjätili. 5 Napsauta Hallitse toista tiliä. 6 Valitse käyttäjätili, jolle haluat valita salasanan. 7 Napsauta Muuta käyttäjänimi. 8 Napsauta Muuta nimi -painiketta.
Kuinka muuttaa järjestelmänvalvojan tai vierasnimeä Windows 10:ssä?
Vaihe 1: Avaa Runby Windows+R, kirjoita lusrmgr.mscan ja paina OK avataksesi Paikalliset käyttäjät ja ryhmät. Vaihe 2: Avaa Käyttäjät-kansio, napsauta käyttäjää hiiren kakkospainikkeella ja valitse valikosta Nimeä uudelleen. Vaihe 3: Kirjoita uusi nimi nimiruutuun. Tapa 3: Vaihda järjestelmänvalvojan tai vieraan nimi paikallisessa ryhmäkäytäntöeditorissa.
Kuinka vaihdan käyttäjän käyttäjänimen ja salasanan?
Paina Windows-näppäintä + X-näppäintä. Napsauta Ohjauspaneeli. Valitse näkymästä suuret kuvakkeet. Siirry kohtaan Käyttäjätili. Napsauta Hallinnoi toista tiliä. Valitse käyttäjätili, jolle haluat valita salasanan. Napsauta Muuta käyttäjänimi. Napsauta Muuta nimi -painiketta. Toivottavasti se auttaa.
Kuinka vaihdan käyttäjätilini nimen?
Napsauta Käyttäjätili-kohdassa Muuta tilityyppi -linkkiä. Valitse paikallinen tilisi. Napsauta Muuta tilin nimeä -linkkiä. Kirjoita haluamasi nimi ja vahvista napsauttamalla Muuta nimi. Käynnistä tietokoneesi uudelleen.
Mitä tapahtuu, kun vaihdat nimesi Windows 10:ssä?
Kun muutat Microsoft-tilisi nimeä, se muuttuu kaikilla laitteilla, joihin kirjaudut tällä tilillä. Jotta uusi nimesi näkyy Windows 10 -kirjautumisnäytössä, sinun on kirjauduttava ulos tilistäsi. Joten jos sinulla on avoinna tallentamattomia töitä tai sovelluksia, tallenna edistymisesi ennen uloskirjautumista.
Kuinka muutan näyttönimeä kirjautumisnäytössä?
Jos haluat muuttaa näyttönimeä kirjautumisnäytössä niille, joilla on Microsoft-tili, sinun on avattava tiliasetuksesi Microsoftin verkkosivustolla ja tehtävä muutokset siellä. Näin voit tehdä sen. Avaa Asetukset-sovellus painamalla Windows-näppäintä + I ja napsauta ”Tilit”. Kuvasi ja näyttönimesi alla…