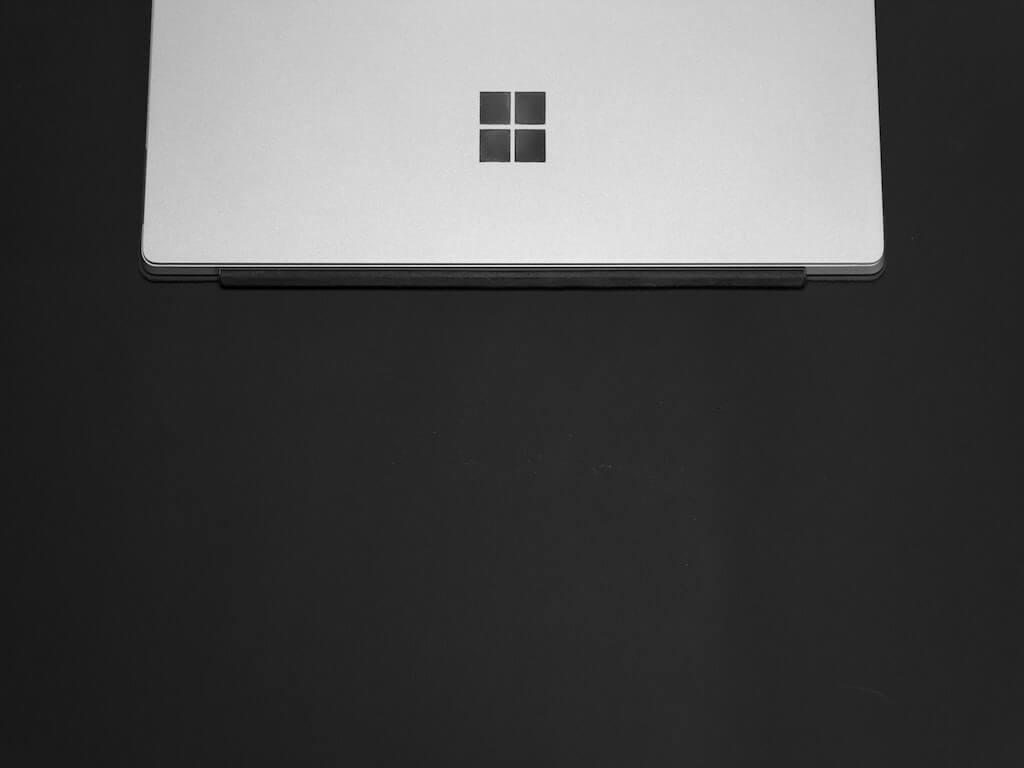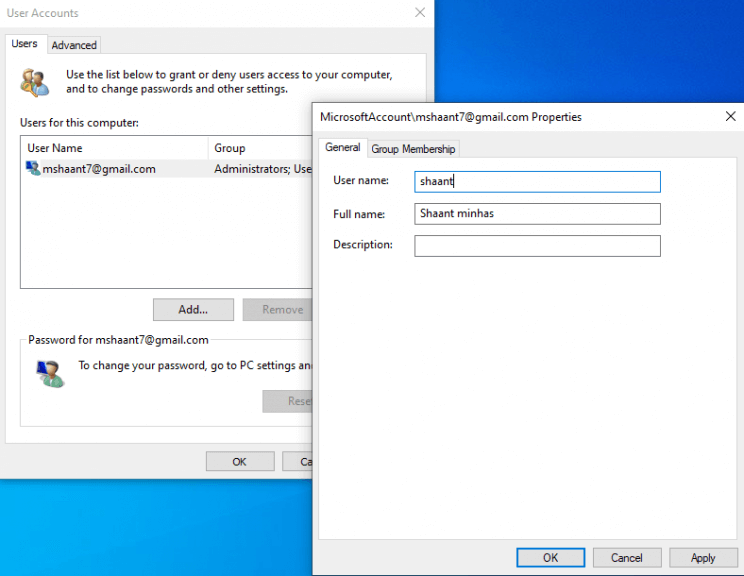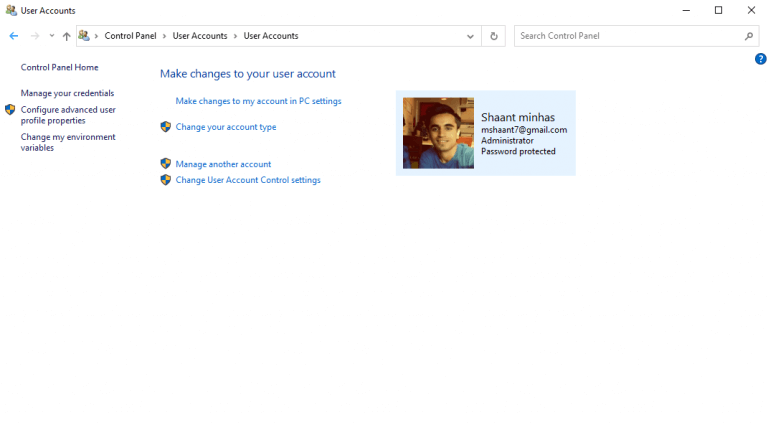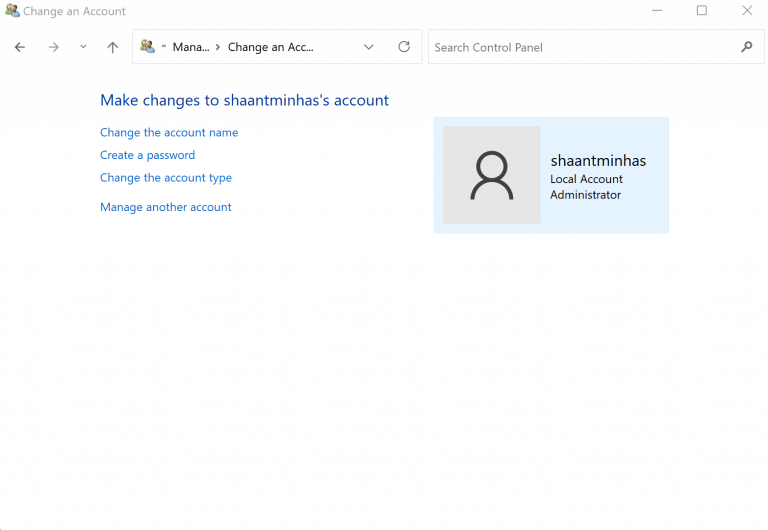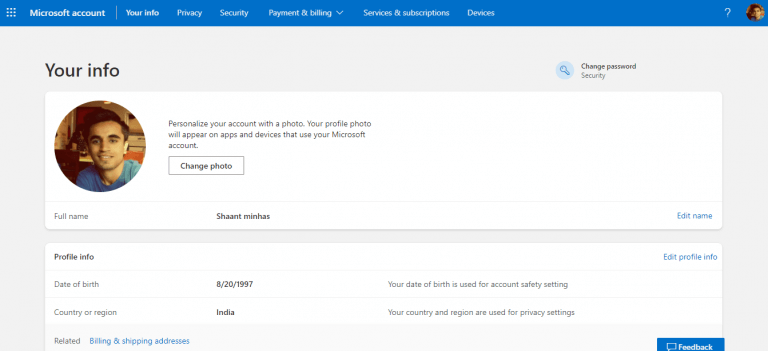Så du vill ändra standardkontonamnet på din Windows-dator. Kanske skrev du inte in ditt riktiga namn i den första inställningen, eller, om du gjorde det, kanske du nu vill ändra det till något annat.
Oavsett din anledning, låter Windows-operativsystemet dig ändra kontonamnet med relativt mindre problem. I den här artikeln har vi täckt hur du kan göra det på både Windows 10 och Windows 11.
Låt oss börja.
1. Ändra Windows-kontots namn från Avancerad kontrollpanel
Du kan enkelt ändra ditt kontonamn från den avancerade kontrollpanelen. Här är hur:
- tryck på Windows-tangent + R, Skriv in ’netplwiz’ eller ’kontrollera användarlösenord2’, och tryck på Stiga på nyckel.
- På menyn Användarkonton väljer du konto och klicka på Egenskaper.
- På Allmän fliken i det nya fönstret, ange användarnamnet du vill använda från och med nu.
- Klicka på OK.
Starta om din dator och ditt kontonamn kommer att ändras vid nästa uppstart. Det är en ganska liknande process i Windows 11-miljön.
2. Använd kontrollpanelen
De Kontrollpanel är det centrala navet på din Windows. Härifrån kan du ändra utseendet och känslan för ditt Windows, samt ändra andra viktiga Windows-inställningar.
Så här kan du också ändra Windows-kontonamnet från kontrollpanelen:
- Gå till Start meny sökfältet, skriv in ”kontrollpanelen” och välj den bästa matchningen.
- Därifrån öppnar du Användarkonton panelen och klicka på Hantera ett annat konto.
- Klicka på konto du vill redigera > Ändra kontonamn.
Ange nu det nya användarnamnet du vill använda och klicka på Byt namn, och du är klar.
För din Windows 11-dator är processen inte så annorlunda. För att komma igång, följ stegen nedan:
- Starta Kontrollpanel och välj Användarkonton > Ändra kontotyp.
- Välj ditt lokala konto och klicka på Byt kontonamn.
- Ange det nya kontonamnet och klicka på Byt namn.
Ditt Windows 11-användarnamn kommer att ändras omedelbart.
3. Ändra Windows-kontonamnet från Inställningar
Inställningarna låter dig mixtra med flera alternativ på din Windows-dator. Du kan också ändra kontonamnsinställningarna med hjälp av det. Följ stegen nedan för att komma igång:
- Öppna Windows-inställningarna (Windows-tangent + I).
- Klicka på Konton > Din information > Hantera mitt Microsoft-konto alternativ därifrån.
- Logga in på ditt Microsoft-konto och klicka på din profilbild.
- Du kommer att tas till Din info sektion. Därifrån klickar du på Redigera namn alternativ.
- Ange ett nytt användarnamn (både för- och efternamn) och klicka på Spara.
Ditt användarnamn kommer att ändras. Starta om din dator för att se till att ändringarna tillämpas effektivt på din dator.
Avslutar
Förhoppningsvis hjälpte den här artikeln dig att ändra ditt Windows-kontonamn utan några krångel. Men stanna inte i dina spår nu. Förutom användarnamnen låter operativsystemet Windows dig också hantera typen av ditt användarkonto, samt låter dig ändra Windows-profilbilden.
FAQ
Hur ändrar jag namnet på mitt netplwiz-konto?
Öppna Start. Sök efter netplwiz och klicka på det översta resultatet för att öppna verktyget. Välj kontot för att uppdatera dess namn. Klicka på knappen Egenskaper. (Valfritt) Uppdatera fältet ”Användarnamn” för att ändra kontots smeknamn. Uppdatera fältet ”Fullständigt namn” för att visa ett annat namn på inloggningsskärmen.
Hur ändrar jag användarnamnet på mitt konto?
Under Användarkonton väljer du Ändra kontotyp direkt när kontrollpanelen är i kategorivy. Steg 3. Klicka på kontot som du vill ändra användarnamnet på. Steg 4. Välj sedan Ändra kontonamnet från den vänstra panelen.
Hur ändrar jag namnet på inloggningsskärmen?
Om du använder ett Microsoft-konto för att logga in på Windows 10 drar kontot ner namnet som du ser på inloggningsskärmen från molnet.Om du vill ändra kontonamnet måste du uppdatera dina kontoinställningar med dessa steg: Öppna Inställningar.
Hur ändrar jag det lokala kontonamnet i Windows 10?
Öppna Kontrollpanelen. Under ”Användarkonton” klickar du på alternativet Ändra kontotyp. Välj det lokala kontot för att ändra dess namn. Klicka på alternativet Ändra kontonamn. Ändra det lokala Windows 10-kontonamnet så som du vill att det ska visas på inloggningsskärmen. Klicka på knappen Ändra namn.
Hur ändrar man kontonamn i lokala användare och grupper?
Sätt 2: Ändra kontonamn i Lokala användare och grupper. Steg 1: Öppna Runby Windows+R, ange lusrmgr.mskanna och tryck på OK för att öppna Lokala användare och grupper. Steg 2: Öppna mappen Användare, högerklicka på en användare och välj Byt namn i menyn.
Hur redigerar man namnet på användarmappen i Windows 10?
Jag föreslår att du aktiverar standardadministratörskontot och sedan försöker utföra stegen nedan för att redigera användarmappens namn. Kolla om det hjälper. Steg 1: Jag rekommenderar att du aktiverar standardadministratörskontot och försöker ta bort det extra kontot. 1. Tryck på Windows-tangent + X-tangent. 2. Klicka på Kommandotolken (Admin). 3.
Hur ändrar jag användarnamnet i Group Policy Editor?
Steg 1: Öppna lokal grupprincipredigerare. Steg 2: Öppna Datorkonfiguration/Windows-inställningar/Säkerhetsinställningar/Lokala policyer/Säkerhetsalternativ/Konton: Byt namn på administratörskonto (eller Konton: Byt namn på gästkonto). Steg 3: Skriv ett nytt namn och tryck på OK.
Hur ändrar jag användarnamnet på mitt Windows-konto?
Ändra användarnamn Windows 1 Från skrivbordet i Windows, öppna Charms-menyn genom att trycka på ”Windows-tangenten” plus ”C”-tangenten och välj Inställningar. 2 I Inställningar väljer du Kontrollpanelen. 3 Välj Användarkonton. 4 I fönstret Användarkonton väljer du Ändra ditt kontonamn för att ändra användarnamnet för ditt lokala Windows-konto. Se mer….
Hur byter man namn på användarkontot?
Metod 1: Följ stegen för att byta namn på användarkontot. 1 I sökrutan skriver du användarkonton och klickar på Användarkonton.2 Klicka på ”Ändra ditt kontonamn”. 3 Om du uppmanas att ange lösenord, skriv in och klicka på Ja. Om du inte har lösenord klicka på Ja. 4 Ange det nya användarnamnet. 5 Klicka på ändra namn.
Hur ändrar man lokalt användarkontonamn i Windows 10?
Ändra det lokala användarkontots namn i Windows 10. 1 Tryck på Windows-tangenten + X-tangenten. 2 Klicka på Kontrollpanelen. 3 Välj stora ikoner under Visa. 4 Gå till Användarkonto. 5 Klicka på Hantera ett annat konto. 6 Välj det användarkonto som du vill välja lösenordet för. 7 Klicka på Ändra användarnamn. 8 Klicka på knappen Ändra namn.
Hur ändrar man administratörs- eller gästnamn i Windows 10?
Steg 1: Öppna Runby Windows+R, ange lusrmgr.mskanna och tryck på OK för att öppna Lokala användare och grupper. Steg 2: Öppna mappen Användare, högerklicka på en användare och välj Byt namn i menyn. Steg 3: Skriv ett nytt namn i namnrutan. Sätt 3: Ändra administratörs- eller gästnamn i Local Group Policy Editor.
Hur ändrar jag användarnamn och lösenord för en användare?
Tryck på Windows-tangenten + X-tangenten. Klicka på Kontrollpanelen. Välj stora ikoner under Visa. Gå till Användarkonto. Klicka på Hantera ett annat konto. Välj det användarkonto som du vill välja lösenordet för. Klicka på Ändra användarnamn. Klicka på knappen Ändra namn. Hoppas det hjälper.
Hur ändrar jag namnet på mitt användarkonto?
Under Användarkonto klickar du på länken Ändra kontotyp. Välj ditt lokala konto. Klicka på länken Ändra kontonamn. Ange ditt föredragna namn och klicka på Ändra namn för att bekräfta. Starta om din dator.
Vad händer när du ändrar ditt namn i Windows 10?
När du ändrar ditt Microsoft-kontonamn ändras det på alla enheter som du loggar in med det här kontot. För att ditt nya namn ska visas på Windows 10-inloggningsskärmen måste du logga ut från ditt konto. Så om du har något osparat arbete eller applikationer öppna, spara dina framsteg innan du loggar ut.
Hur ändrar jag visningsnamnet på inloggningsskärmen?
För att ändra visningsnamnet på inloggningsskärmen för de med ett Microsoft-konto måste du öppna dina kontoinställningar på Microsofts webbplats och göra ändringarna där. Så här gör du. Öppna appen Inställningar genom att trycka på Windows-tangenten+I och klicka på ”Konton”. Under din bild och ditt visningsnamn, …